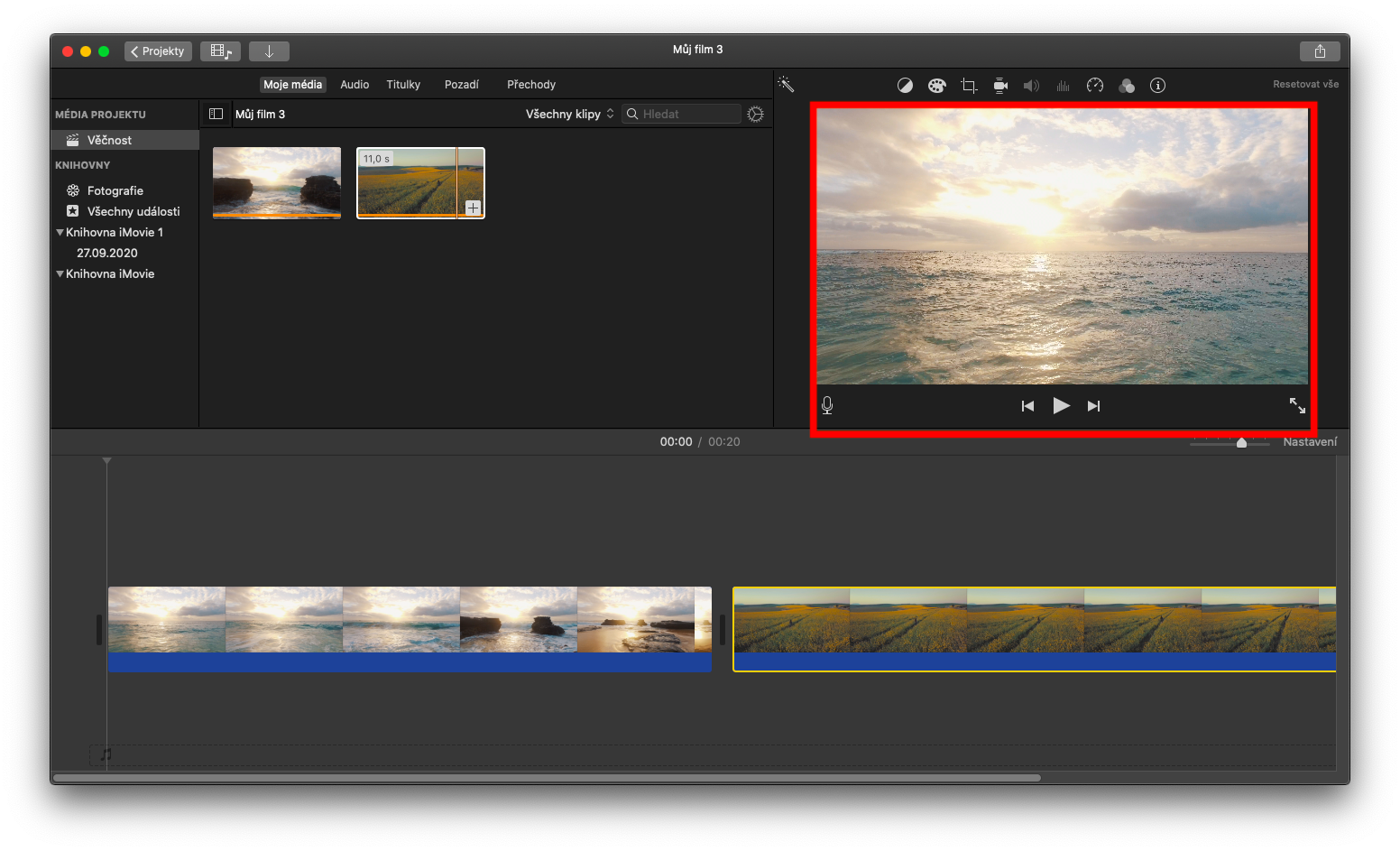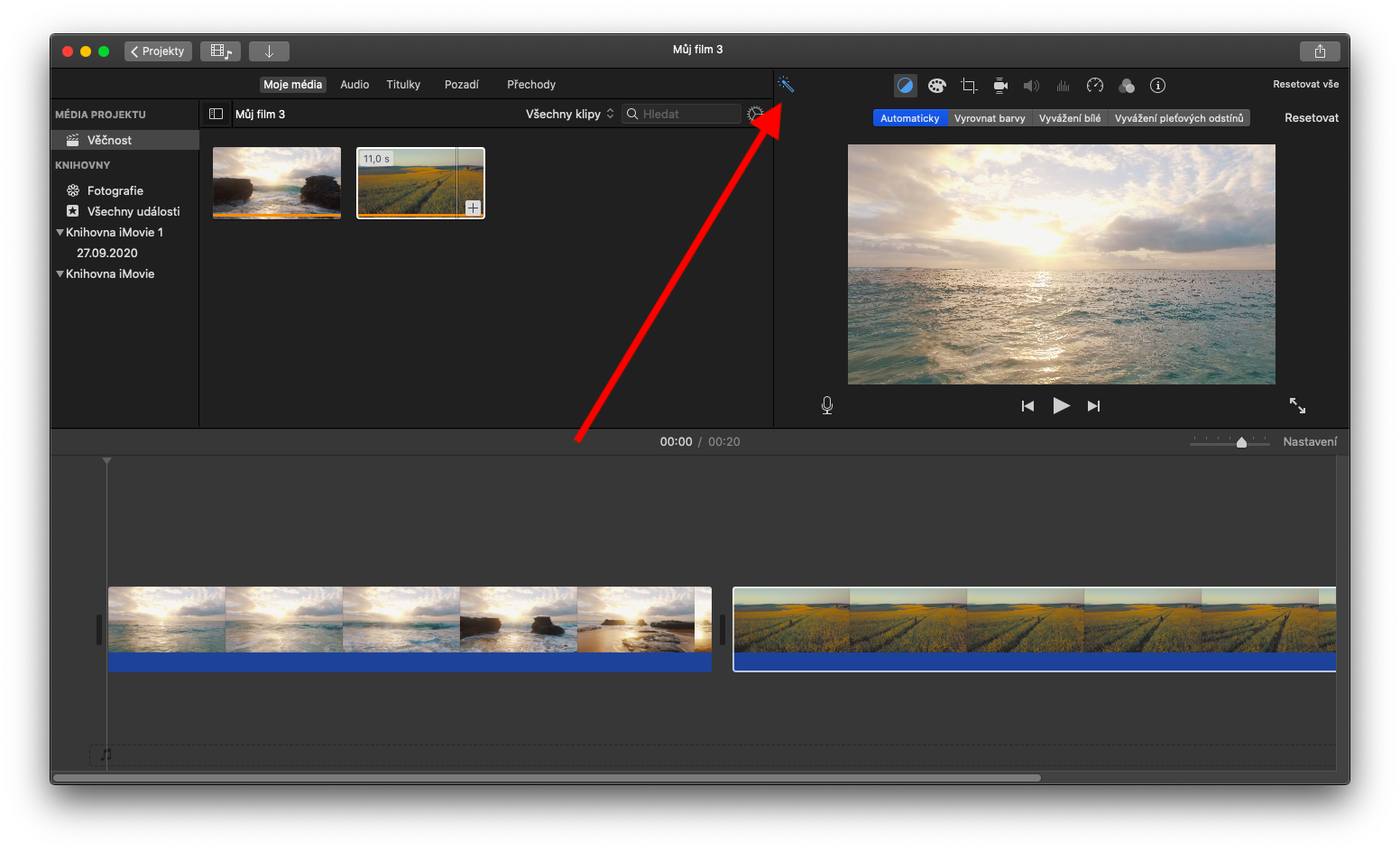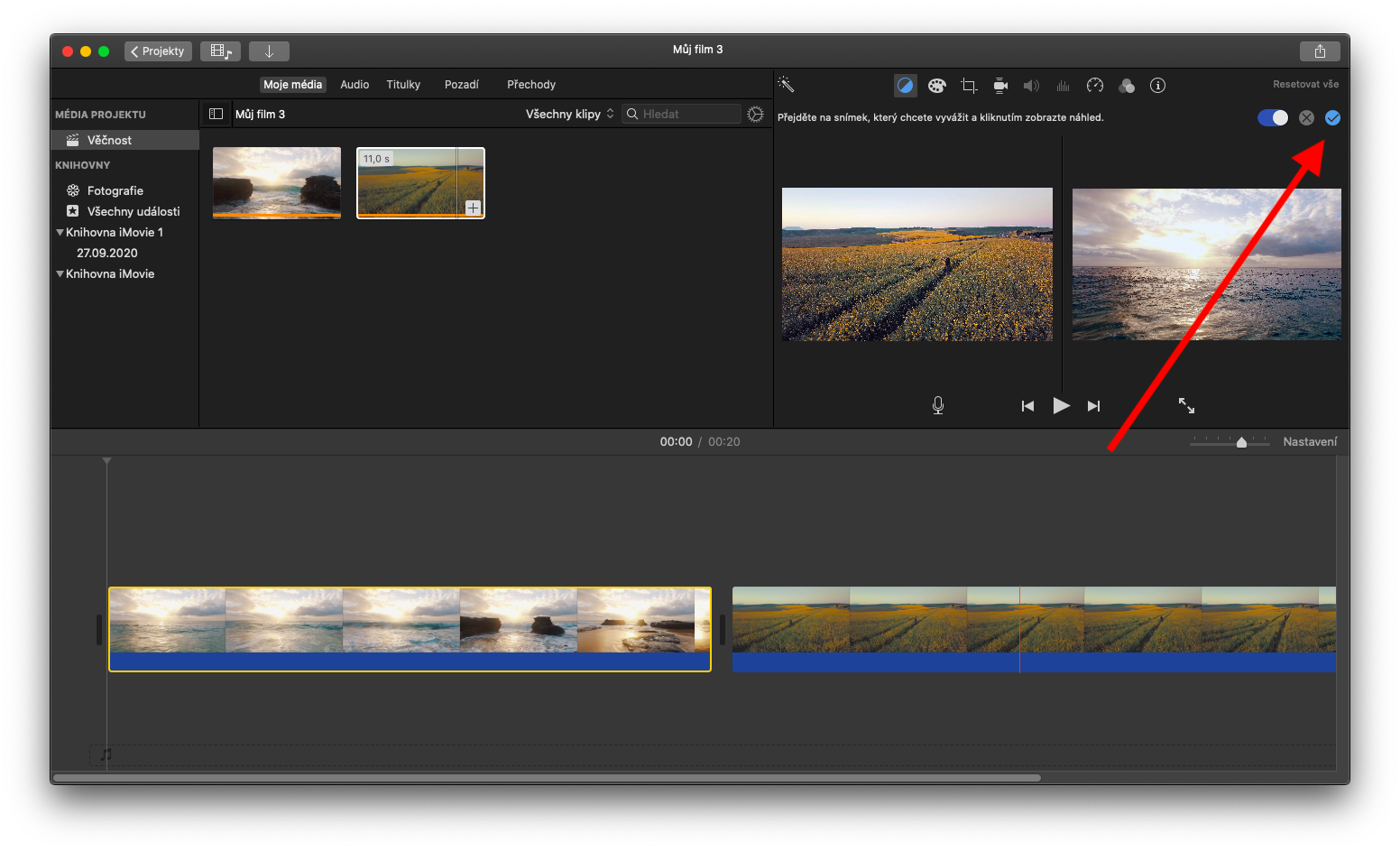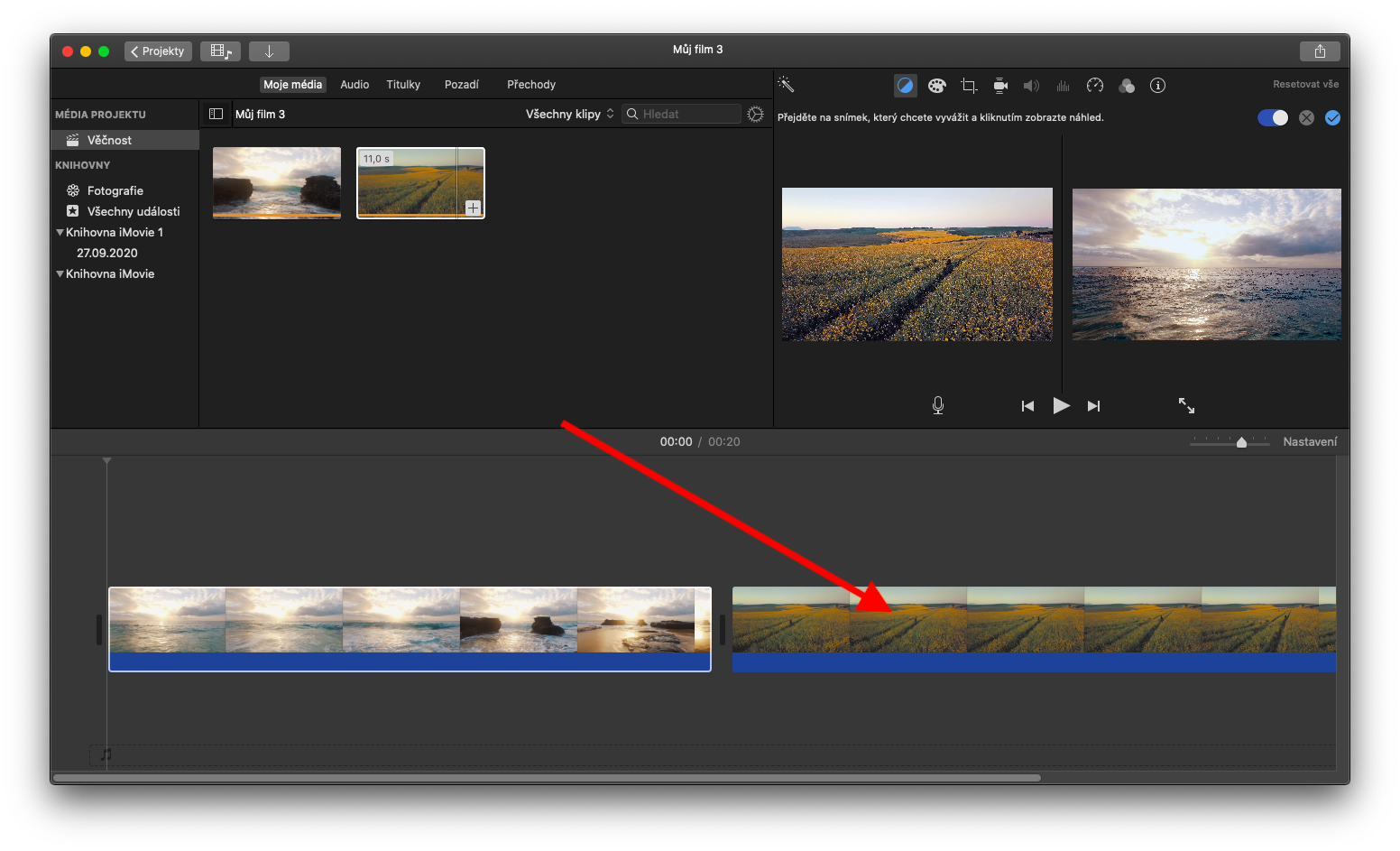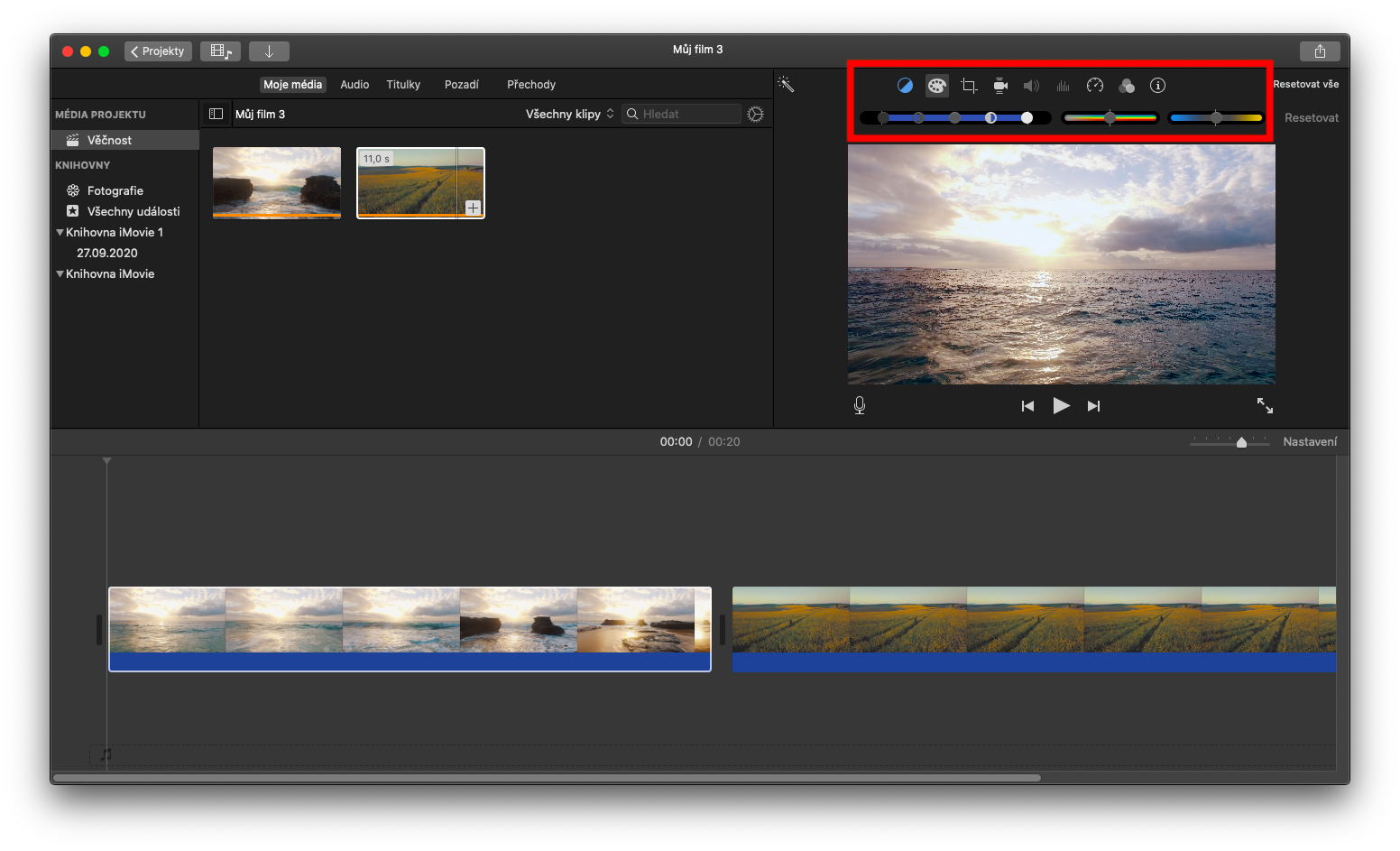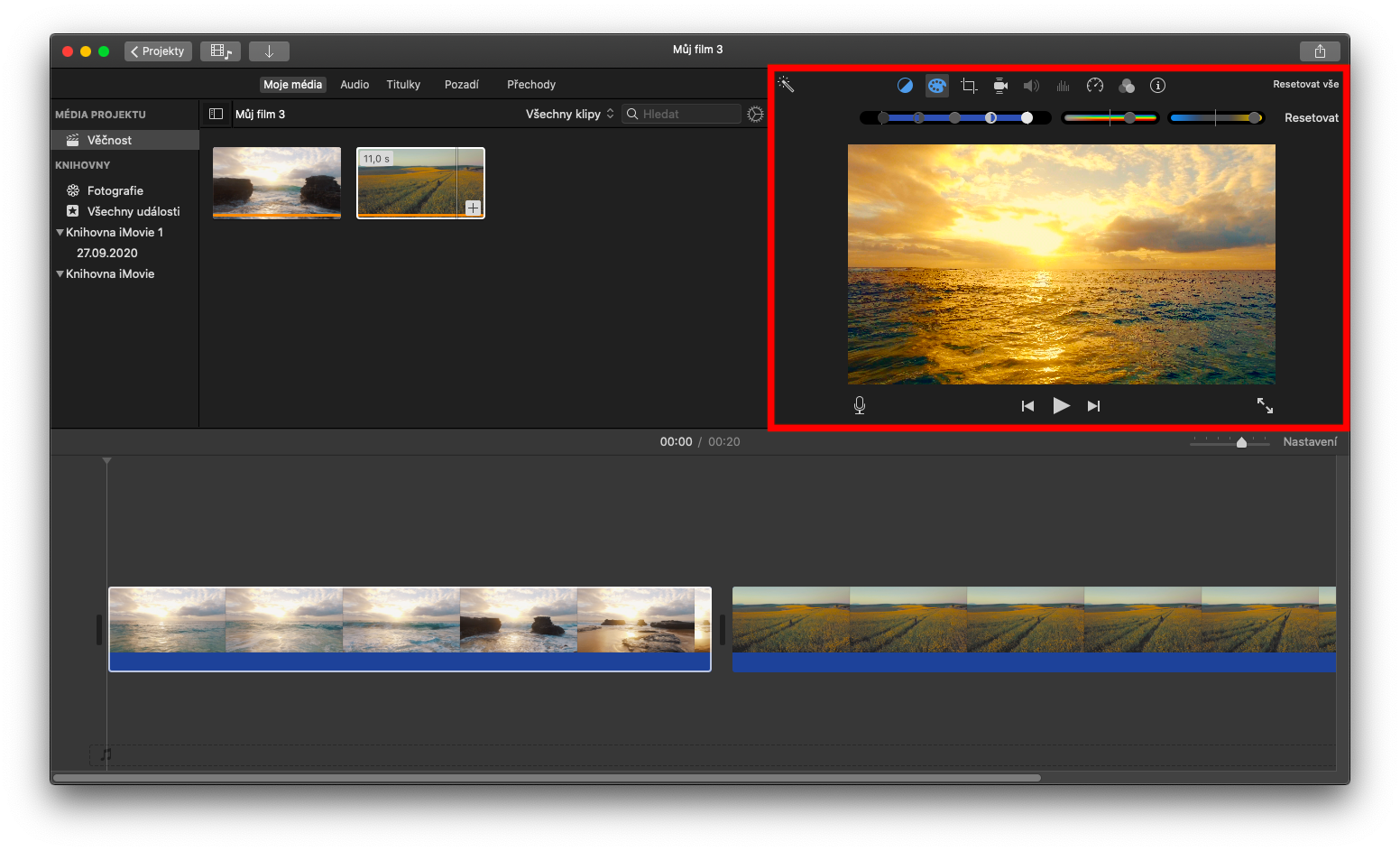在有關本機 Apple 應用程式的系列中,我們今天將繼續關注 Mac 上的 iMovie。在今天的節目中,我們將重點討論剪輯和改進剪輯。
它可能是 你有興趣
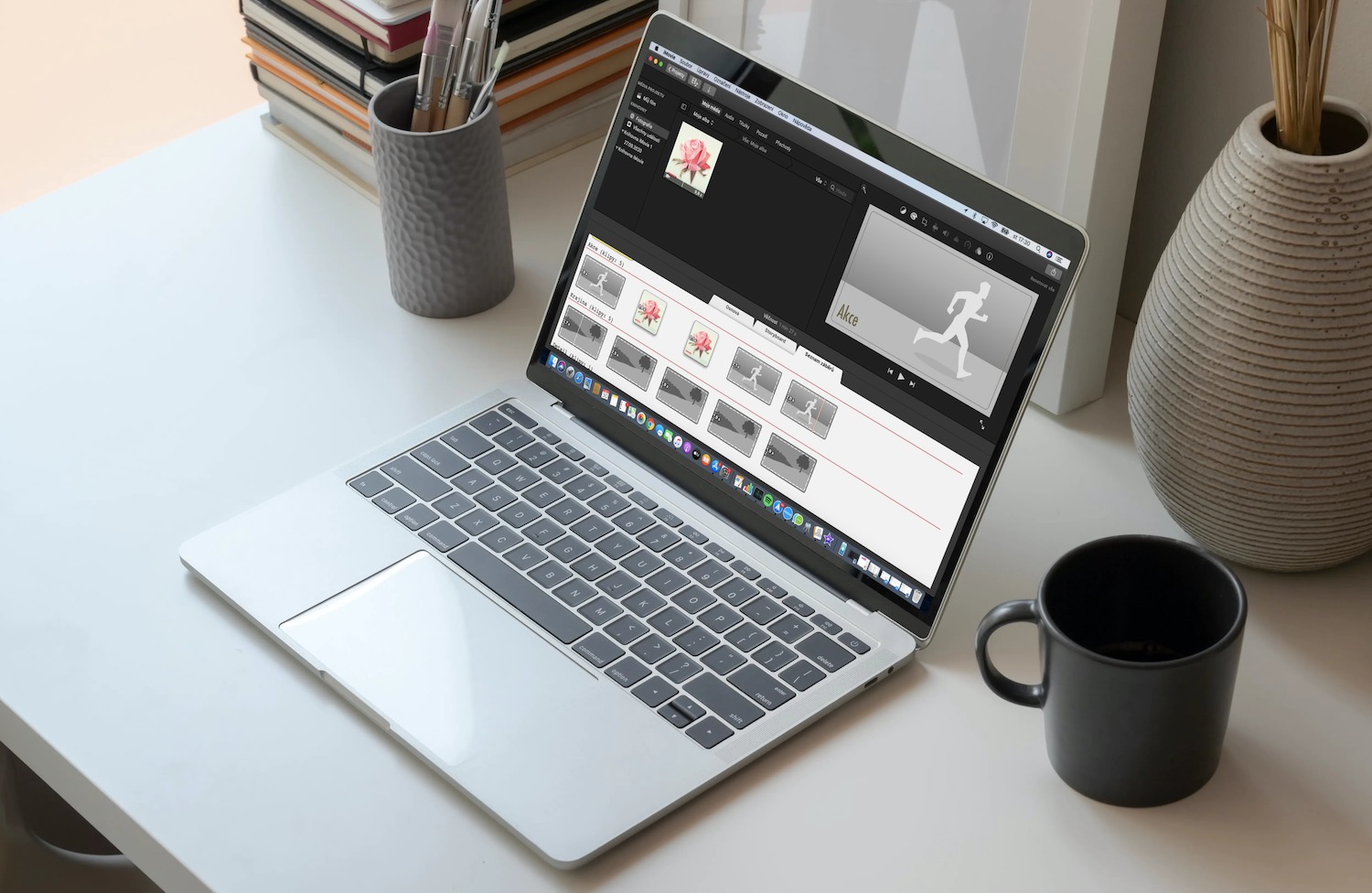
編輯剪輯最簡單的形式之一是自動增強,您只需單擊即可改進所選剪輯的影片和聲音。若要增強剪輯,請先在時間軸或檔案瀏覽器中選擇所需的畫面。您只需點擊瀏覽器上方的魔杖圖示即可執行自動改進(請參閱圖庫)。您也可以在 Mac 上的 iMovie 剪輯中調整剪輯的顏色。點擊以選擇所需的剪輯以進行自動顏色調整。在右上角所選剪輯的預覽中,您將找到相應的按鈕 - 點擊顏色平衡按鈕(欄最左側),然後點擊按鈕下方選單中的自動。
若要將一個剪輯的外觀與另一個剪輯的外觀相匹配,請先在檔案瀏覽器或時間軸中選擇所需的剪輯。點選色彩平衡按鈕(位於最左側預覽上方的欄位),然後按一下平衡鎖。在文件瀏覽器中瀏覽剪輯或使用時間軸尋找要放大的影格。
當您捲動時,來源剪輯的預覽會出現在瀏覽器的左側,並且指標會變成吸管形狀。使用吸管遊標點擊來源剪輯 - 這樣您就可以獲得樣本,然後該樣本將更改剪輯的外觀。要確認更改,請點擊剪輯預覽右上角的藍色按鈕。如果您希望在iMovie 中手動調整剪輯中的顏色,請先透過點擊選擇相關剪輯,然後點擊「顏色校正」(調色板圖標)在頂部欄上。然後,您可以使用條上的滑桿調整顏色飽和度和溫度。