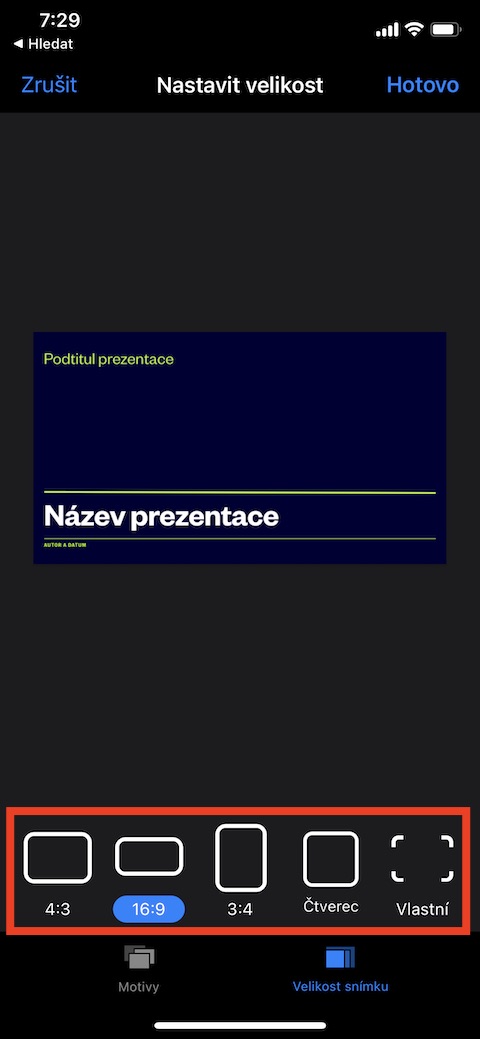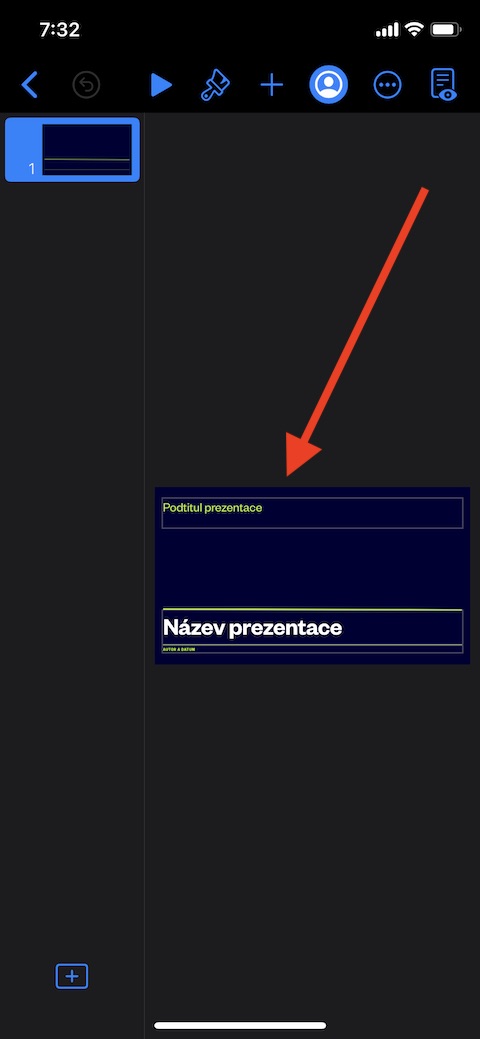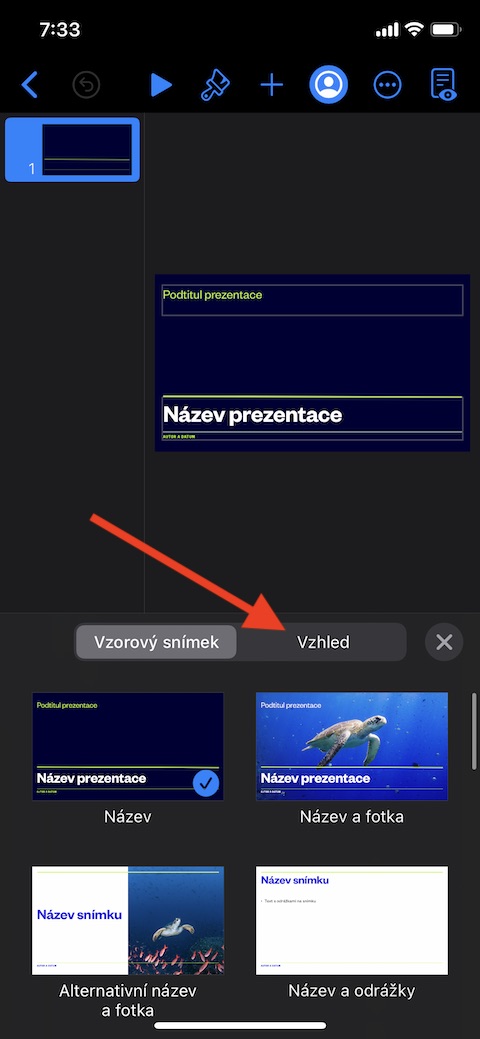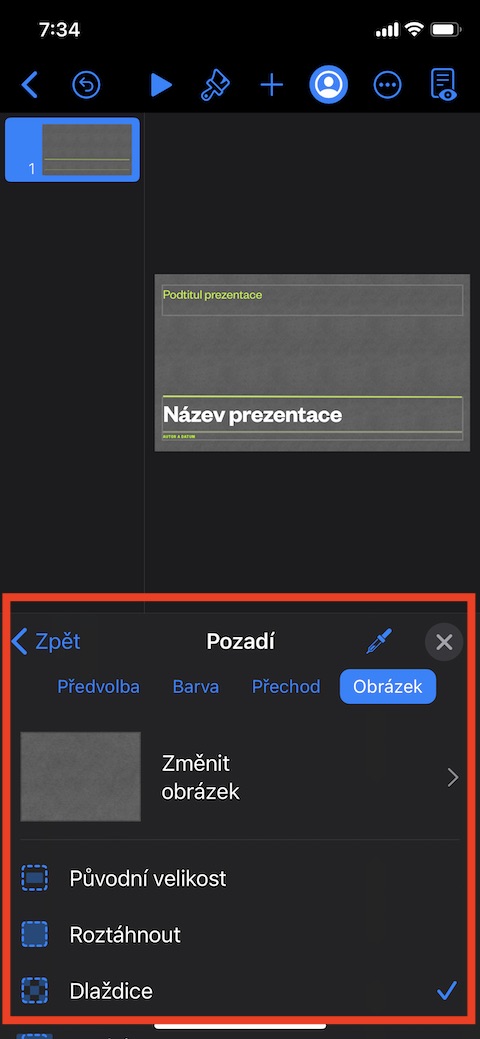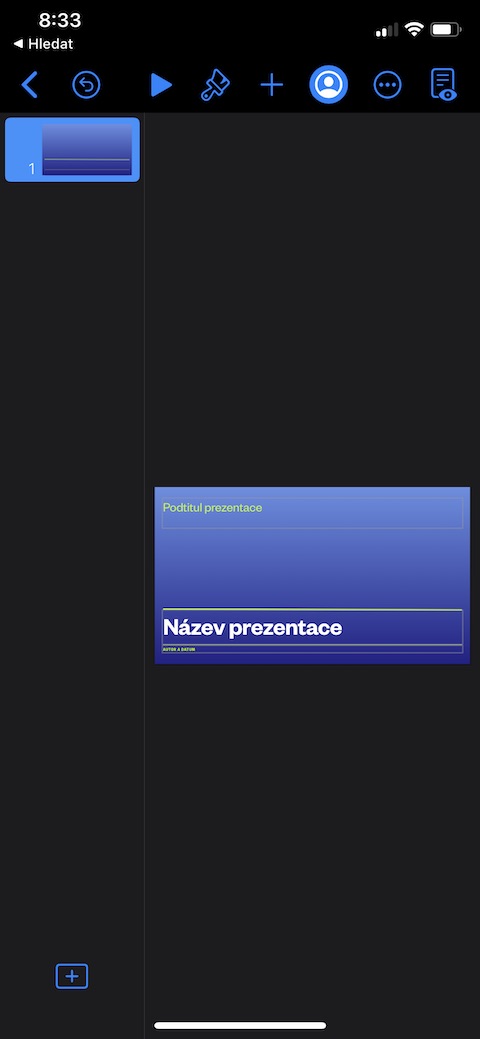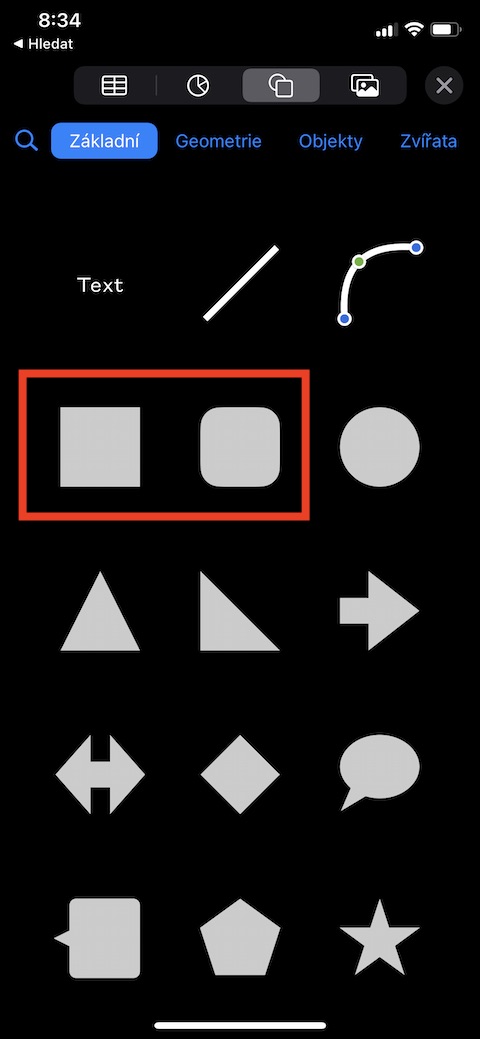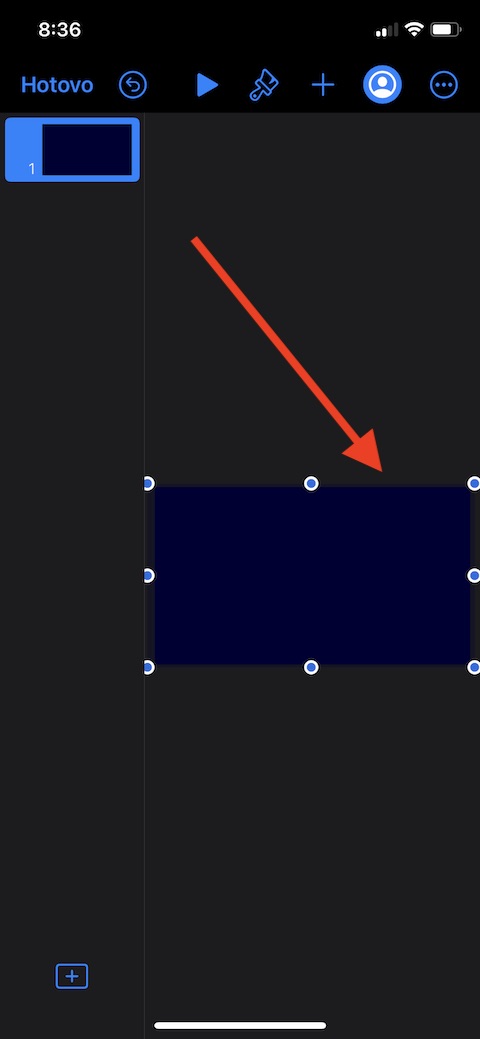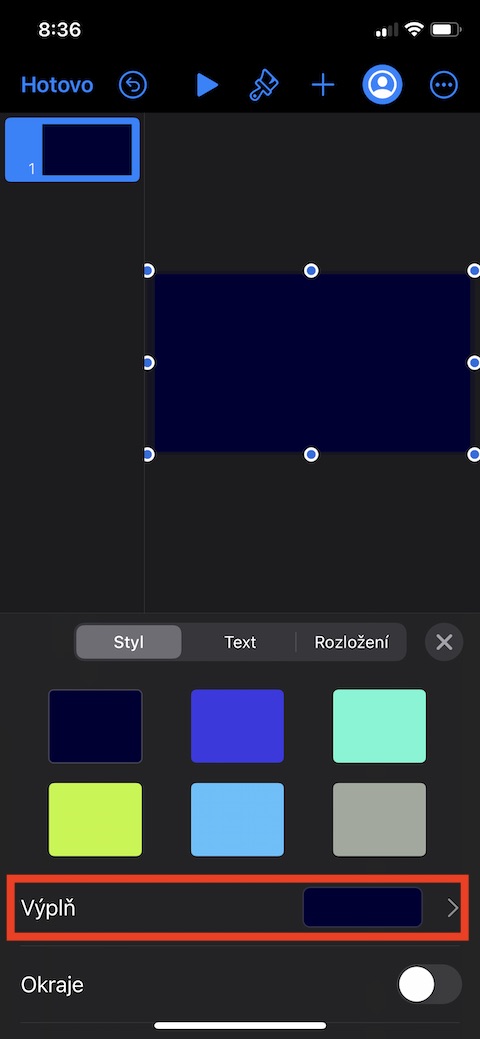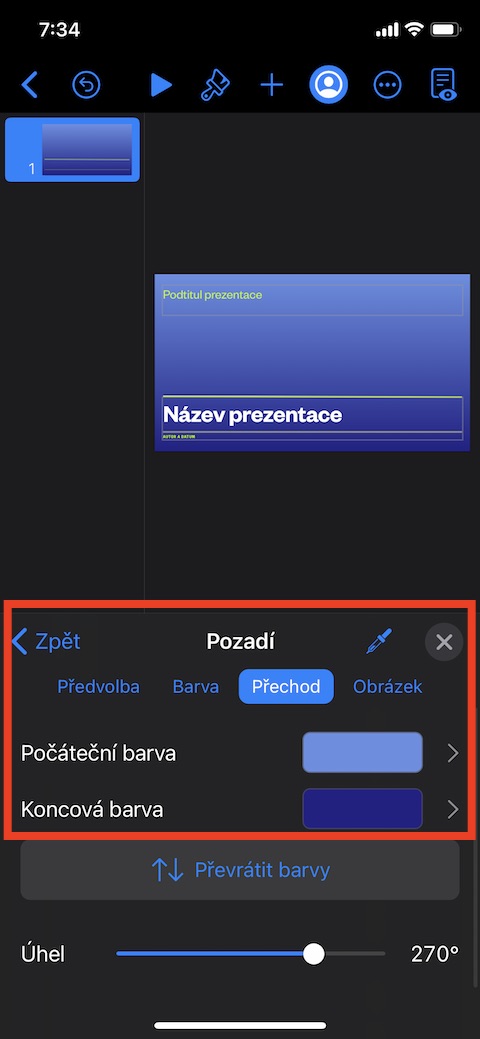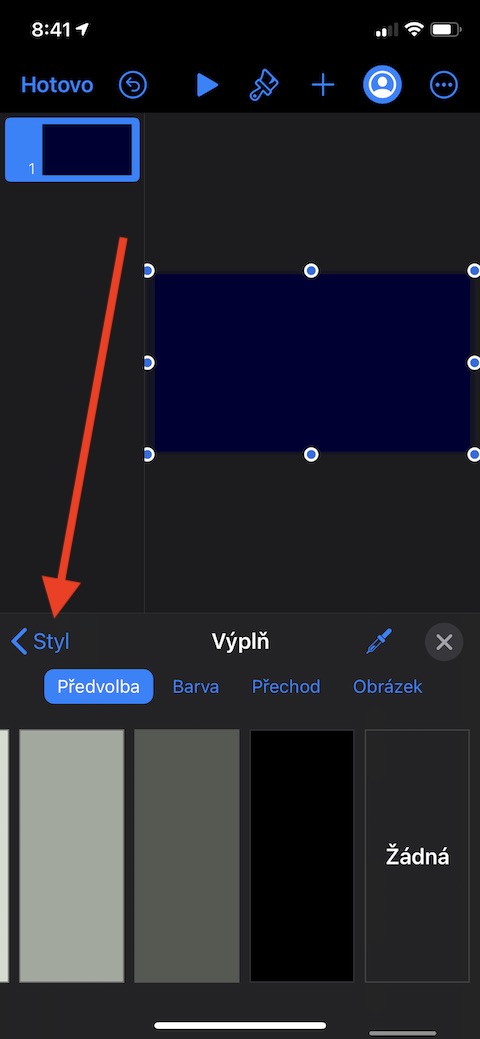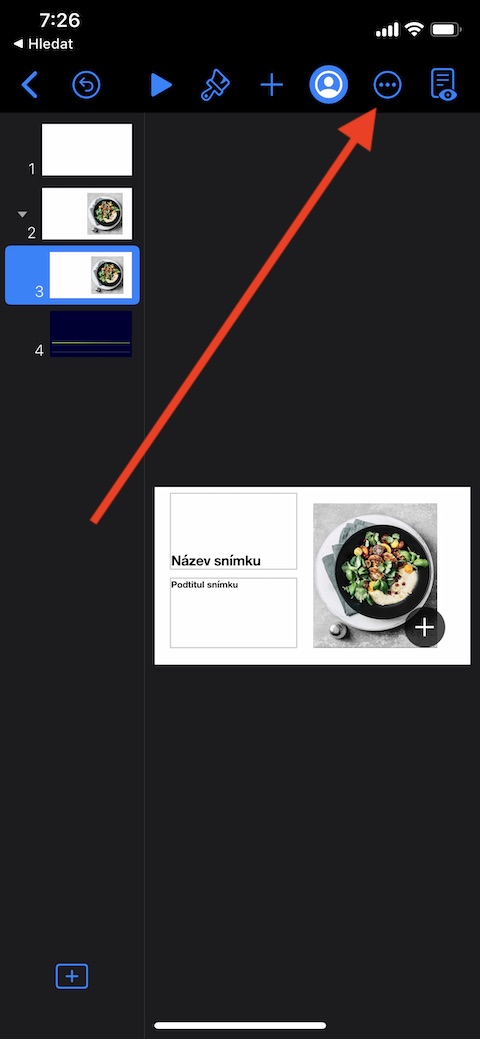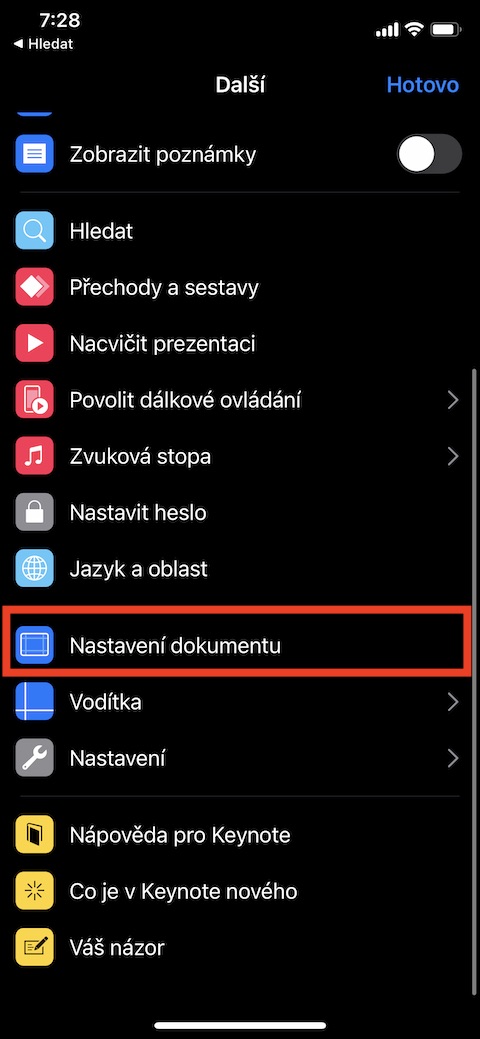本週,我們將在本機 Apple 應用程式系列中繼續討論 iPhone 版 Keynote。在這一部分中,我們將更加關注影像的處理,我們也將更接近細節和編輯影像的過程。
它可能是 你有興趣
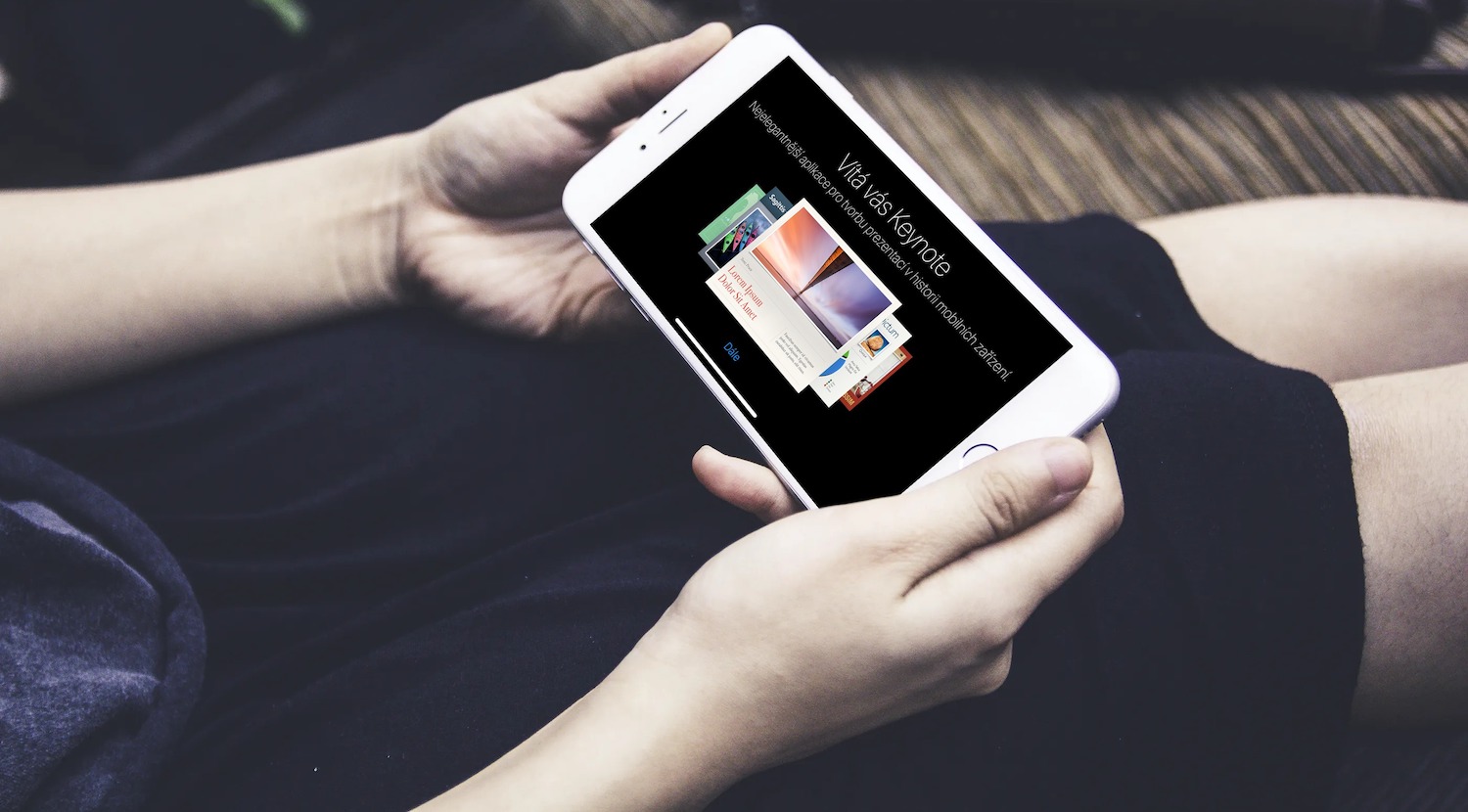
在適用於所有 Apple 平台的 Keynote 應用程式中,您可以輕鬆調整已建立的幻燈片大小,以適應不同寬高比裝置的顯示器和顯示器。若要變更大小,請按一下 iPhone 顯示器頂部面板上的圓圈中的三個點圖示。按一下“文件設定”,然後從螢幕底部的欄位中選擇“圖像大小”。在圖像下方出現的選單中,選擇所需的寬高比,更改完成後,點擊螢幕右上角的「完成」。
您也可以在 iPhone 上的 Keynote 講演中輕鬆變更投影片背景。只需在顯示器左側的面板中選擇您想要使用的影像即可。然後點擊螢幕頂部的畫筆圖標,然後在螢幕底部出現的選單中選擇“外觀”標籤。在「背景」部分中,您可以選擇是否選擇純色、雙色過渡或影像作為給定影像的背景。要在 iPhone 上的 Keynote 講演中向選定的幻燈片添加邊框,您必須先為幻燈片添加正方形。您可以透過點擊螢幕頂部欄中的“+”圖標,然後點擊形狀符號(請參閱圖庫),然後從選單中選擇正方形或圓角矩形來新增它。拖曳正方形週邊的藍點以調整它以形成所選影像的邊框。然後,在頂部欄上,按一下畫筆圖示 -> 樣式 -> 填滿 -> 預設,在其中選擇「無」選項。點擊顯示器底部選單左上角的箭頭返回「樣式」部分,您可以在其中按一下以啟動「邊框」選項,然後根據您的意願設定所需的元素。