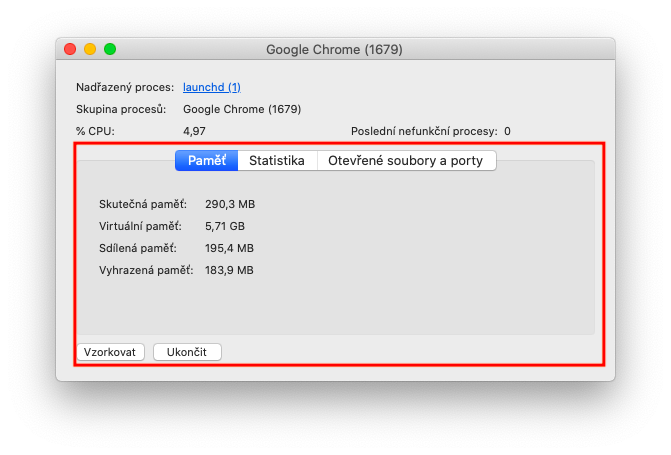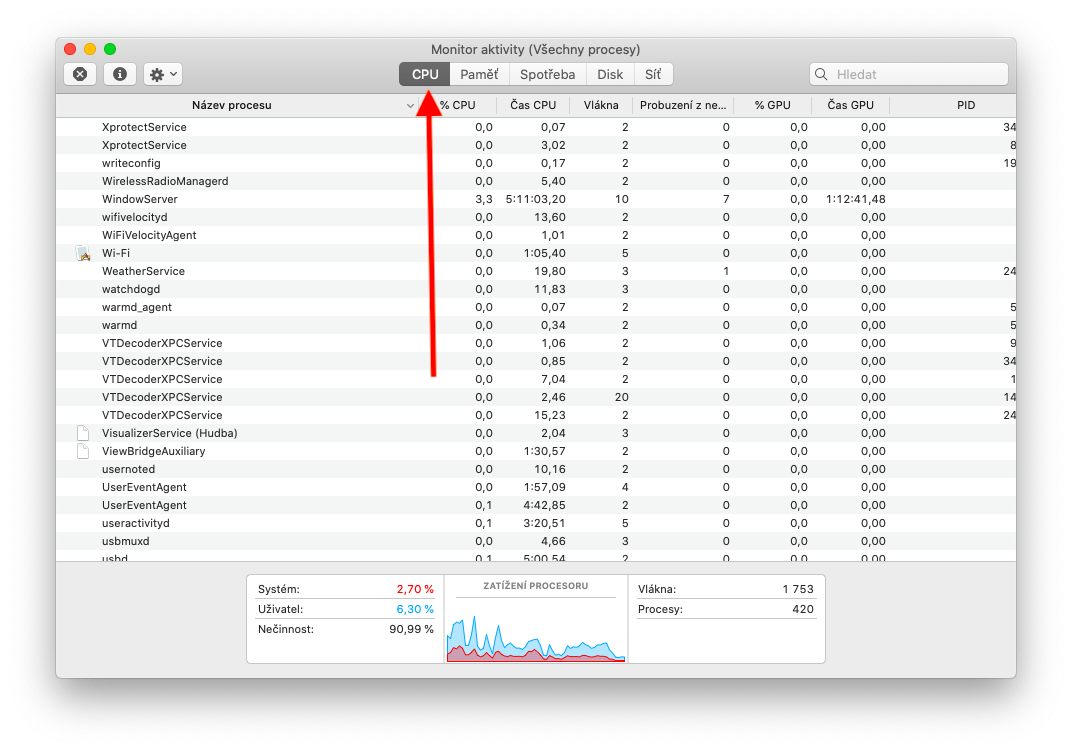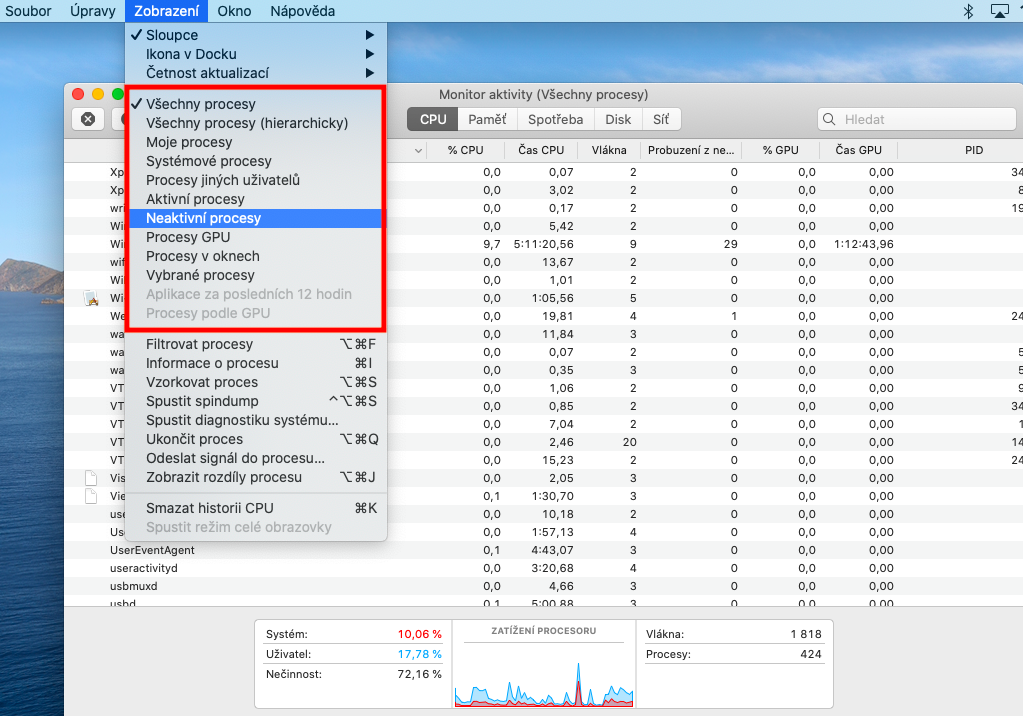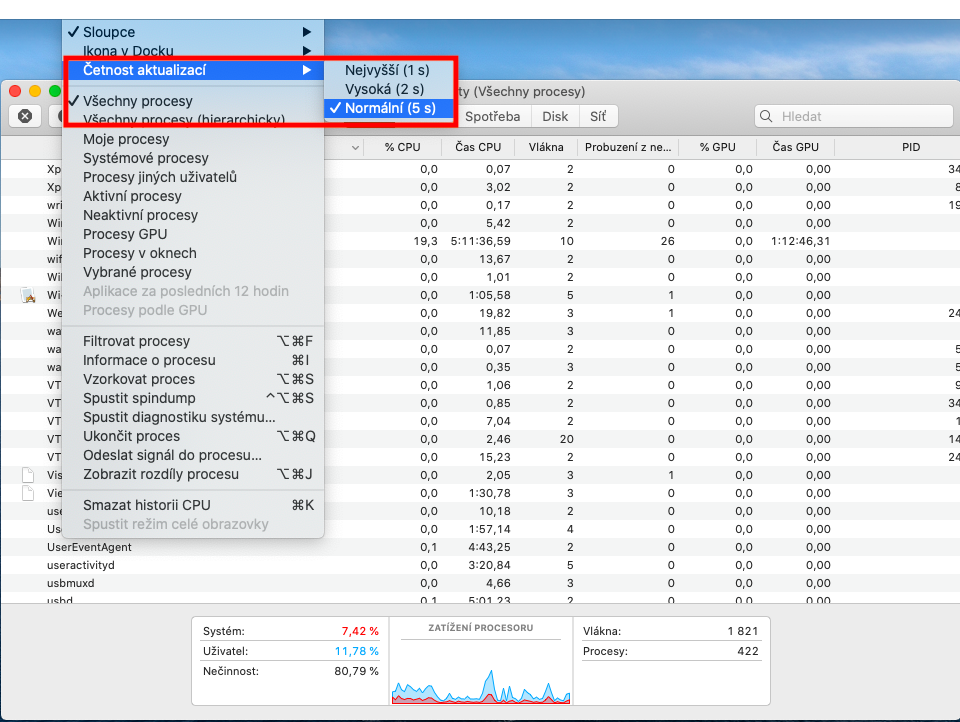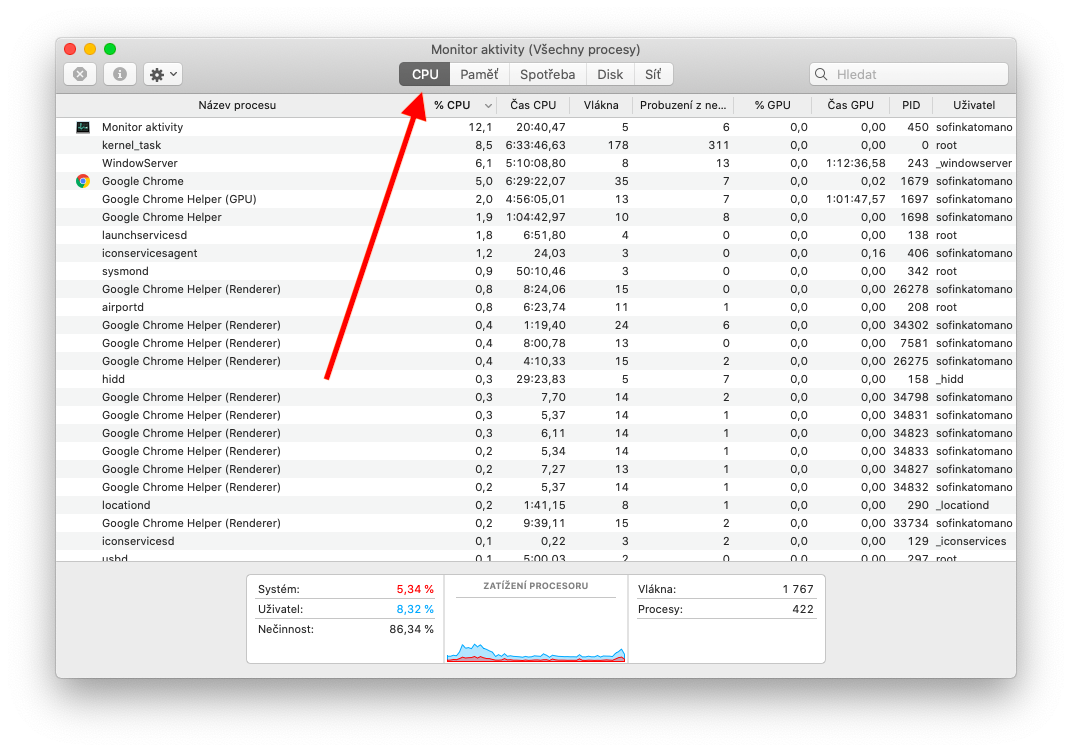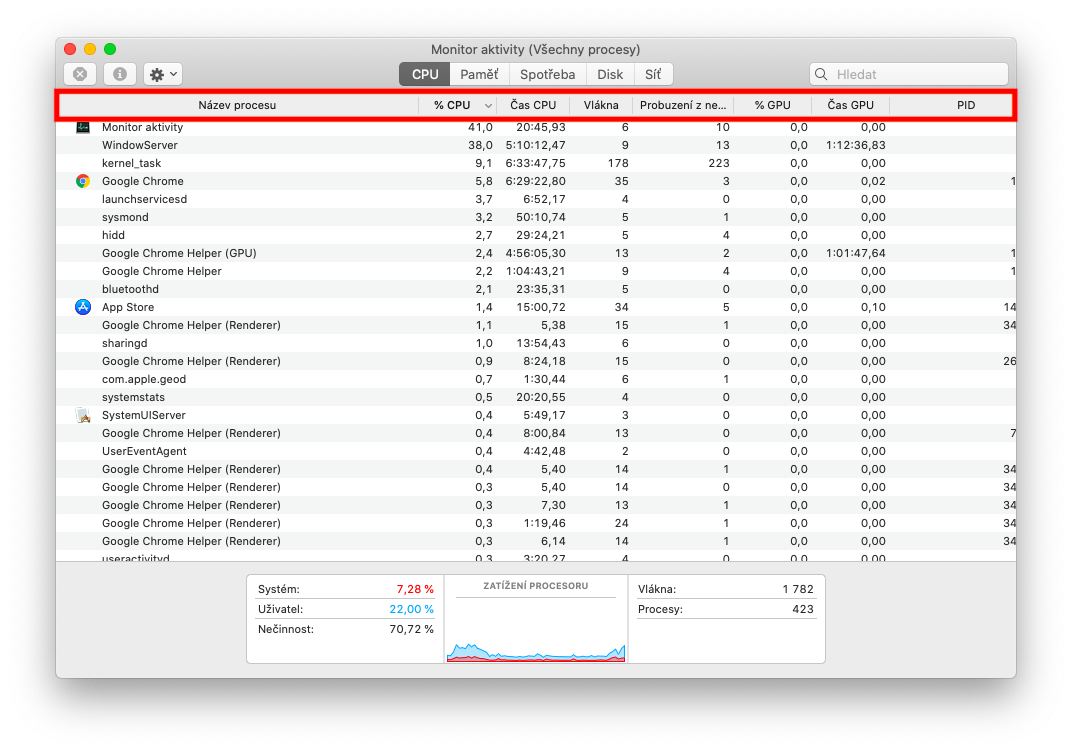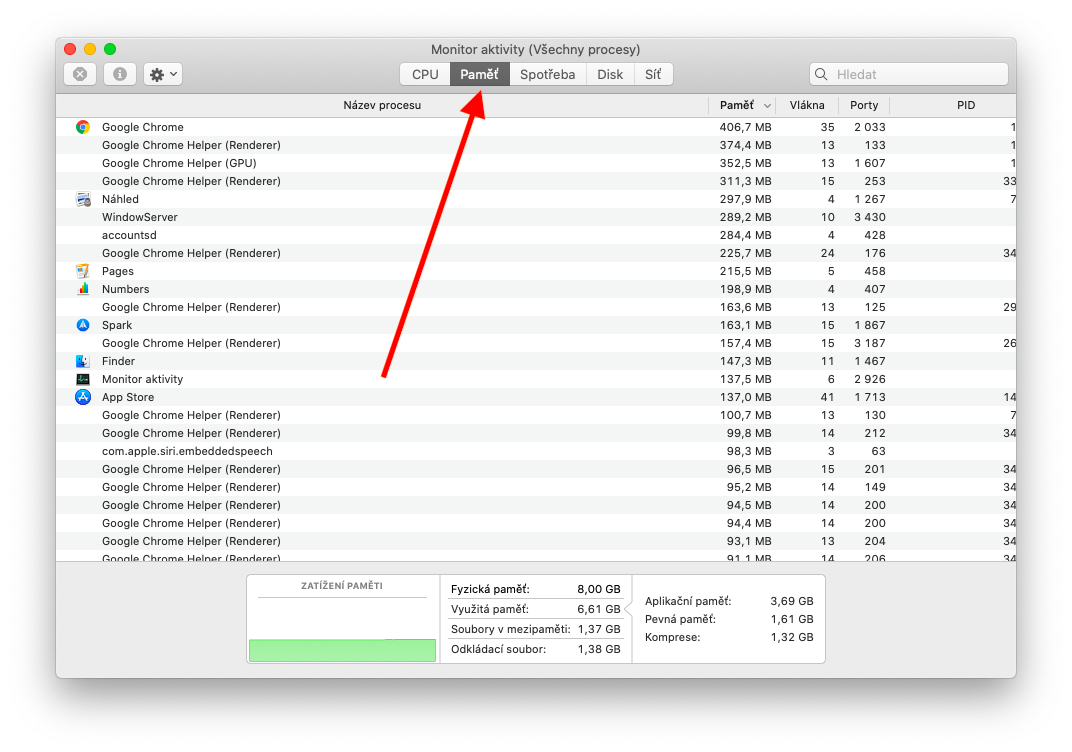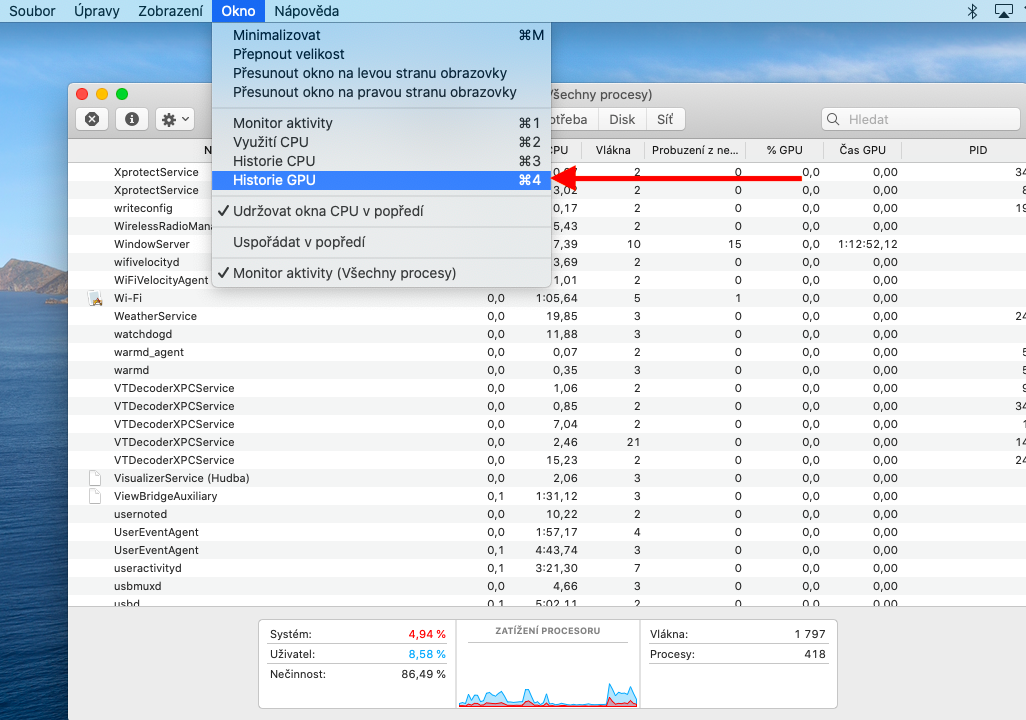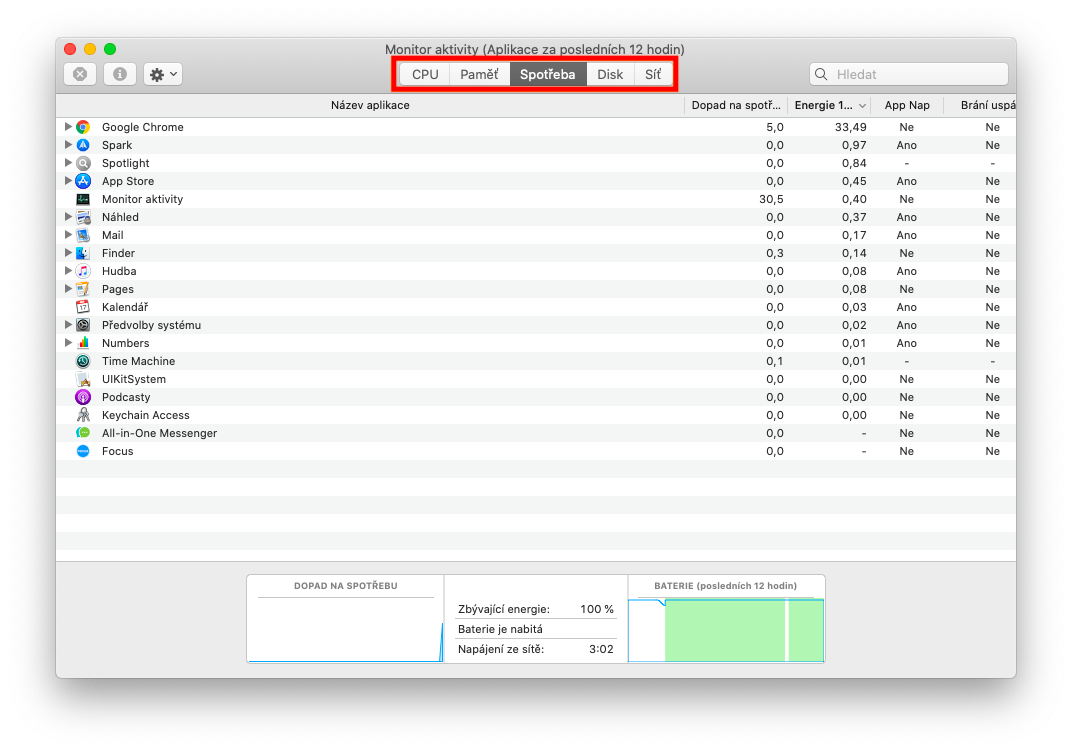活動監視器是一個有用的工具,可協助您查看 Mac 上的哪些進程正在耗盡 CPU、記憶體或網路。在有關本機 Apple 應用程式和工具的系列的以下部分中,我們將討論如何使用活動監視器來獲取您需要的所有資訊。
它可能是 你有興趣
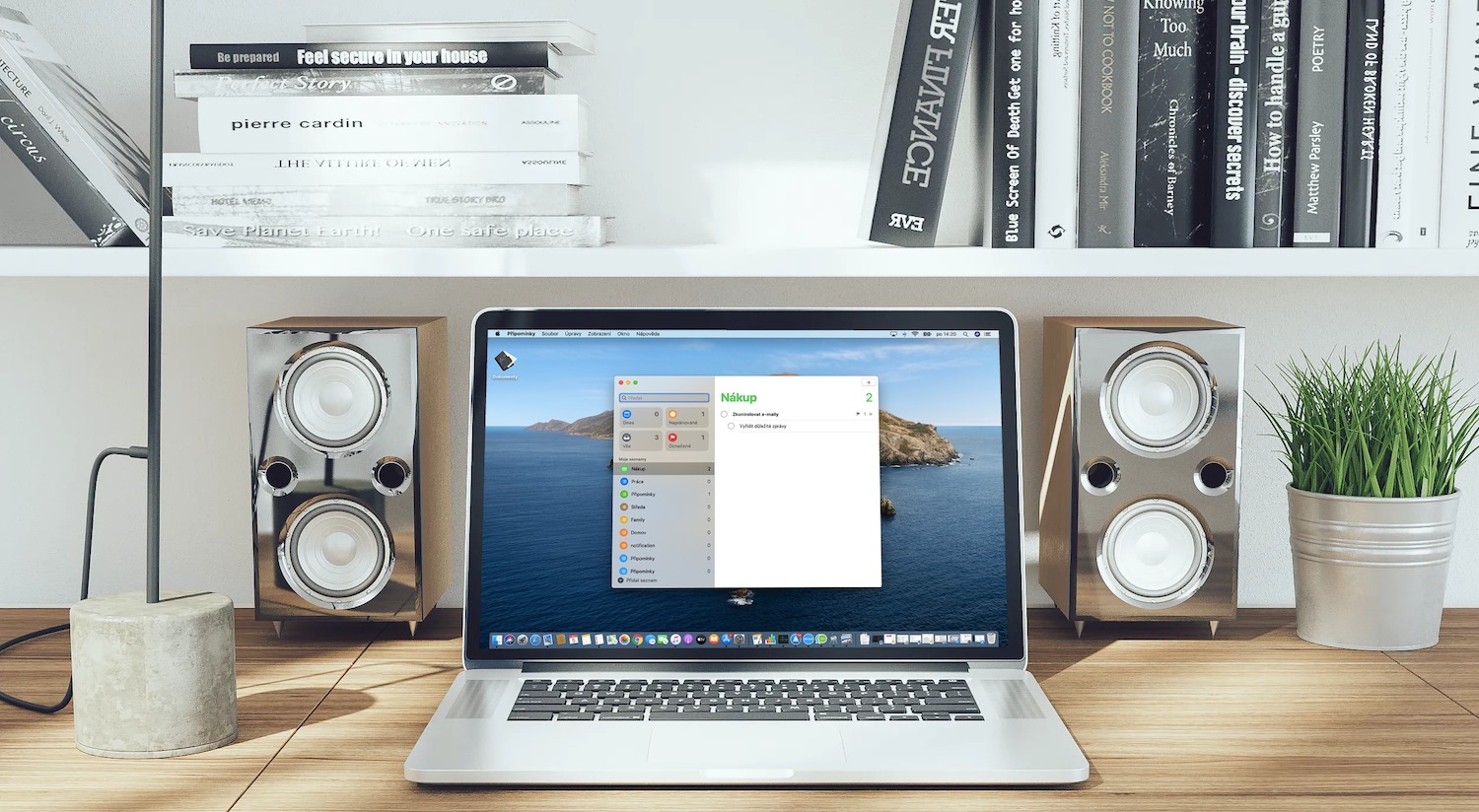
在活動監視器中查看進程活動是一件非常簡單的事情。您可以從 Spotlight 啟動活動監視器 - 即按 Cmd + 空格鍵並在搜尋欄位中輸入術語“活動監視器”,或在應用程式 -> 實用程式資料夾中的 Finder 中啟動活動監視器。若要查看進程活動,請雙擊所需的進程 - 將出現一個包含必要資訊的視窗。透過點選包含進程名稱的列標題,您可以變更它們的排序方式,透過點選所選列標題中的三角形,您將反轉顯示項目的順序。若要搜尋進程,請在應用程式視窗右上角的搜尋欄位中輸入其名稱。如果要按特定條件對活動監視器中的進程進行排序,請點選 Mac 螢幕頂部工具列中的“檢視”,然後選擇所需的排序方法。若要變更活動監視器更新的間隔,請按一下 Mac 螢幕頂部工具列中的“檢視”->“更新速率”,然後選擇新的限制。
您也可以變更 Mac 上的「活動監視器」中顯示資訊的方式和類型。若要查看一段時間內的 CPU 活動,請按一下應用程式視窗頂部欄中的 CPU 標籤。在標籤下方的欄中,您將看到列,顯示 macOS 進程、正在執行的應用程式和相關進程正在使用的 CPU 容量百分比,或可能指示未使用的 CPU 容量百分比。若要查看 GPU 活動,請點選 Mac 螢幕頂部工具列上的「視窗」->「GPU 歷史記錄」。