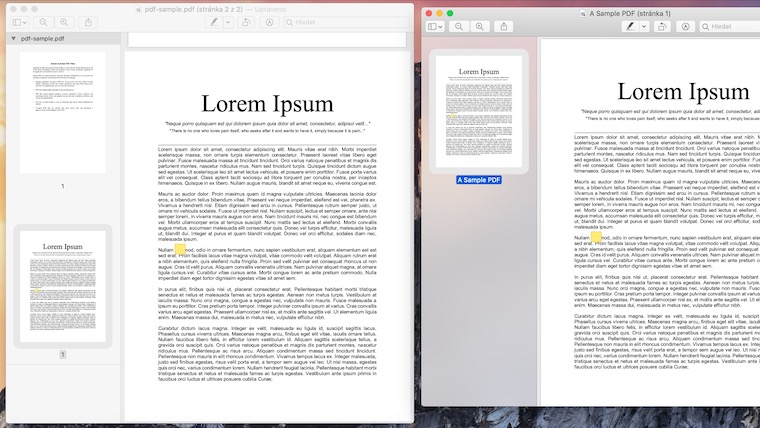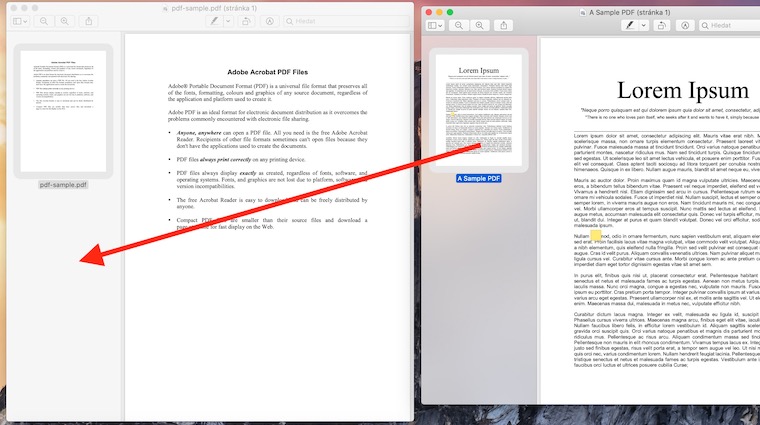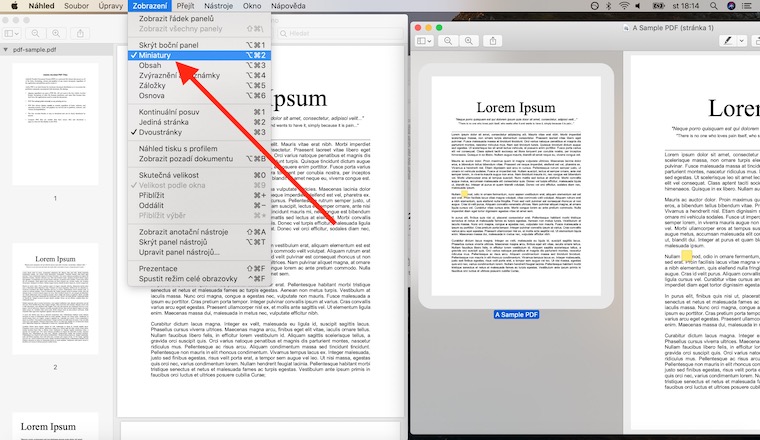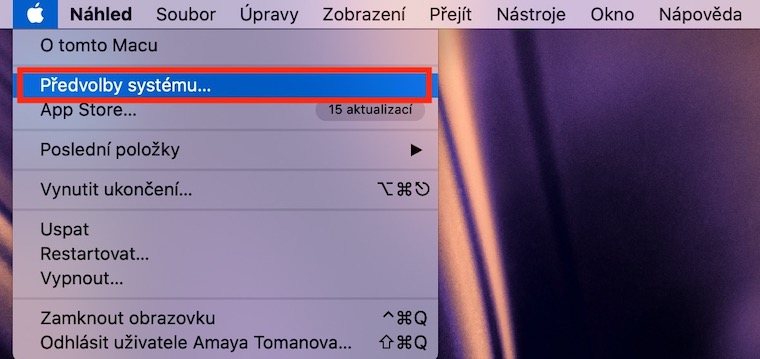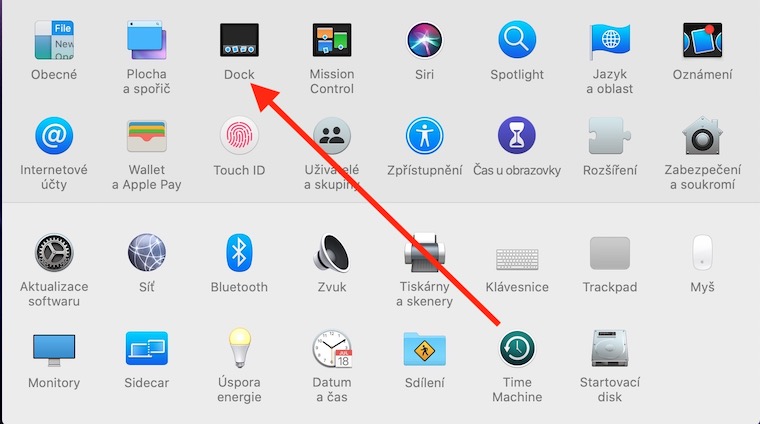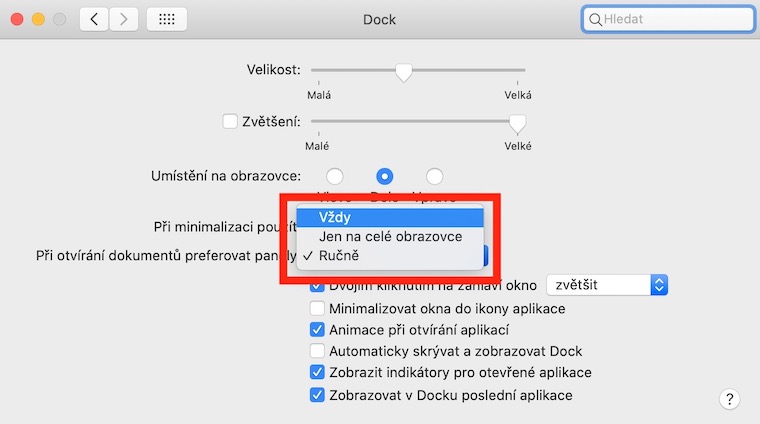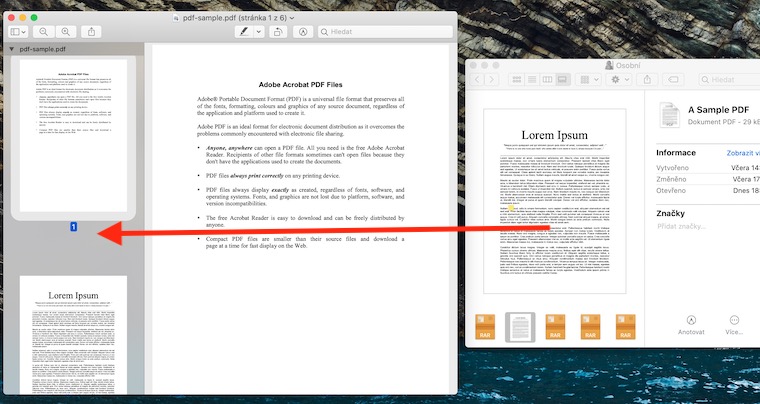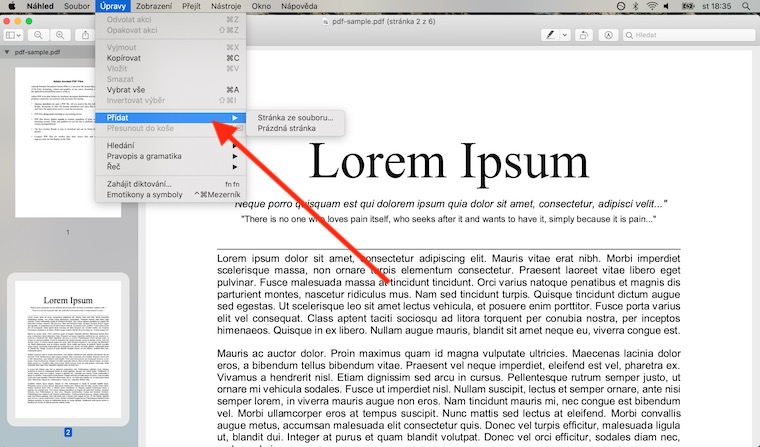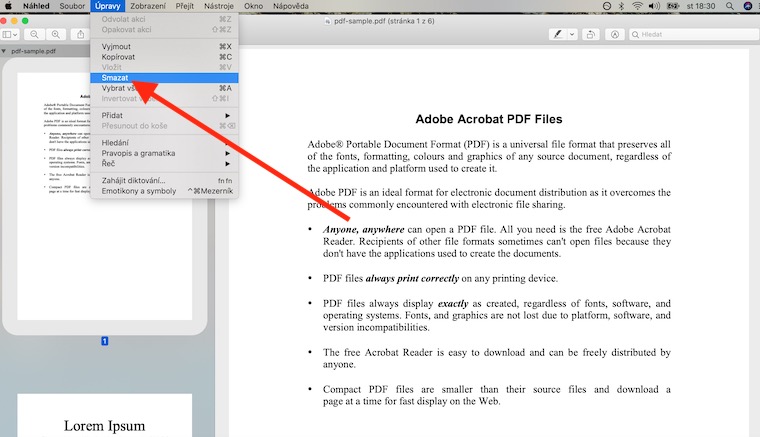在 Mac 上的本機預覽中處理 PDF 文件的系列即將結束。在上一部分中,我們更仔細地了解了註釋和 PDF 編輯,今天我們將了解如何在預覽中處理頁面或將多個文件合併為一個文件。
它可能是 你有興趣
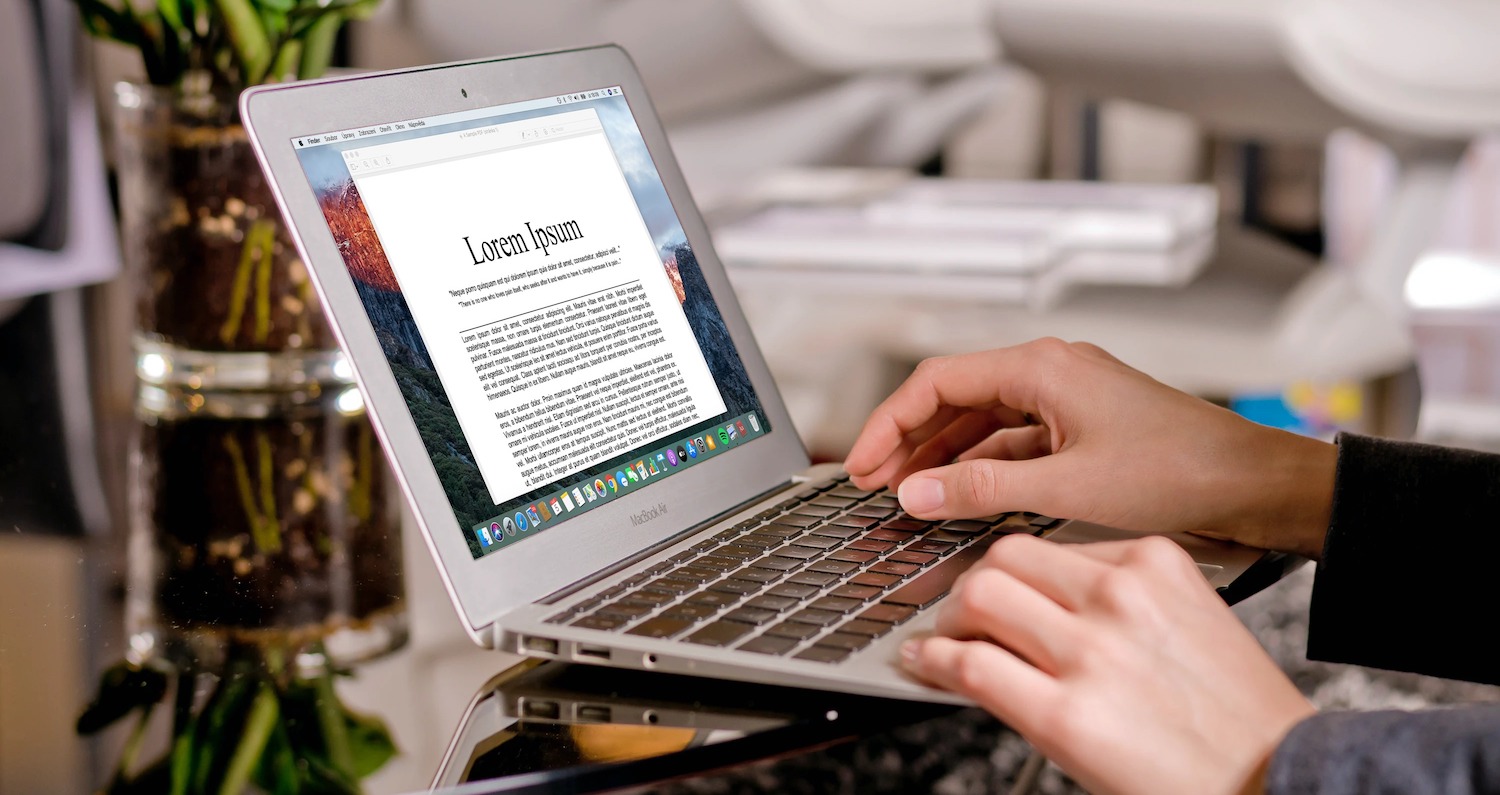
將多個 PDF 合併為一個文件
在 Mac 上的本機預覽中,您可以 易於連接 兩個或更多 PDF 文件 合而為一 單一文件。如果你想同時 保持 兩個單獨的文件,使用指令 文件 -> 複製 連接它們之前先創建 單獨的副本。然後他們所有人 蘇伯里, 你要哪個 團結,在應用程式中打開 預覽 – 檔案開啟於 單獨的視窗。在 Mac 螢幕頂部的欄位中,按一下 查看 -> 縮圖。然後在其中一個窗口 維貝爾特 在側邊欄中 頁面縮圖,您想要連接的,以及 拖放 直到 側邊欄 在第二個視窗中。 命令 側邊欄中的縮圖您可以 拖放即可更改。如果您想要選定 PDF 的開頭或結尾 新增整個文檔,新增文件的圖示就足夠了 從 Finder 拖曳 到有縮圖的側邊欄。但您也可以在預覽中 開啟多個文件 在一個視窗中。在 選單 在 Mac 螢幕的左上角,按一下 系統偏好設定, 選擇 碼頭 並在選單中選擇“開啟文件時首選面板” 總是.
使用頁面
如果您想預覽 PDF 文件 新增更多頁面,首先開啟要編輯的文件。在那之後 選擇一個頁面,顯示在 Mac 螢幕頂部欄中新選擇的頁面前面 編輯->新增 並選擇貼上選項。為了 刪除 PDF 檔案中的某些頁面點擊螢幕頂部的欄位即可 查看 -> 縮圖。透過點擊 選擇頁面,您要刪除的內容,然後在頂部欄上再次選擇 編輯->刪除. 命令 文件中的頁面 你改變了 只是 透過拖曳 他們的縮圖在側邊欄。如果您想要一個 PDF 文件中的頁面 茲科皮羅瓦特 對於第二個,首先在預覽中開啟這兩個檔案。在兩個視窗中,點擊頂部欄 查看 -> 縮圖 (或檢視 -> 大綱)。獨自的 複製 然後你執行 透過拖曳 選定的頁面從一個視窗到另一個視窗。