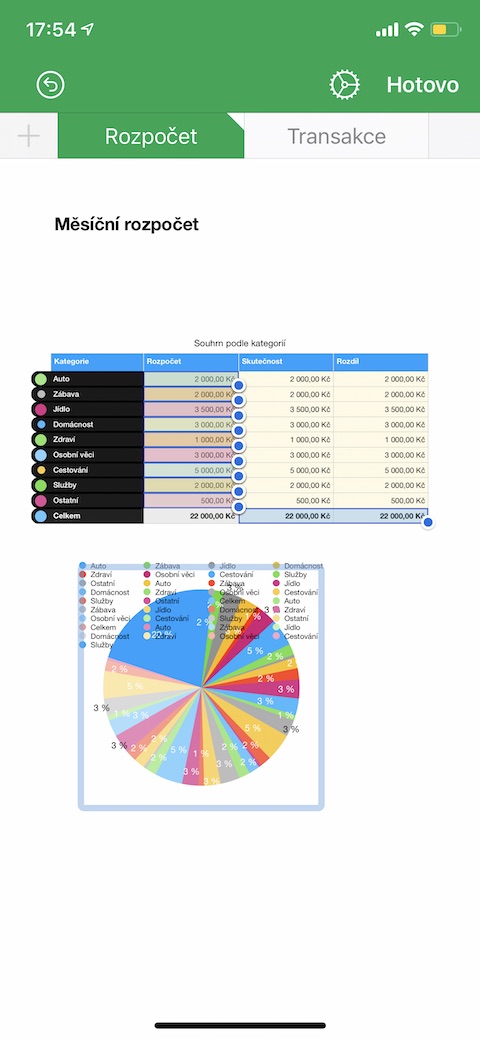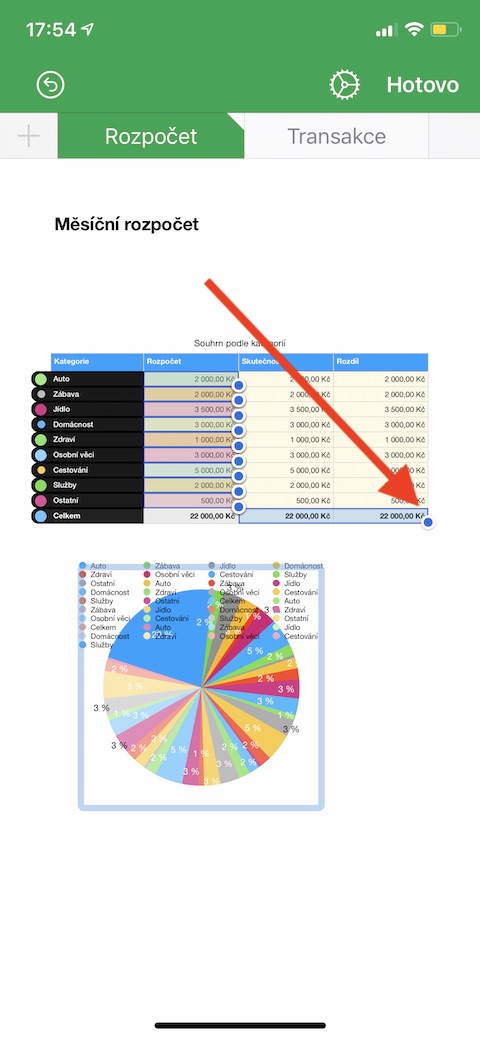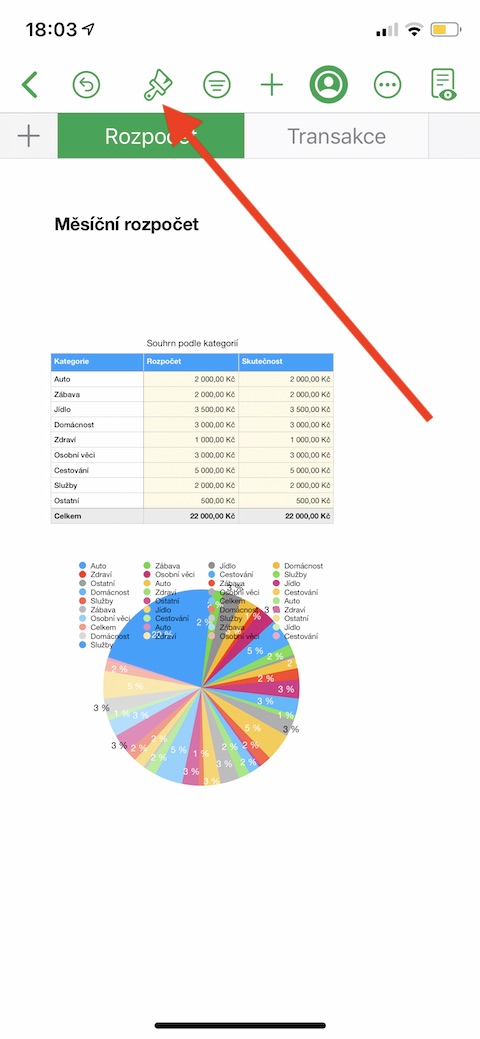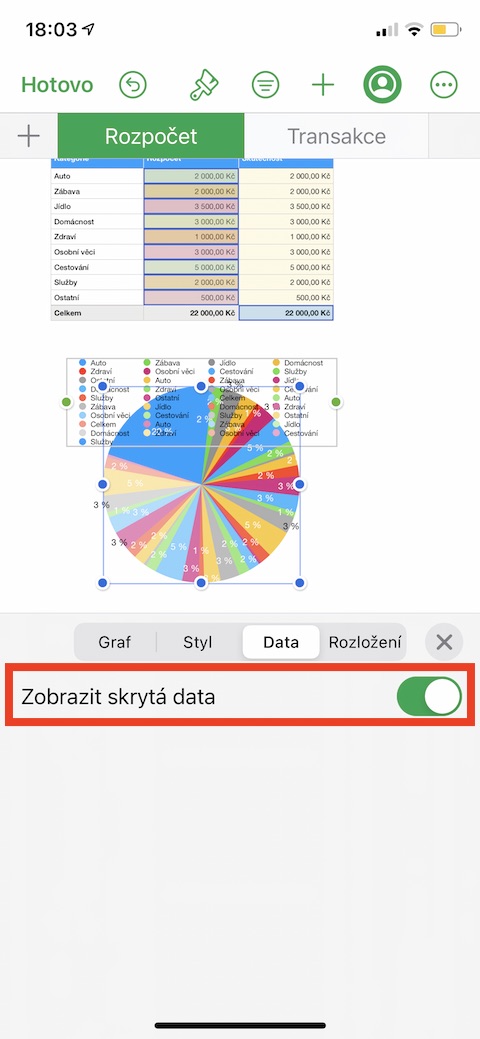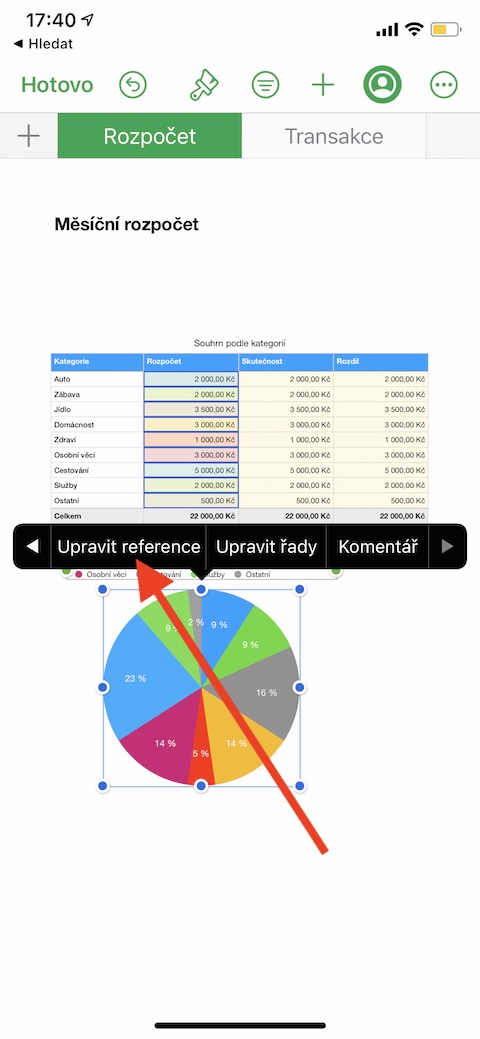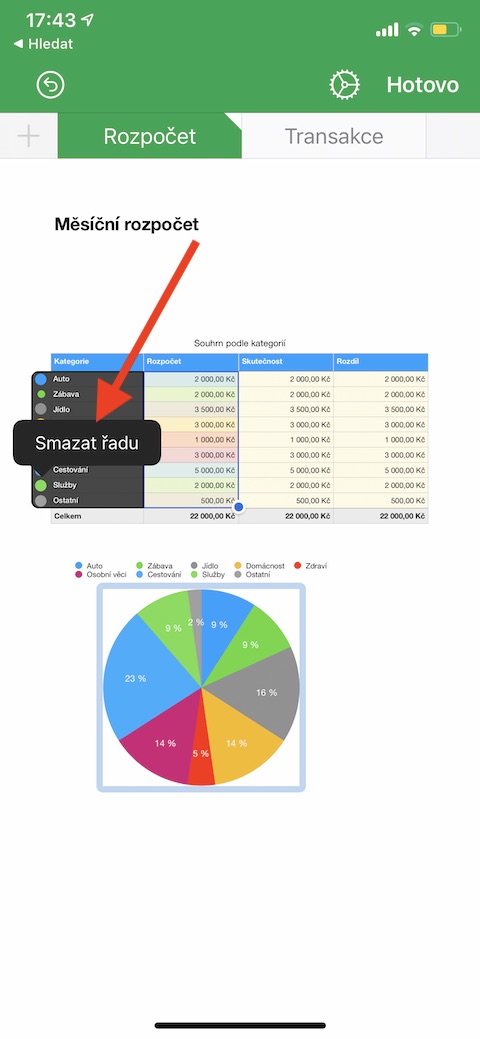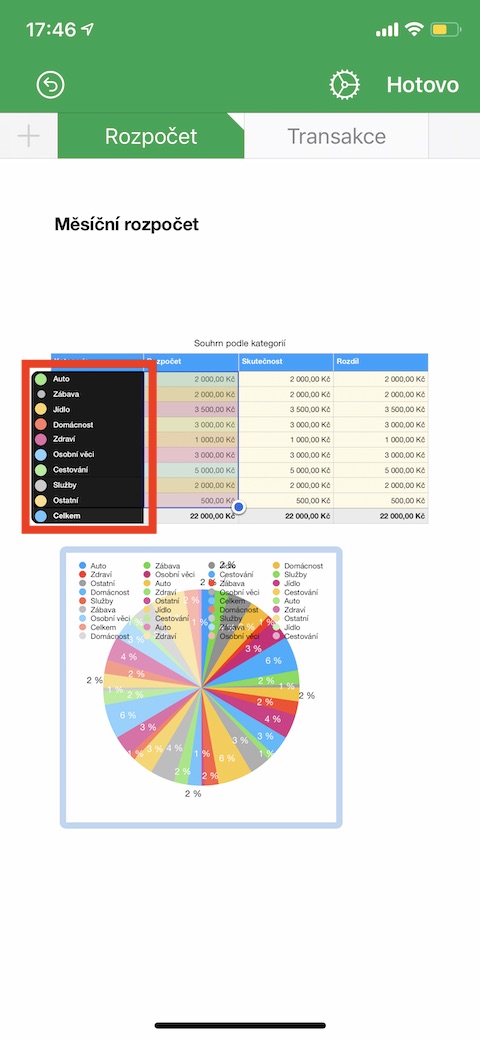在本系列的前幾部分中,我們專門介紹本機 Apple 應用程序,逐步介紹了在 iPhone 上使用 Numbers 的基礎知識。具體來說,我們研究了使用表格和插入圖表等。我們還將在這一部分中處理圖形 - 我們將專注於編輯圖形資料。
它可能是 你有興趣
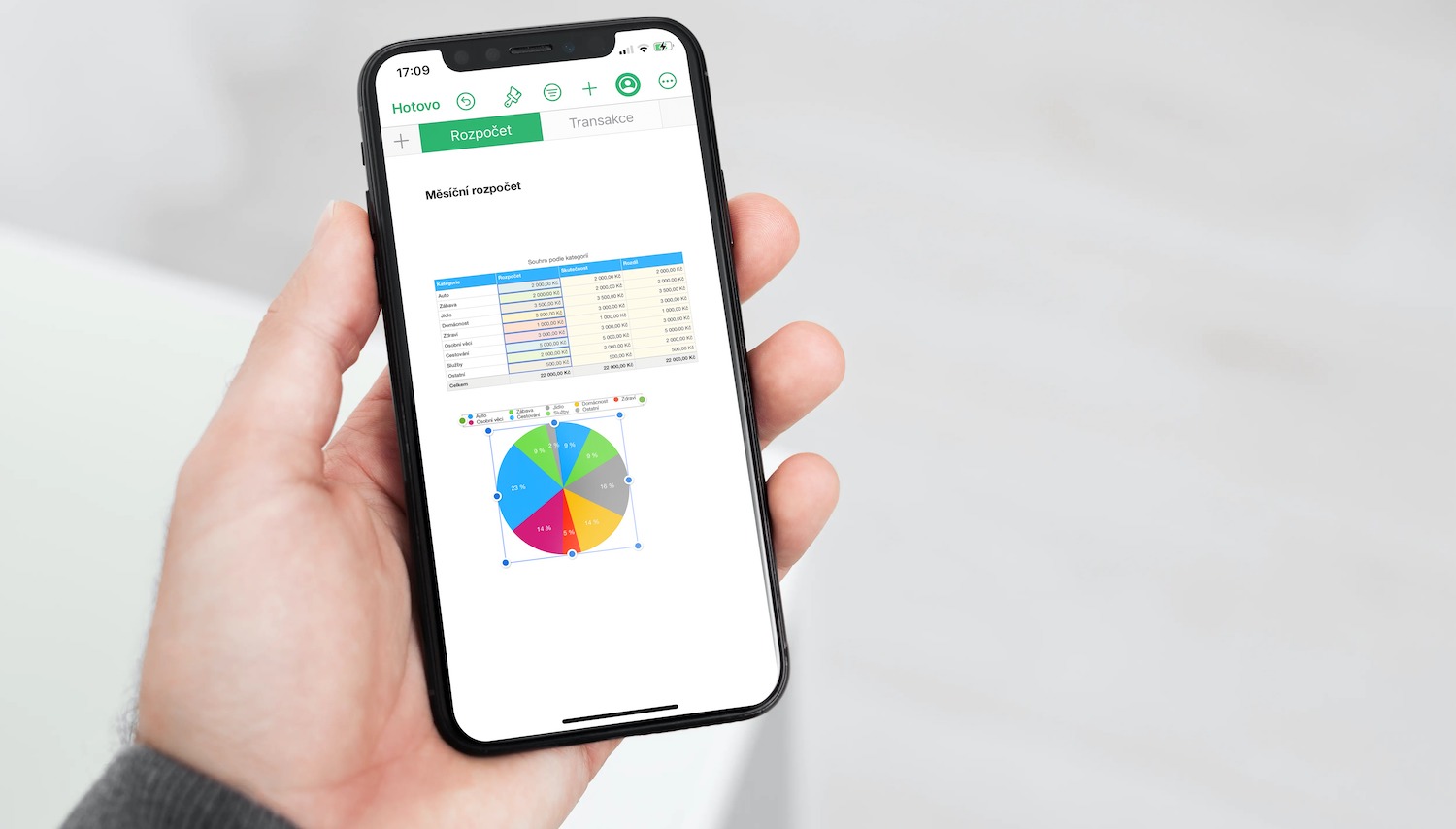
在 iPhone 上的 Numbers 表格中使用圖表資料的方法有很多種。您可以編輯圖表資料的鏈接,新增或刪除整個資料系列,或編輯單一資料系列 - 新增或刪除其中的資料。編輯圖表資料時,您可能會注意到包含圖表中使用的資料的工作表上標籤的右上角有一個白色三角形。若要新增或刪除資料系列,請點選圖表並在出現的選單中選擇編輯引用。若要刪除資料系列,請按一下要刪除的行或列旁邊的彩色圓圈,然後選擇刪除系列。另一方面,如果您想要新增整行或整列,請按一下其標題儲存格。若要新增一系列儲存格中的數據,請按住並拖曳來選取所需的儲存格。若要從現有資料系列中新增或刪除數據,請按一下行或列的彩色圓圈,然後將所選內容角落上的藍點拖曳到所需儲存格上。
如果您想更改單一資料系列的大小,請按一下圖表並在選單中再次選擇「編輯引用」。然後,在 iPhone 顯示器頂部的面板中,點擊齒輪圖示並選擇「顯示所有行」。最後,點選「完成」。返回圖表頁面,拖曳邊緣上的藍點,以便只有所需的儲存格位於所選行中。若要返回圖表,請按一下右上角的「完成」。您也可以在 Mac 上的 Numbers 表格中使用包含隱藏資料的表格。如果您想在圖表中顯示此隱藏數據,請先按一下圖表,然後按一下頂部面板中的畫筆圖示。在顯示器底部出現的選單中,切換到“數據”並啟動“顯示隱藏數據”選項。