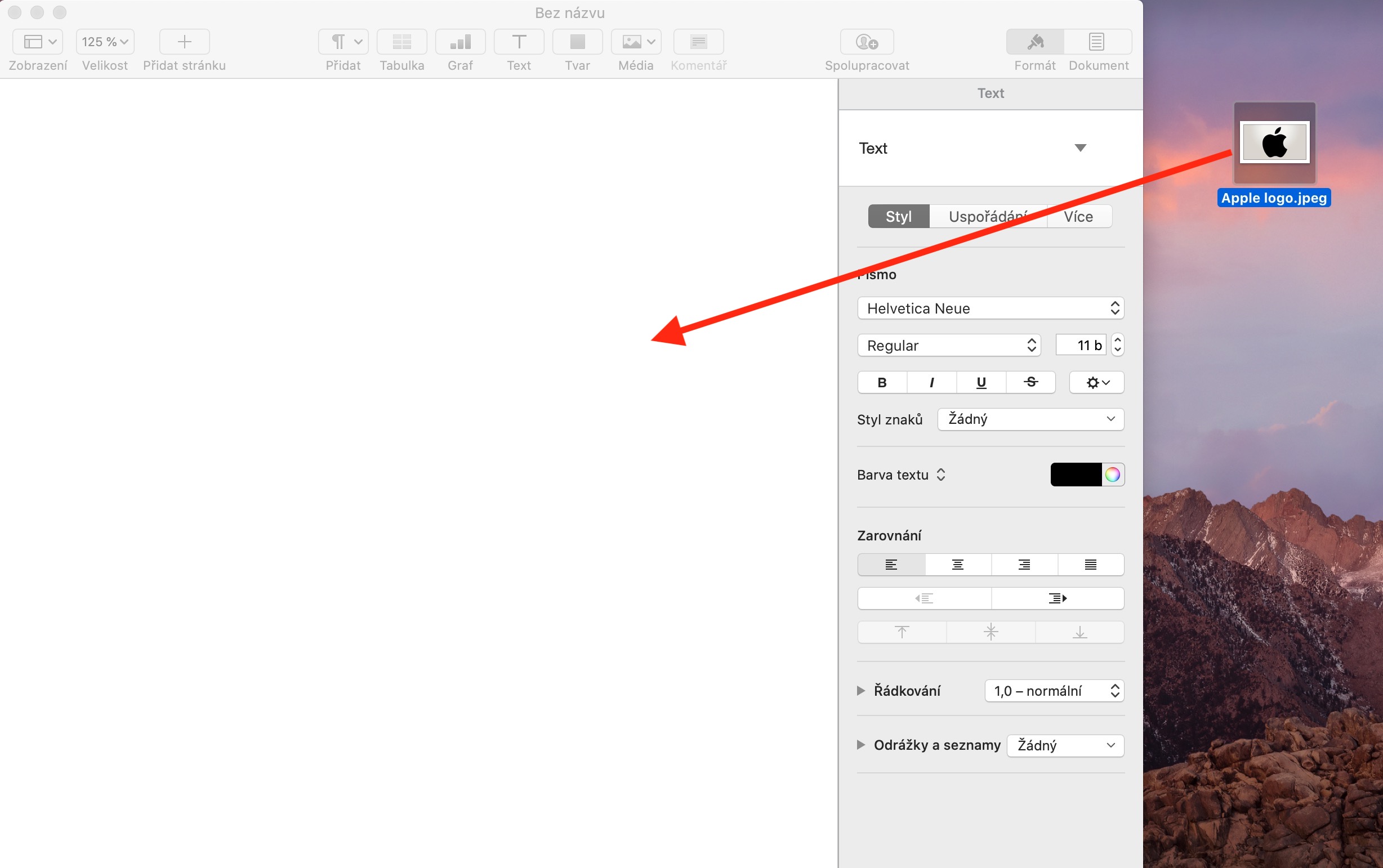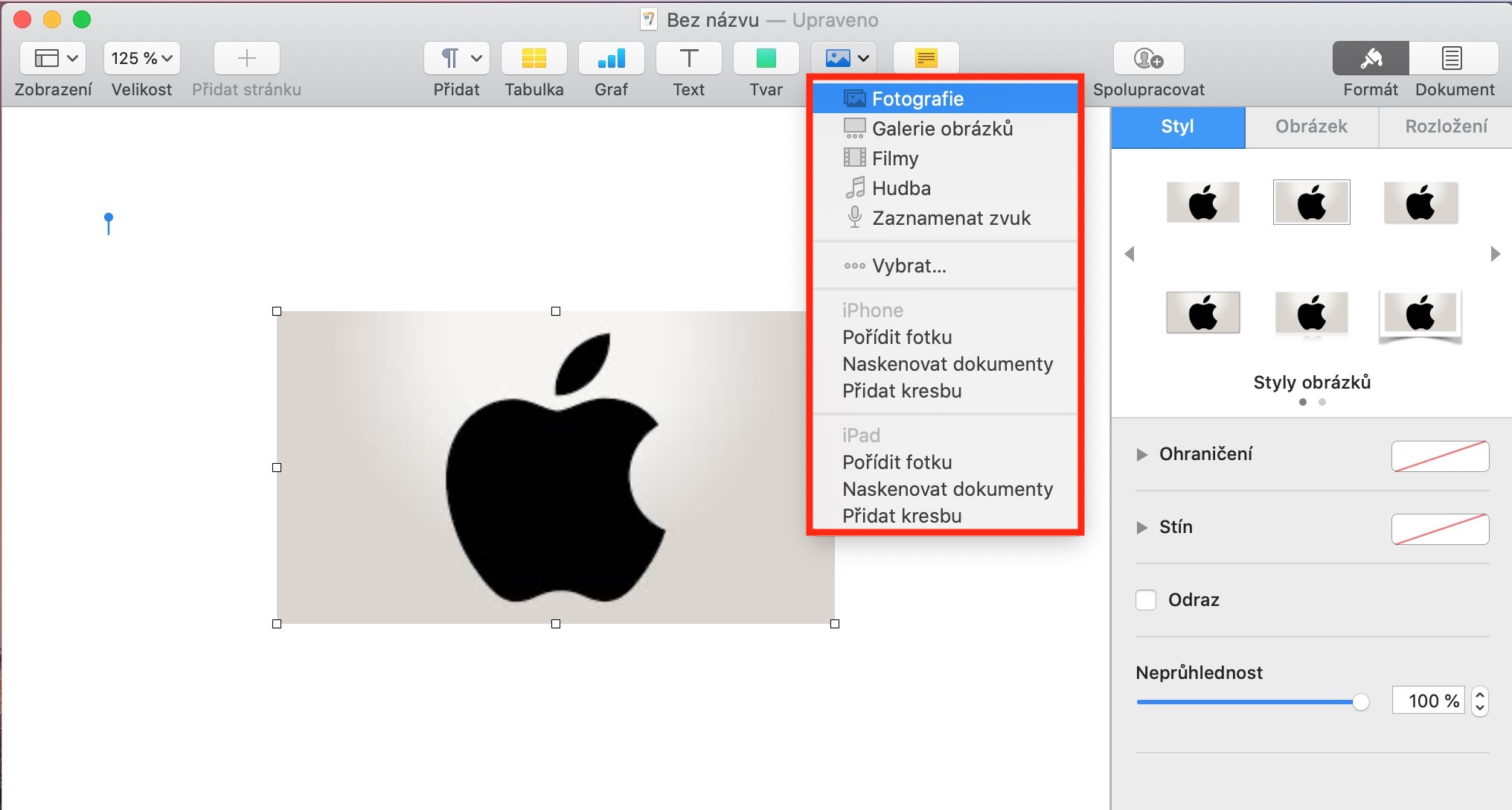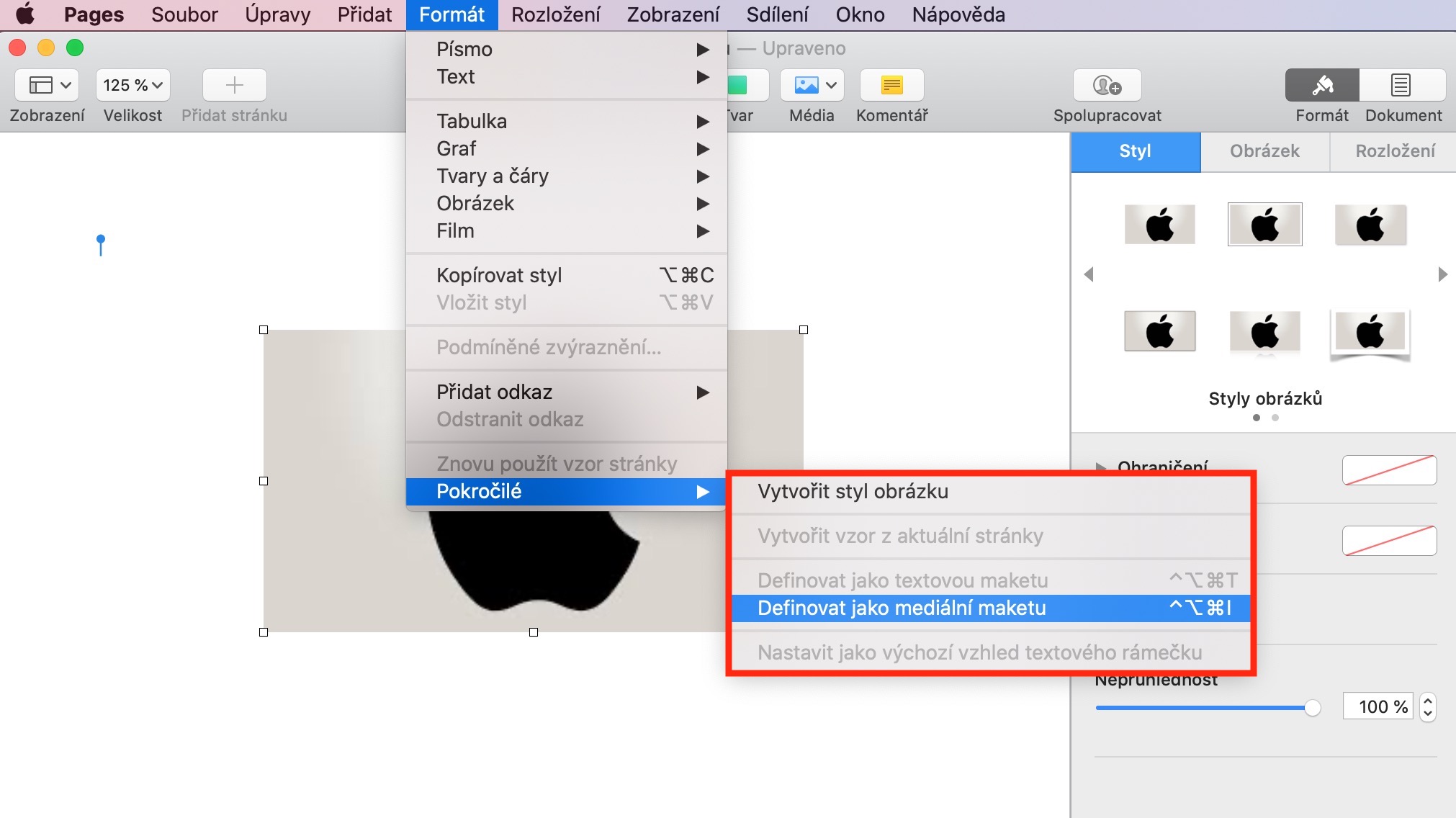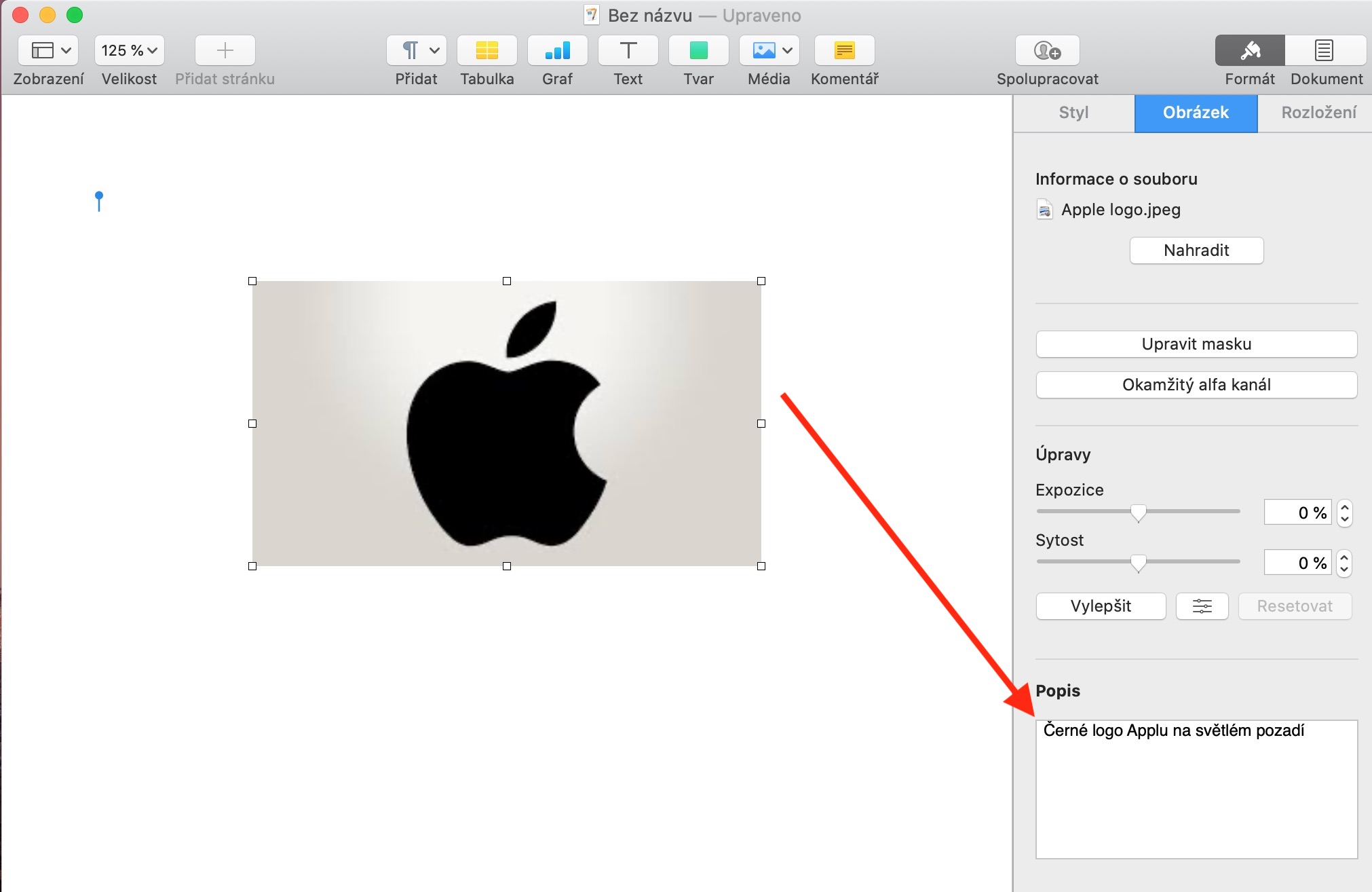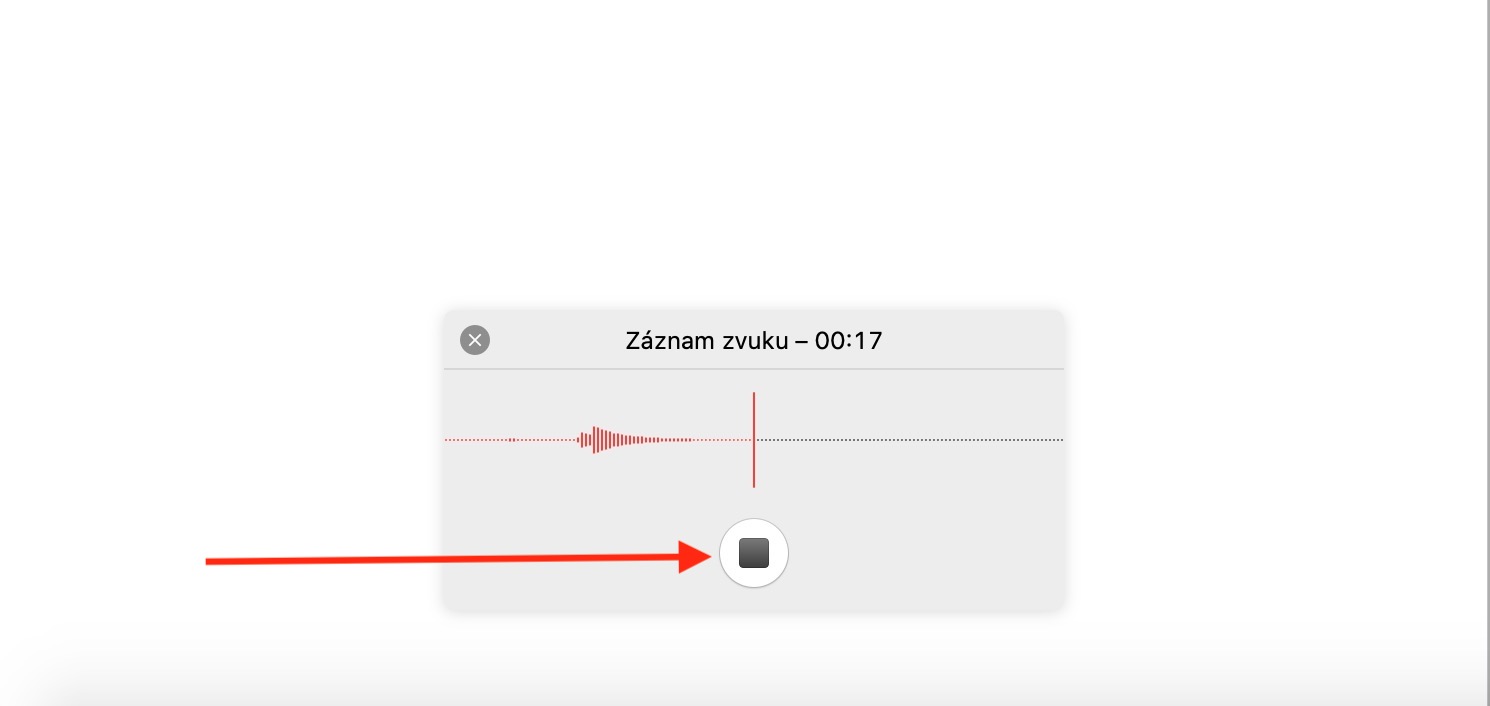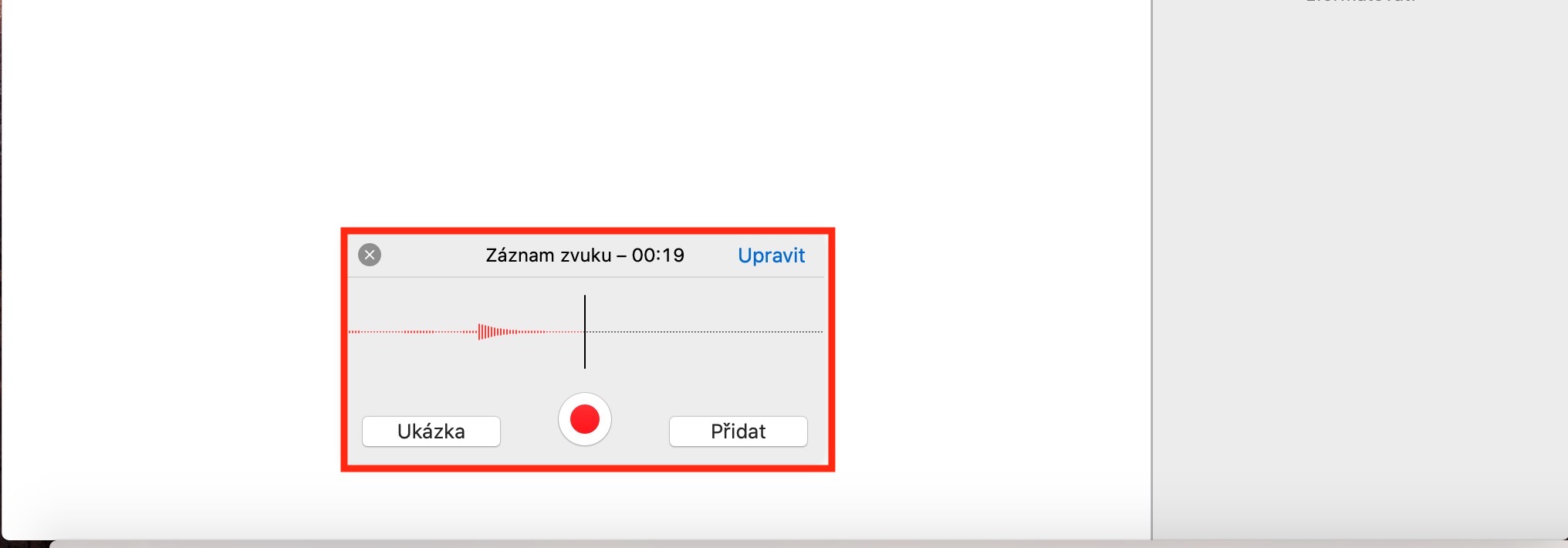我們關於原生 Apple 應用程式的系列仍在繼續 – 這次我們關注的是 Pages 應用程序,它是 iWork 辦公室套件的一部分。在 第一部分 我們熟悉了 Pages 使用者介面,接下來我們更接近使用格式和字體樣式。今天我們將討論如何處理媒體檔案。
它可能是 你有興趣
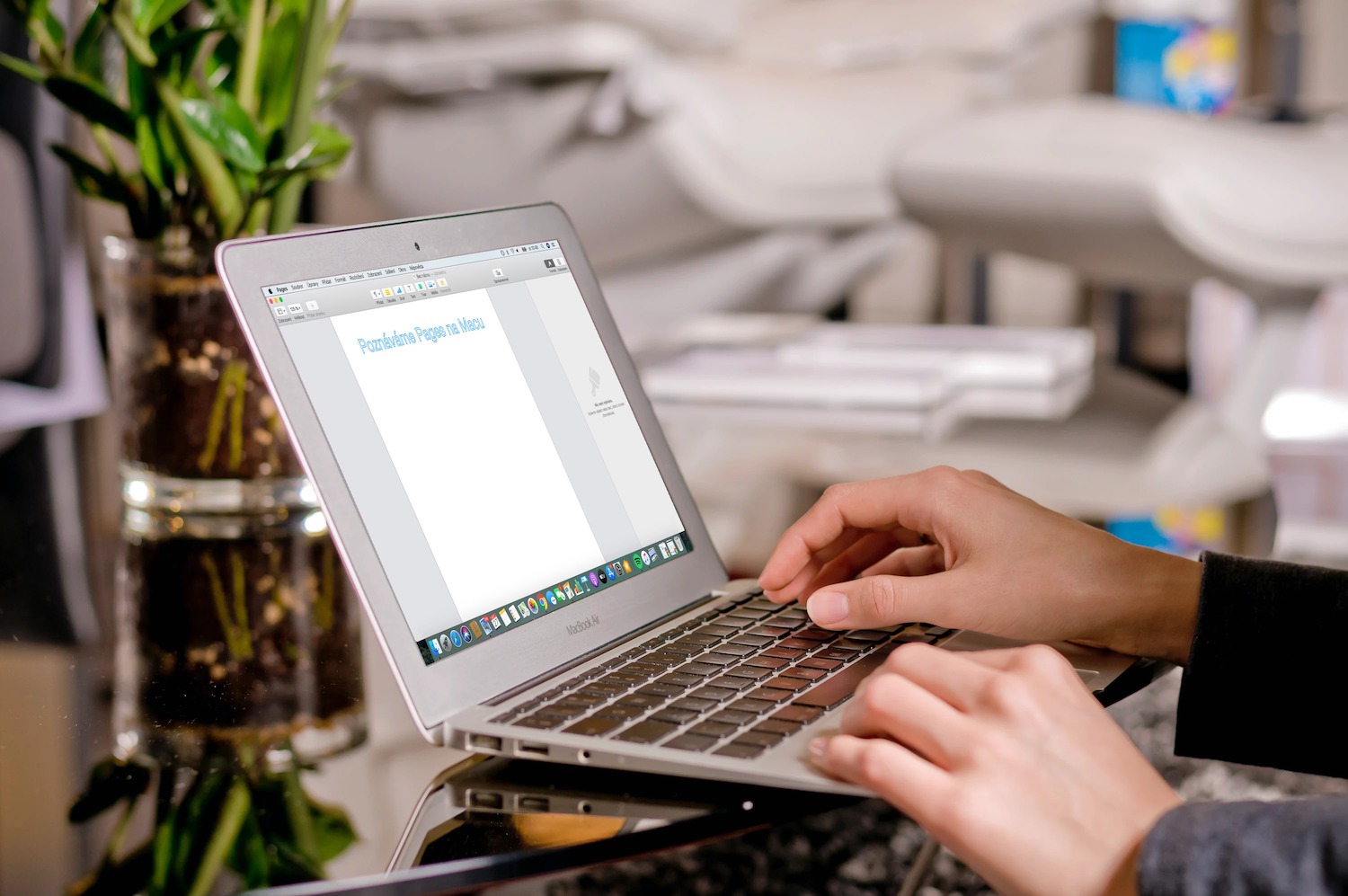
奧布拉茲基
在上一部分中,我們提到了媒體文件及其模型。將您自己的圖像添加到 Pages 文稿中絕對沒有問題 - 您可以將其從桌面或 Finder 中的任何位置拖曳到頁面上。第二個選項是應用程式視窗頂部的工具欄,您可以在其中點擊「媒體」並選擇照片所在的位置。您也可以使用連續性功能從 iPhone 或 iPad 將影像新增至 Pages 文件。點擊應用程式視窗頂部欄中的“媒體”,選擇要從中新增圖像的 iOS 設備,然後選擇新增方式。
如果您要將圖像模型替換為您自己的內容,則可以將圖像拖曳到其上或點擊模型右下角的圖示。若要編輯圖像,請使用應用程式視窗右側面板中「格式」部分中的工具。如果無法用您自己的圖像替換模型,請單擊它,然後單擊右側面板上的“佈局”選項卡,在其中選擇“解鎖”。如果此方法也不起作用,請從螢幕頂部的工具列中選擇“佈局”->“分區模式”->“啟用模式物件選擇”。要建立您自己的模型,請將圖像新增至文件中,根據您的喜好進行編輯,然後按一下螢幕頂部工具列中的「格式」->「進階」->「定義為媒體模型」。
Pages 文稿還提供輔助功能支持,您可以為視障用戶的圖像添加標題。影像描述通常在文件中不可見。若要新增說明,請按一下要新增說明的圖像,然後按一下側邊欄中「格式」標籤上的「圖像」。按一下描述文字欄位輸入標籤。
視訊和音訊
如果您想要將影片或音訊新增至 Pages 文件中,請先確保檔案採用 MPEG-4(音訊)或 .mov(視訊)格式。在應用程式視窗頂部的欄中,按一下媒體並選擇要新增的檔案類型。對於音訊文件,您可以選擇將現成的音訊檔案新增至文件還是直接在 Pages 文稿中上傳。第二種情況,點擊媒體->錄製音頻,然後點擊紅色按鈕開始錄製。