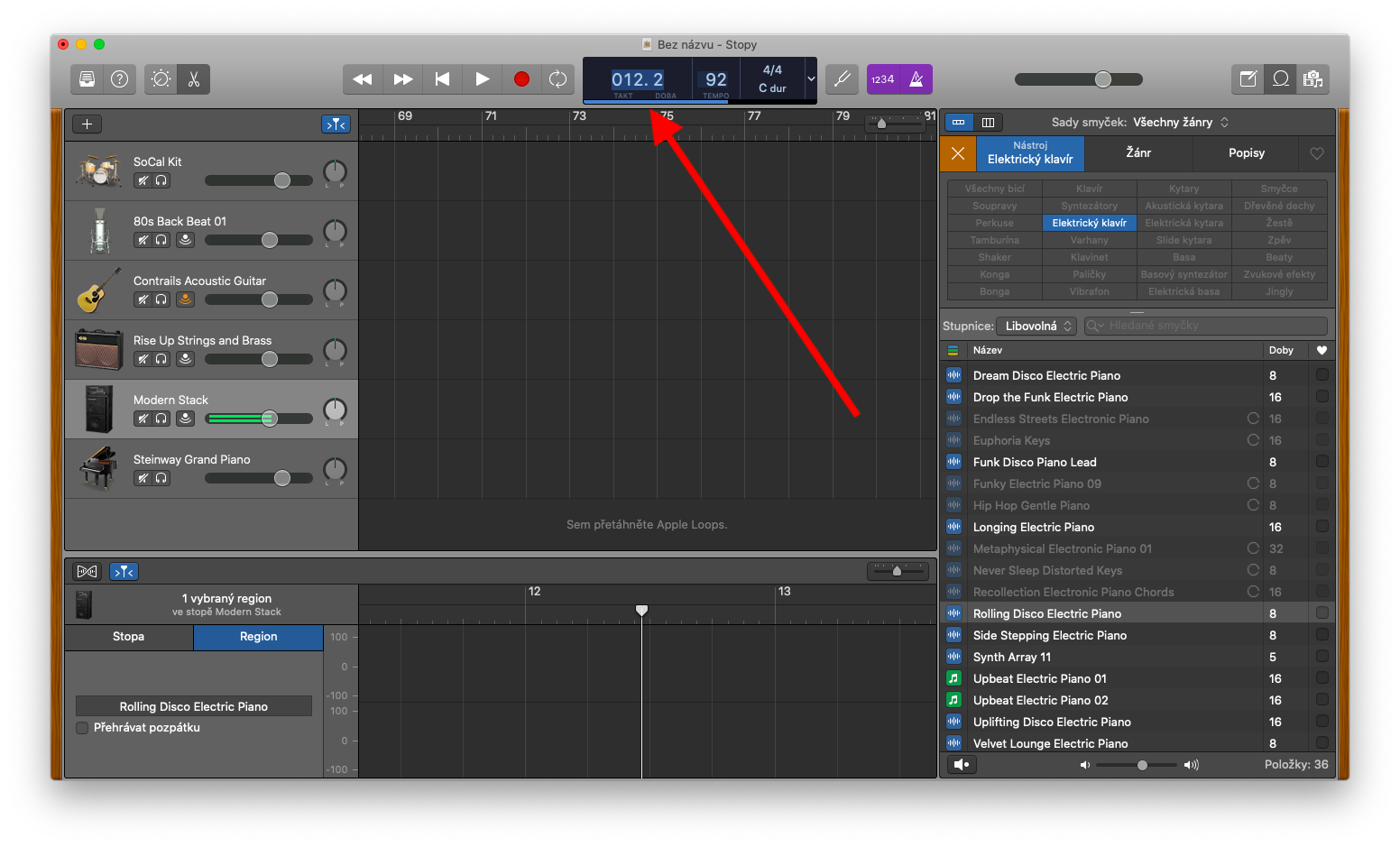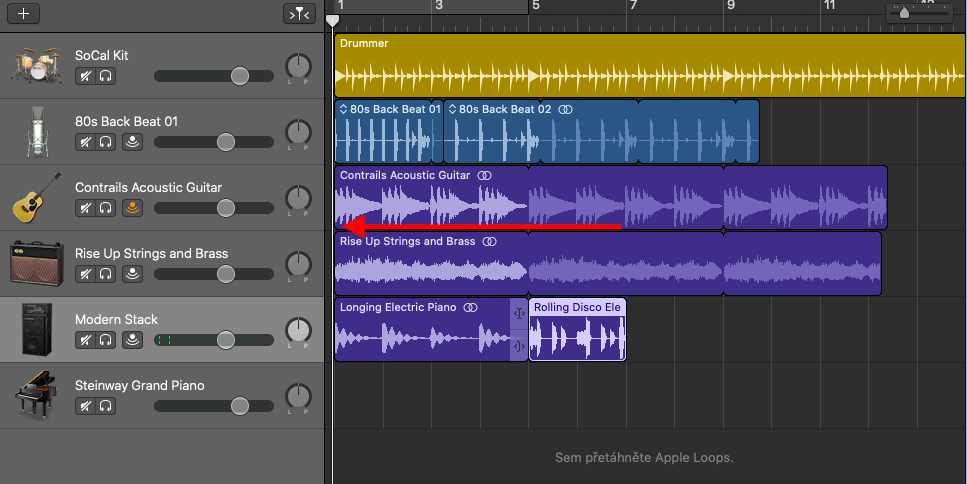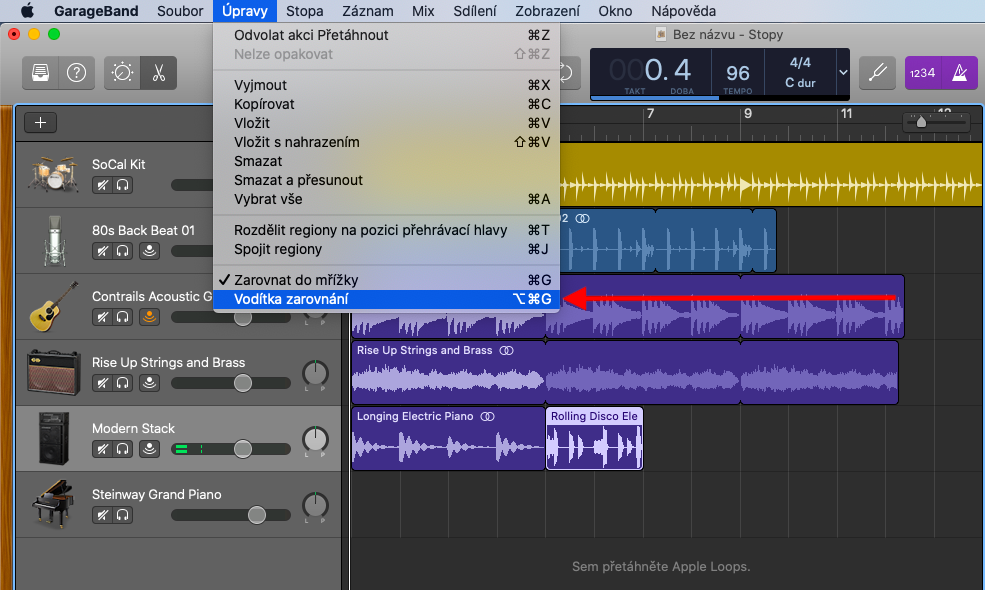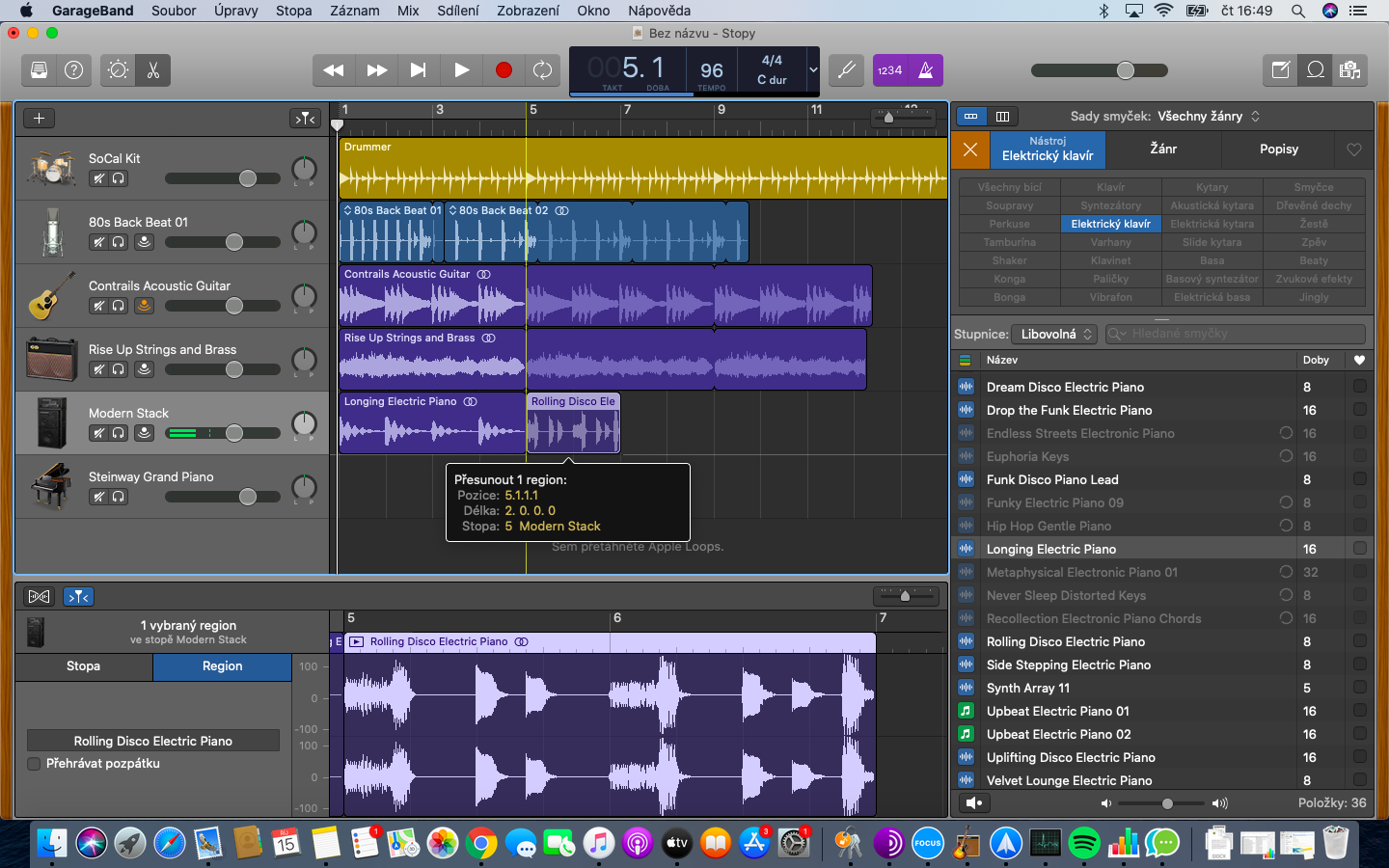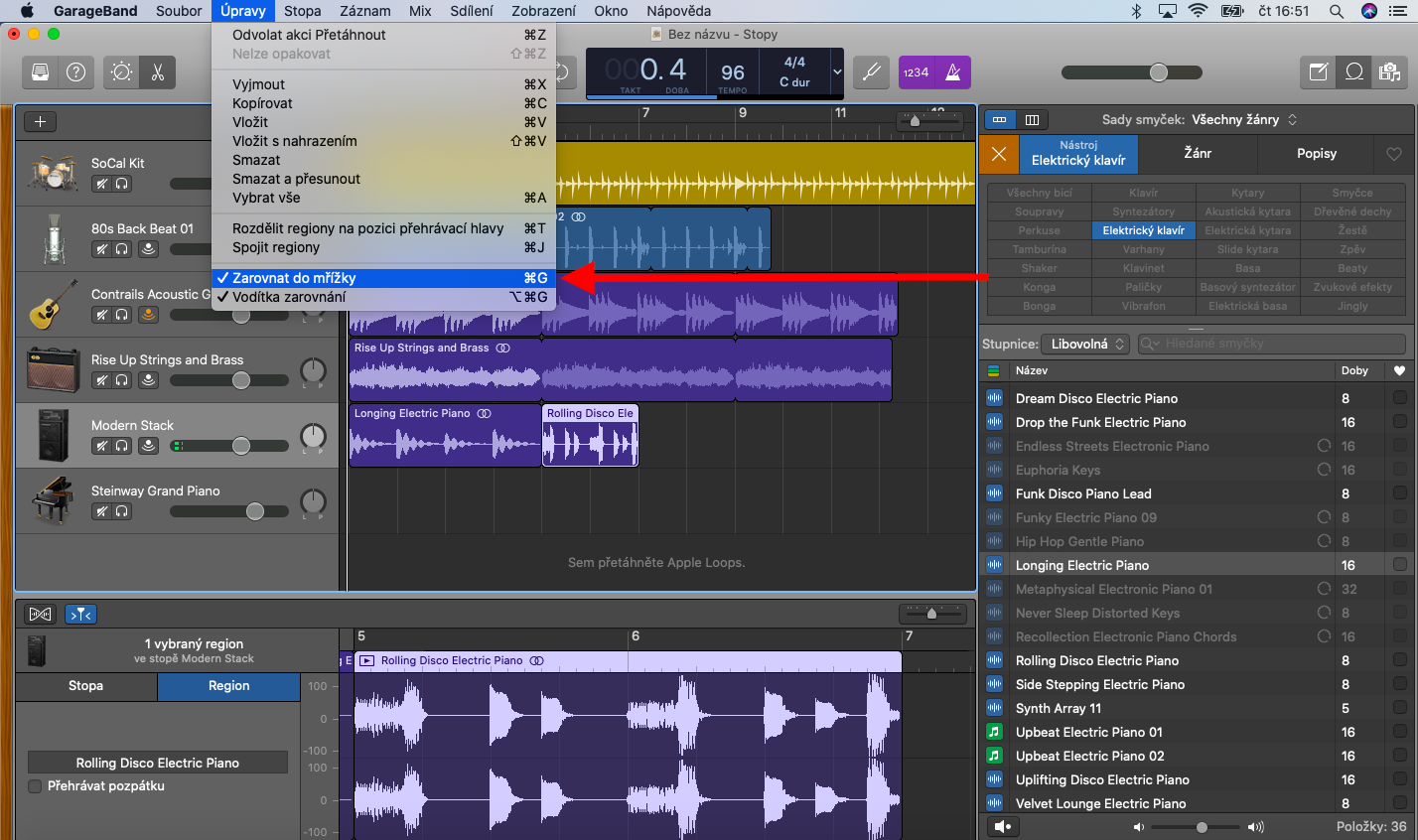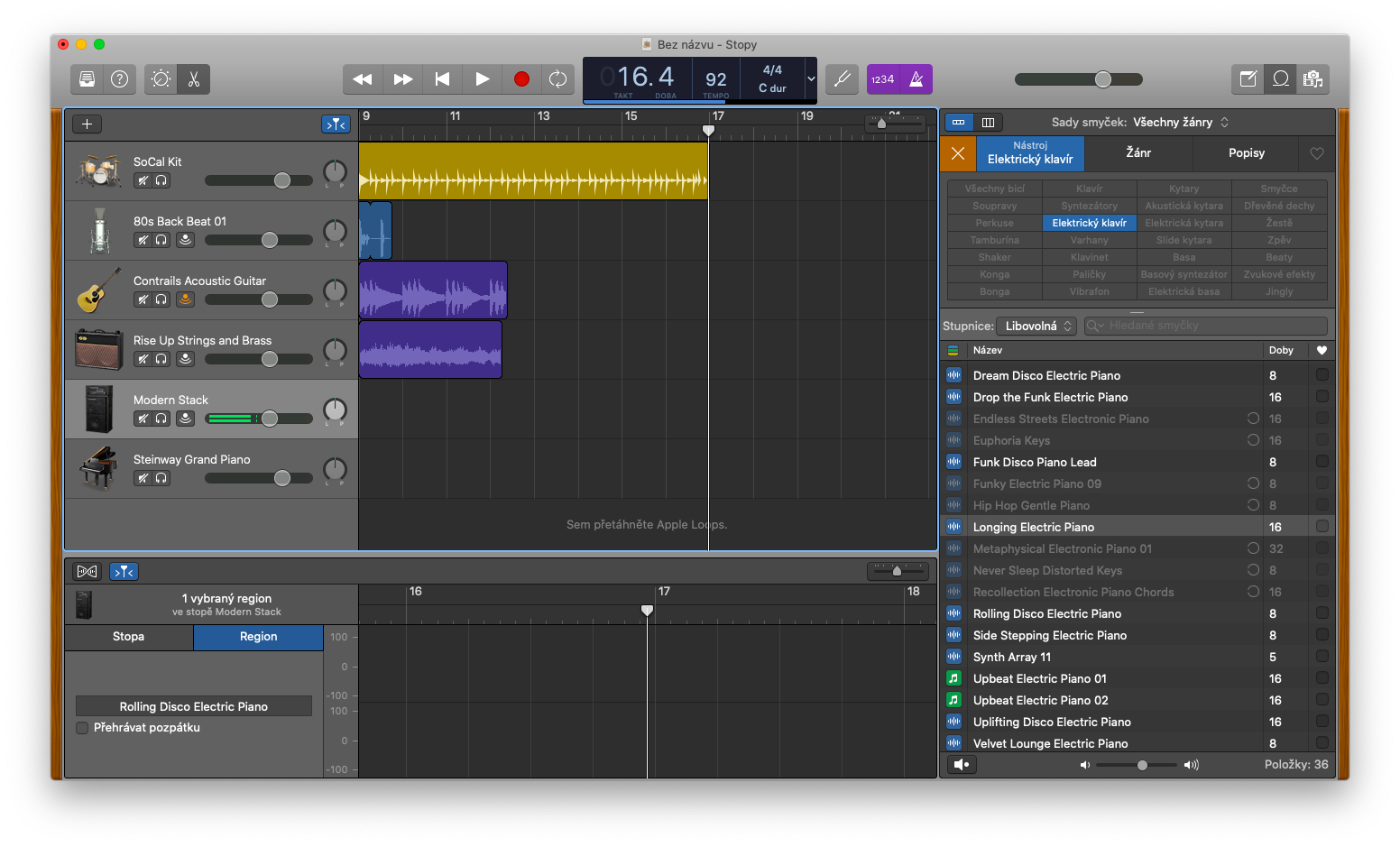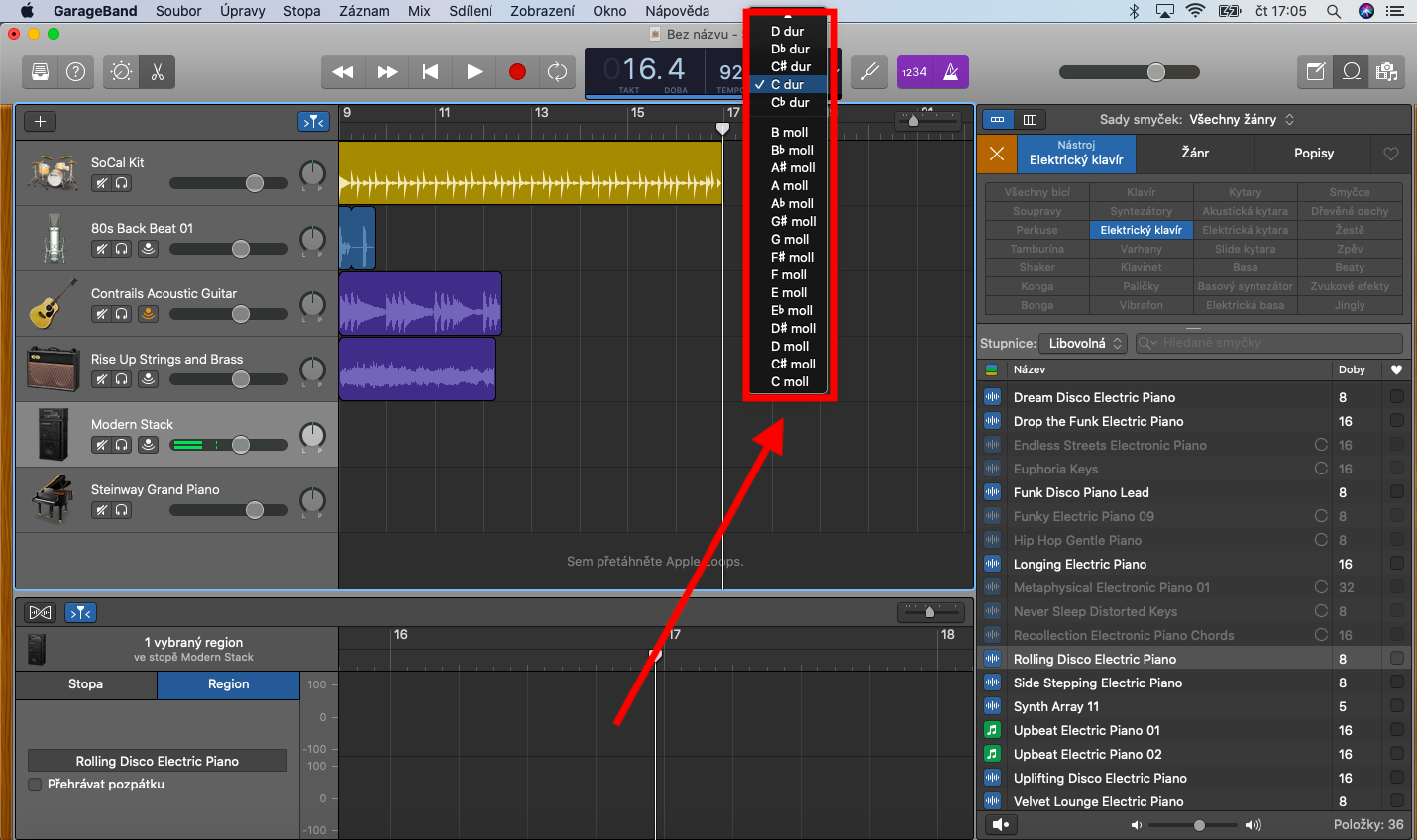我們將在本機 Apple 應用程式系列中繼續分析 Mac 版 GarageBand。在今天的節目中,我們將討論編排在此應用程式中創建的歌曲的過程。
它可能是 你有興趣
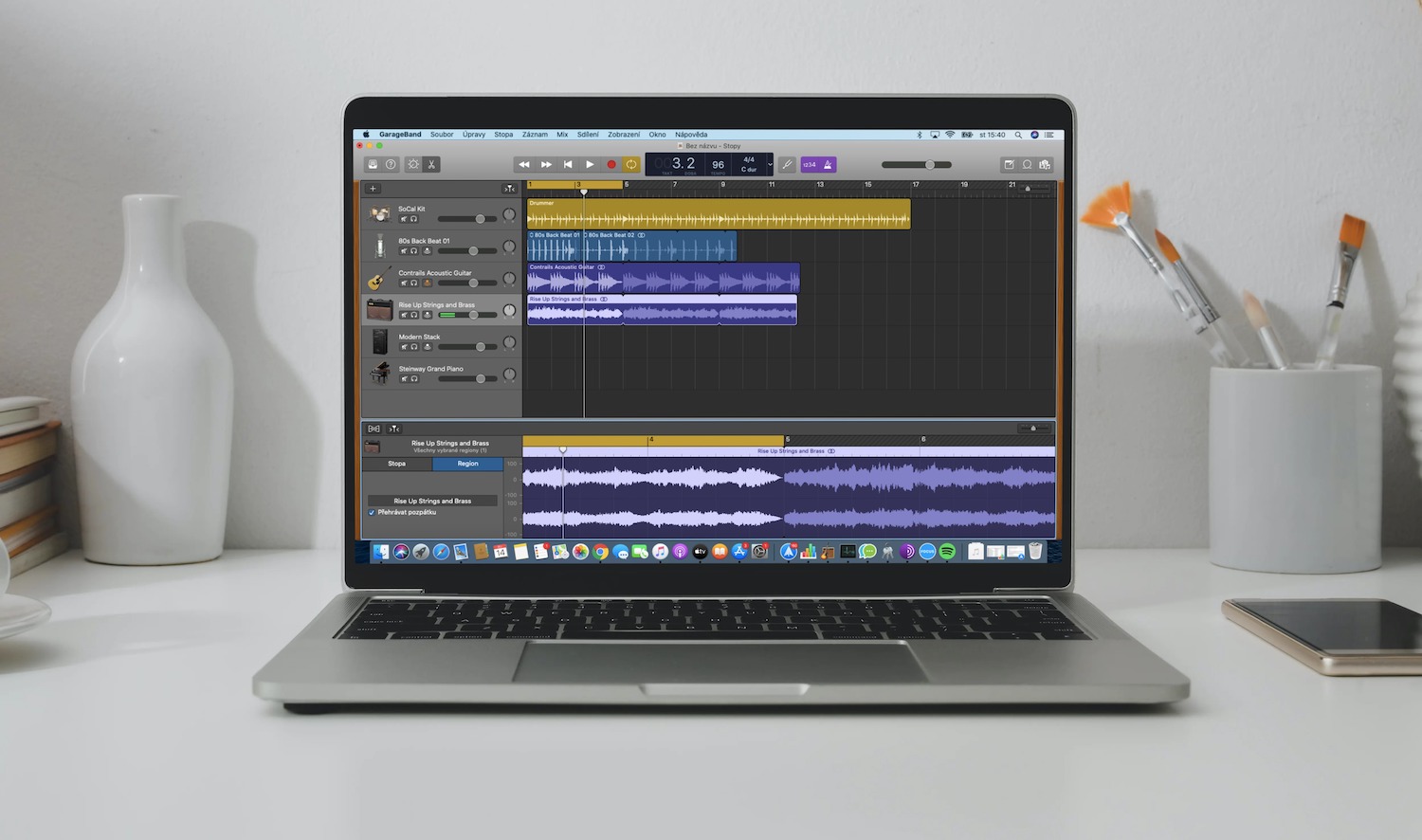
在編配中,您可以根據標尺將項目放置在 GarageBand 專案中 - 例如,在有關軌道或片段的章節中討論了標尺,它是沿著軌道區域頂部水平延伸的數字條。標尺可在 Mac 上的 GarageBand 中使用,以更精確地對齊軌道區域中的項目。當您在軌道區域中將項目相互對齊時,您將看到黃色的對齊參考線。您可以在 Mac 上的 GarageBand 中開啟和關閉對齊參考線,開啟它們時也會開啟對齊功能。若要開啟或關閉對齊參考線,請按一下 Mac 螢幕頂部工具列中的「編輯」->「對齊參考線」。您也可以將 GarageBand 中的項目與網格對齊。若要啟動軌道區域中的網格,請按一下 Mac 螢幕頂部工具列中的「編輯」->「對齊網格」。
應用程式視窗頂部的工具列包含用於進一步編輯項目屬性的工具。若要調整速度,請按一下帶有條、時間和速度資訊的 LCD 影像。按一下速度資料並透過向上或向下拖曳遊標進行調整。您可以以相同的方式在液晶顯示器上調整速度和時間。如果您喜歡在鍵盤上輸入數值,請雙擊所選項目,然後輸入所需的資料。若要設定音調,請按一下 LCD 上對應的數據,然後在選單中選擇所需的音調。