在今天的測試中,我們將看看另一個處理資料復原的軟體。這次是一個名為 EaseUS Data Recovery Wizard 的程序,該程序由一家公司支持 EASEUS。就我個人而言,我已經使用過該公司的產品,因為我已經使用過他們的 Todo Backup 克隆程序多次,並且對此非常滿意。所以我很好奇資料恢復解決方案是否也能以這種方式運作。
EaseUS數據恢復嚮導 以經典有限試用的形式免費提供。它受到恢復檔案最大大小(最多 2GB)的限制,並且缺乏新的更新和軟體支援。第一個付費版本開始於 90 美元 (現售價 70 件),除了一些專業用途的診斷工具外,幾乎提供一切。然後是 100 美元的版本,它還可以創建特殊的可啟動介質,甚至可以從啟動損壞的損壞系統中復原資料。該程式適用於 Windows 和 macOS(以及行動平台),兩個版本的定價政策相同(不過,macOS 版本目前尚未發售)。
安裝過程毫無麻煩,一旦完成,您就會看到一個非常簡樸的使用者介面。基本上,除了啟動產品的按鈕之外,您不會發現任何東西可以分散您對程式的期望。因此,在基本畫面上您只能看到本機儲存的磁碟及其基本資訊。如果您連接/斷開某些磁碟,則可以還原該清單。您所要做的就是選擇要復原的磁碟機並開始掃描。
現在我們已經更進一步,使用者介面已經更加複雜,提供了更多選項。在上部您可以看到進度,在其下方您可以設定檔案過濾器。左側是搜尋到的檔案在磁碟上的樹形結構,中間是詳細資訊和操作空間。您可以在此處勾選所選檔案並將其標記為要在下一步中進行還原。
至於掃描本身,則該程式執行兩種類型。第一個是所謂的快速掃描,花了我 14 分鐘(640GB 筆記本硬碟,5400rpm,SATA III,使用約 300GB),然後是深度掃描,時間相當長,可能需要一個多小時(它是取決於在我的例子中搜尋的磁碟的類型和大小,深入分析花費了1:27) )。在整個掃描過程中,如果程式已經找到您要查找的內容,則可以停止掃描並繼續復原。
恢復過程本身很簡單。這裡值得一提的是,僅在兩種類型的掃描結束後才建議恢復檔案。一旦您不完成其中一項,恢復的檔案可能無法完全恢復,並且最終可能會損壞。因此,如果您認真對待恢復,請不要第一眼看到您要查找的文件就被誘惑。始終讓程序完成其工作。一旦發生這種情況並且標記了所需的文件,只需選擇目標並確認恢復即可。恢復也可能需要幾十分鐘,具體取決於您要恢復的文件數量(在我的測試案例中,我只恢復了 2017 年 XNUMX 月的 XNUMX 張照片,並且恢復只花了幾秒鐘)。恢復進度顯示在進度條上。完成後,程式將在目標目的地建立一個包含復原日期的資料夾,其中包含已復原的檔案並保留保存結構。然後您可以在社交網路上分享您的成功康復:)
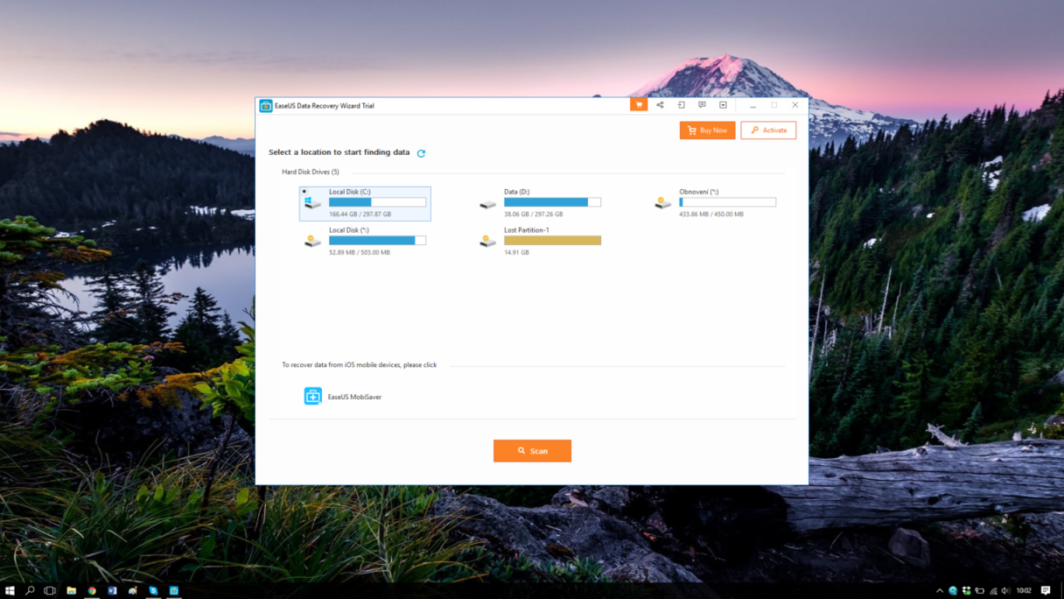
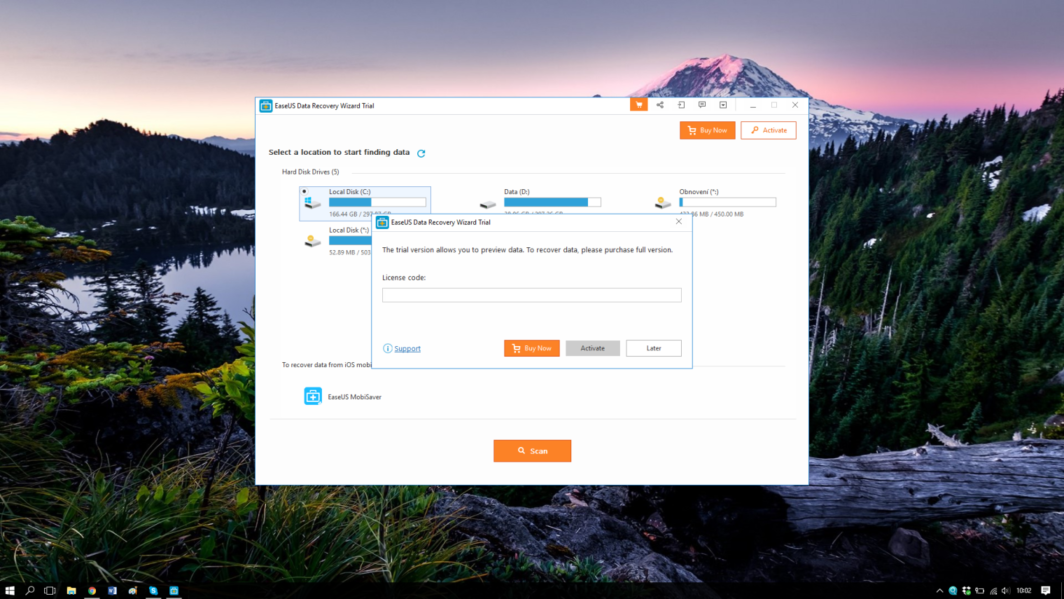
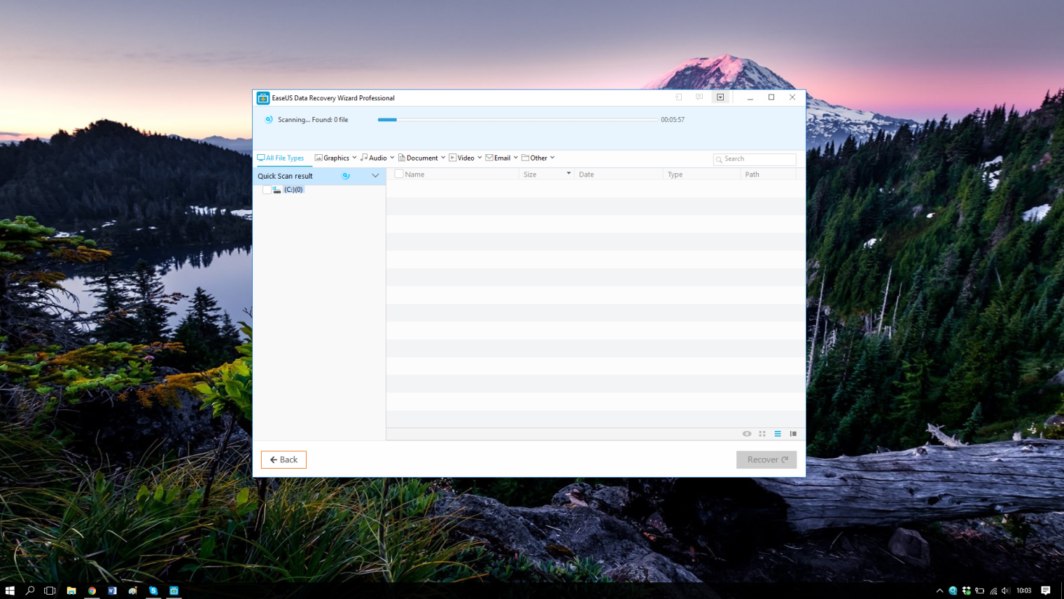
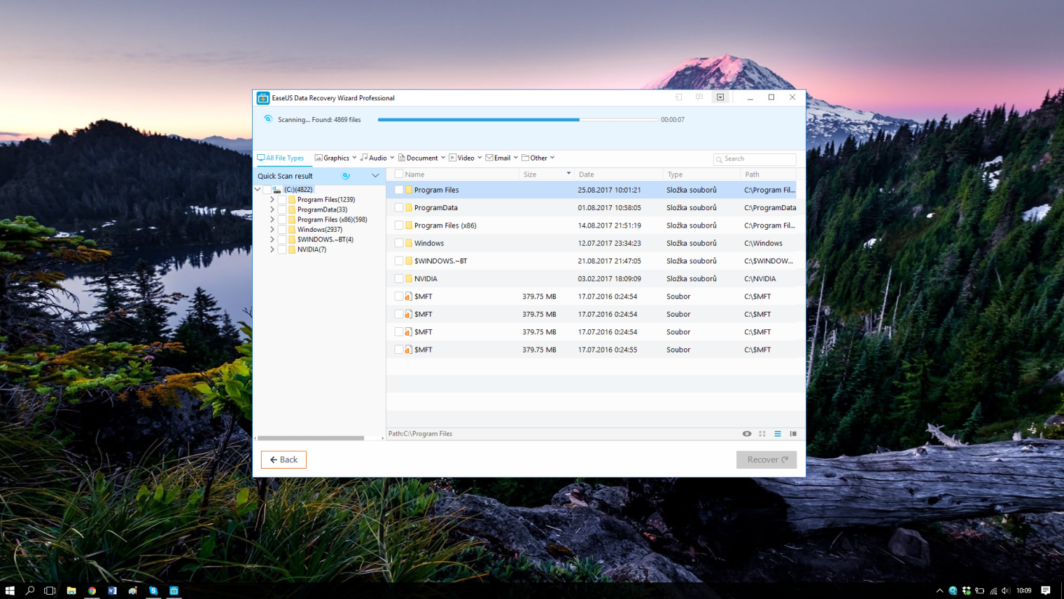
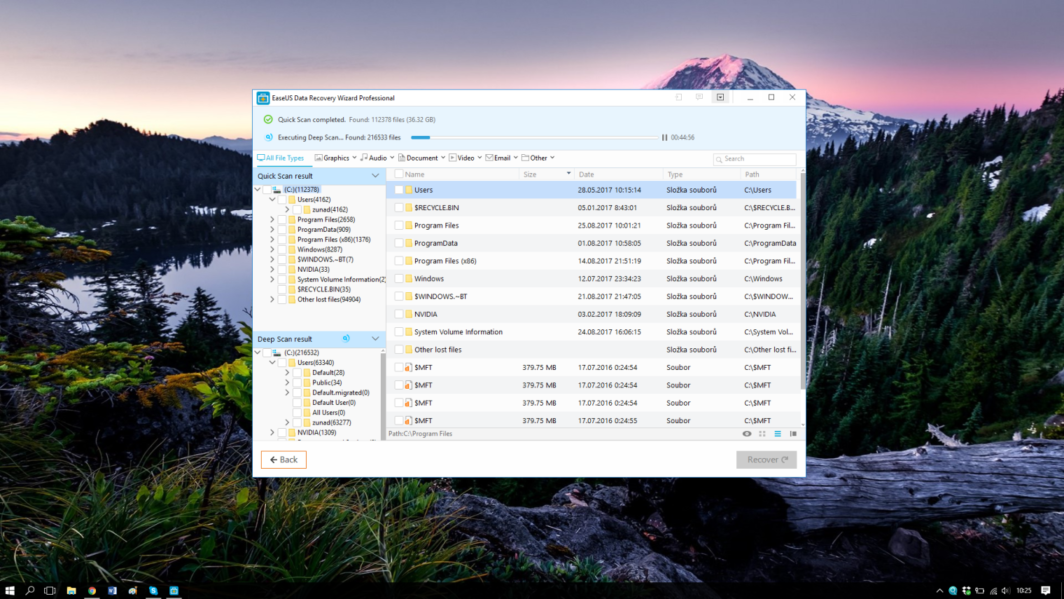
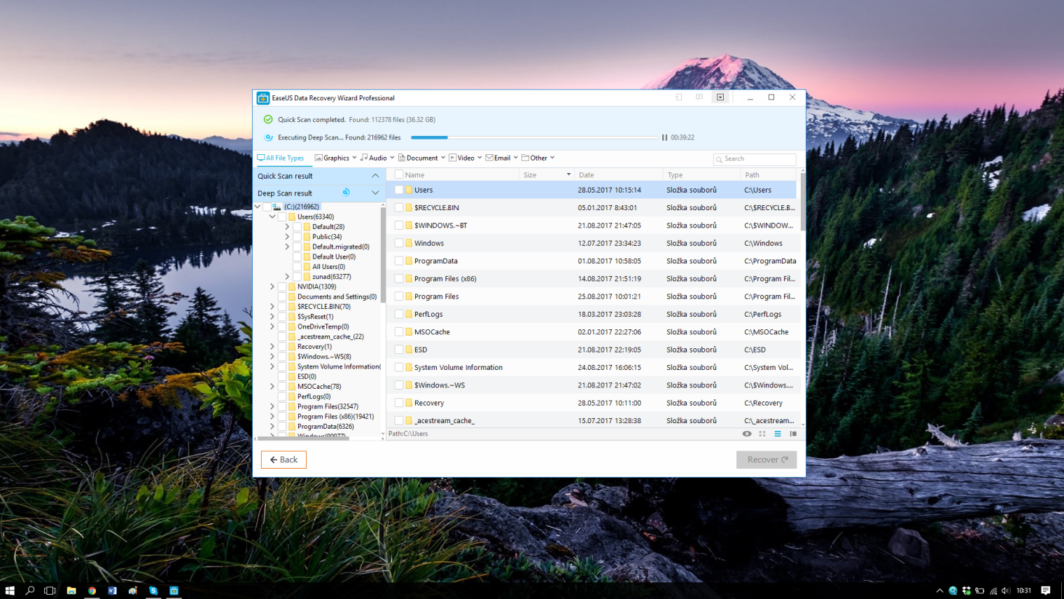
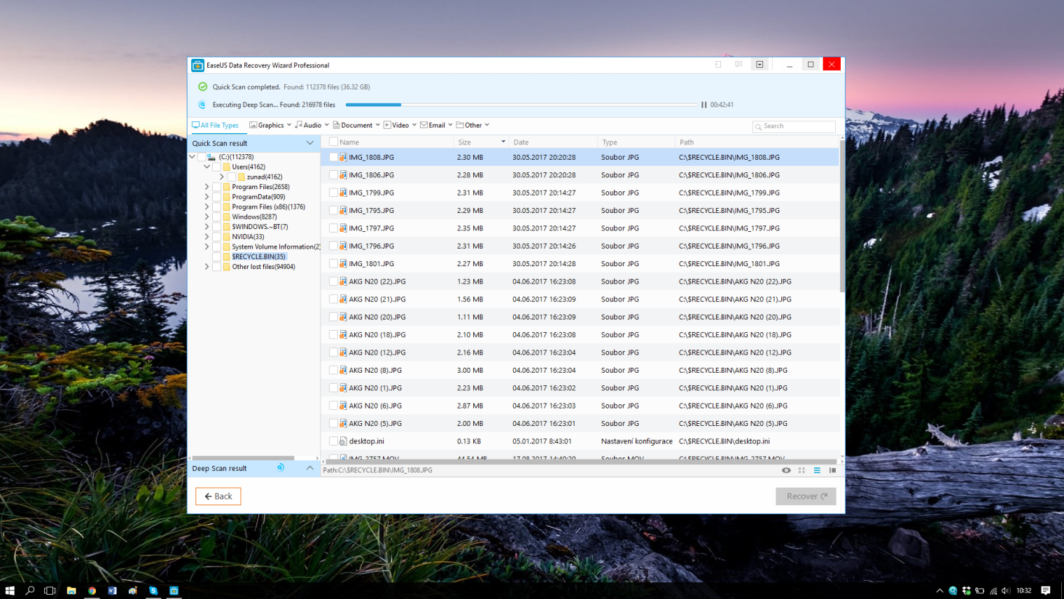
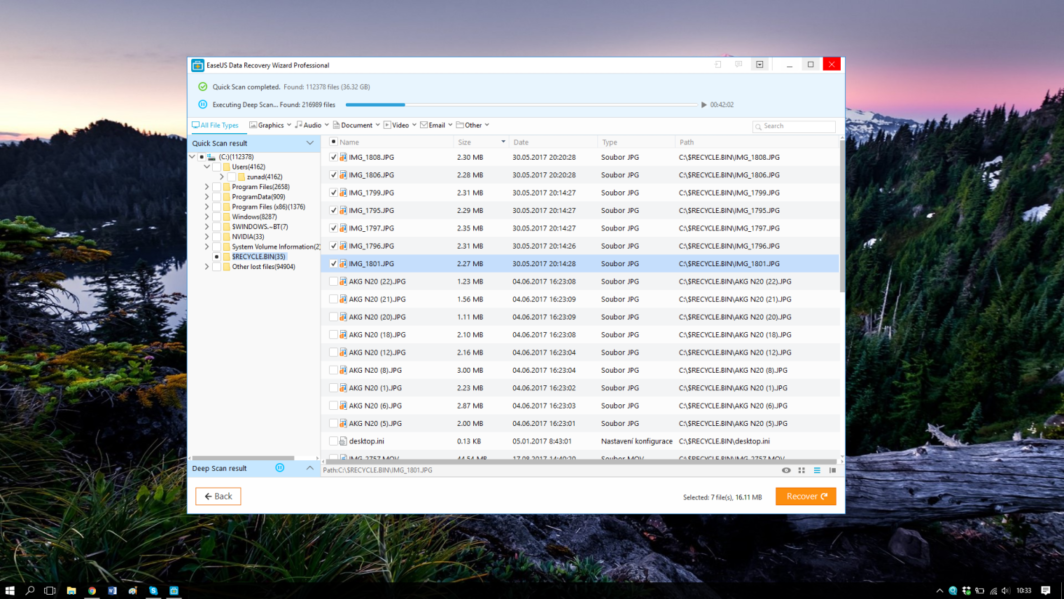
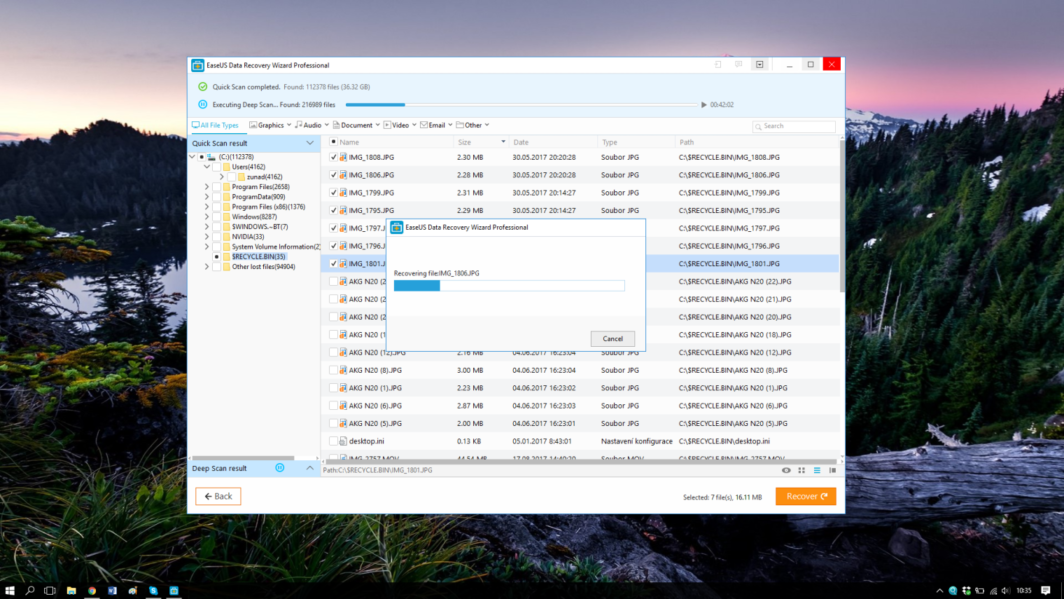
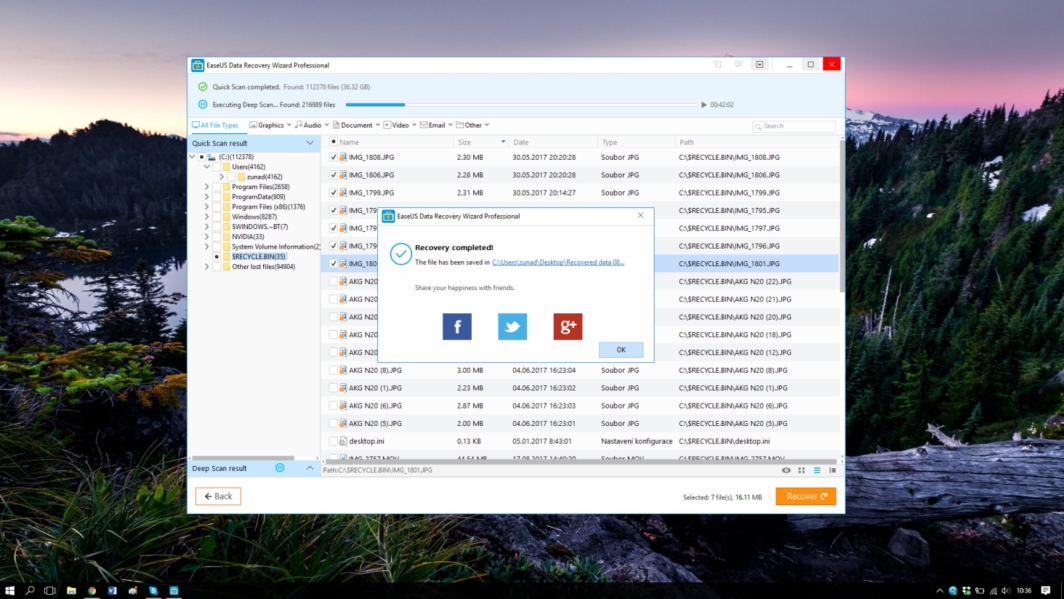
特別審查。這裡對一些東西進行了回顧,而外行人甚至沒有真正理解它到底是什麼。太不值錢了。 :-)
當它是由一個見過 Mac 的人(也許是從遠處見過)寫的時候,情況就是這樣。或者他剛剛接到任務。
這是一個糟糕的笑話嗎?附帶的 Windows 螢幕截圖真的讓我很有趣。現在我又要招待你們了,我真的很喜歡蘋果樹的新面貌。
https://uploads.disquscdn.com/images/22879f36d28dc611b776d8bbefda95b68fe9104ef7ac251a9e8dd81b50501601.jpg