當您在 iCloud Drive 上建立並共用資料夾時,參與者可以存取該資料夾中的所有檔案。如果您將檔案新增至共用資料夾,它將自動與所有參與者共用。您也可以隨時新增或刪除參與者、編輯共用權限或停止共用資料夾。 要在 iPhone、iPad 或 iPod touch 上共用 iCloud 雲端硬碟上的資料夾,您需要 iOS 13.4 或 iPadOS 13.4 或更高版本。要在 Mac 上共用 iCloud Drive 上的資料夾,您需要 macOS Catalina 10.15.4 或更高版本。要在 PC 上共用 iCloud Drive 資料夾,您需要 Windows 版 iCloud 11.1。
它可能是 你有興趣
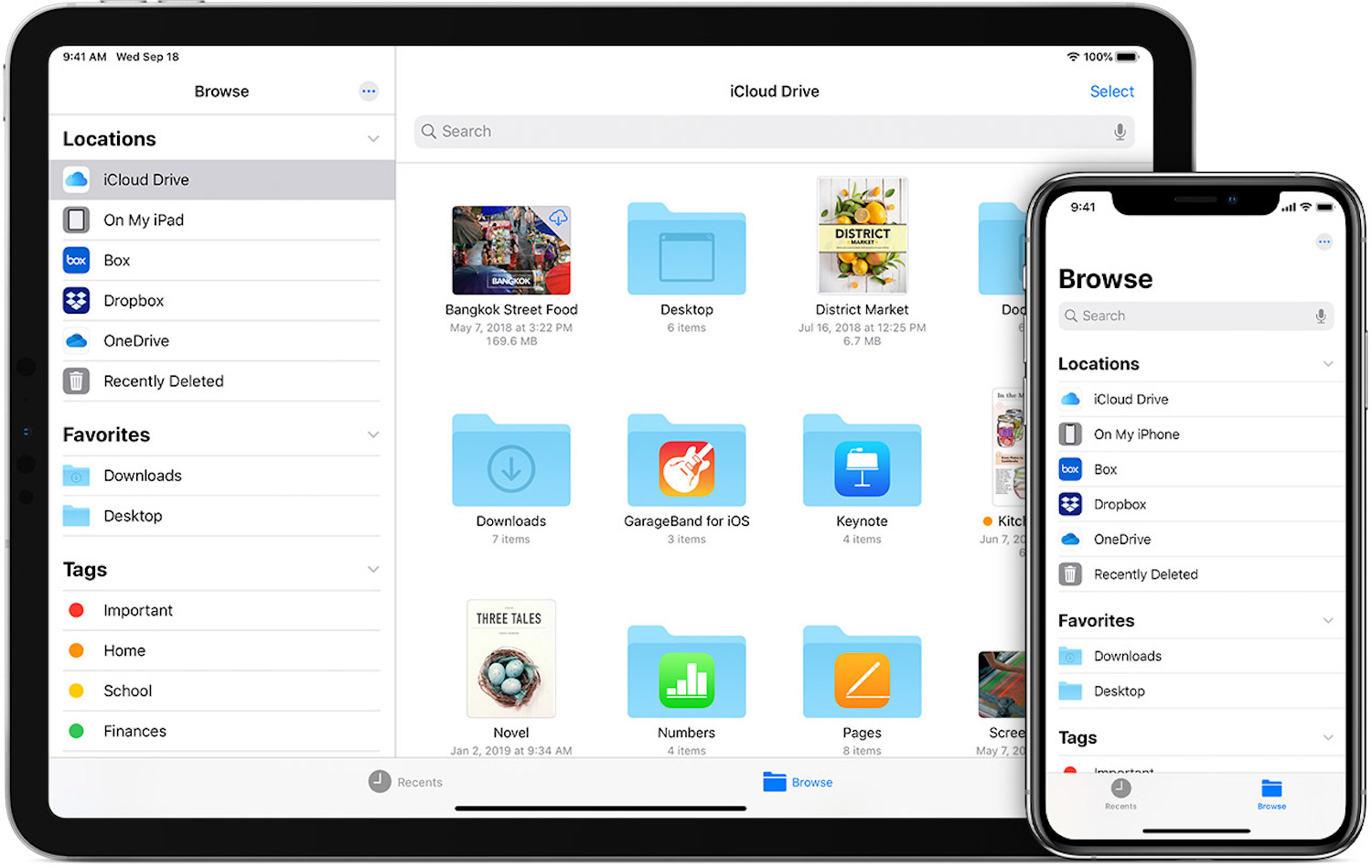
在 iPhone 或 iPad 上的 iCloud Drive 上共用資料夾
- 開啟文件應用程式。
- 在「瀏覽」窗格中,前往「位置」並點擊「iCloud Drive」。
- 點選“選擇”,然後點選您要共用的資料夾。
- 點擊共享圖示(帶箭頭的方形),然後點擊帶有圓圈字元圖示的新增使用者。您可能需要向上滑動。
- 按一下共用選項可調整誰有權存取該資料夾和權限。您只能與受邀使用者或知道連結的任何人共用該資料夾。您可以授予進行變更或僅查看檔案的權限。然後從圖示中選擇您想要發送邀請的方式。
如何在 iPhone 或 iPad 上邀請參與者、刪除參與者或更改共享設置
- 輕按“選擇”,然後輕按 iCloud Drive 上的共用資料夾。
- 點擊“共享”,然後點擊“查看人員”。
- 您可以在此處執行一些操作:邀請參與者、刪除參與者、更改共享設定或停止共享。
在 Mac 上的 iCloud Drive 上共用資料夾
- 在 Finder 中,選擇側邊欄中的 iCloud Drive。
- 選擇您要共享的資料夾。
- 按一下“共享”,然後選擇“新增使用者”。
- 選擇您想要發送邀請的方式:例如郵件、訊息、複製連結或空投。
- 若要調整誰可以存取資料夾和權限,請按一下共用選項。您只能與受邀使用者或知道連結的任何人共用該資料夾。您可以授予進行變更或僅查看檔案的權限。
- 按一下“共用”,然後新增您要與其分享此內容的使用者的相關聯絡資訊。
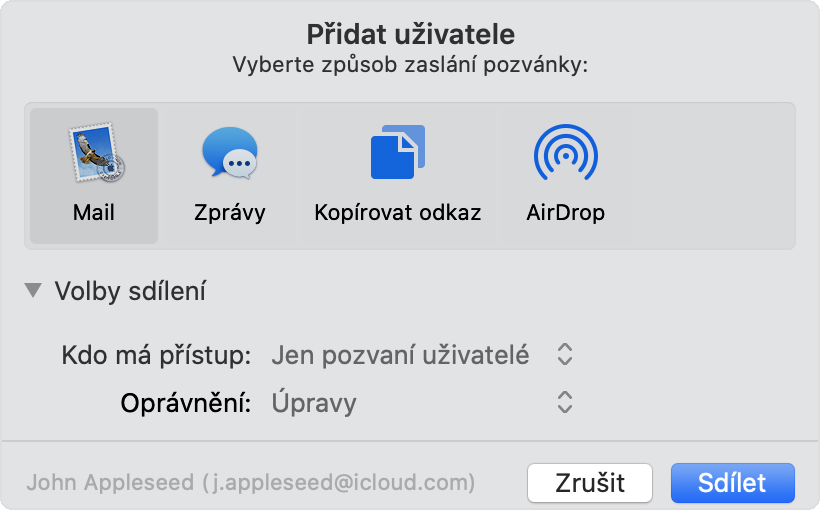
如何在 Mac 上邀請參與者、刪除參與者或更改共享設置
- 按住 Ctrl 鍵點選 iCloud Drive 上的共用資料夾,然後從下拉式選單中按一下「共用」。您也可以反白顯示共用資料夾,然後按一下共用。
- 點選查看用戶。
- 您可以在此處執行一些操作:邀請參與者、刪除參與者、更改共享設定或停止共享。
 亞當·科斯
亞當·科斯 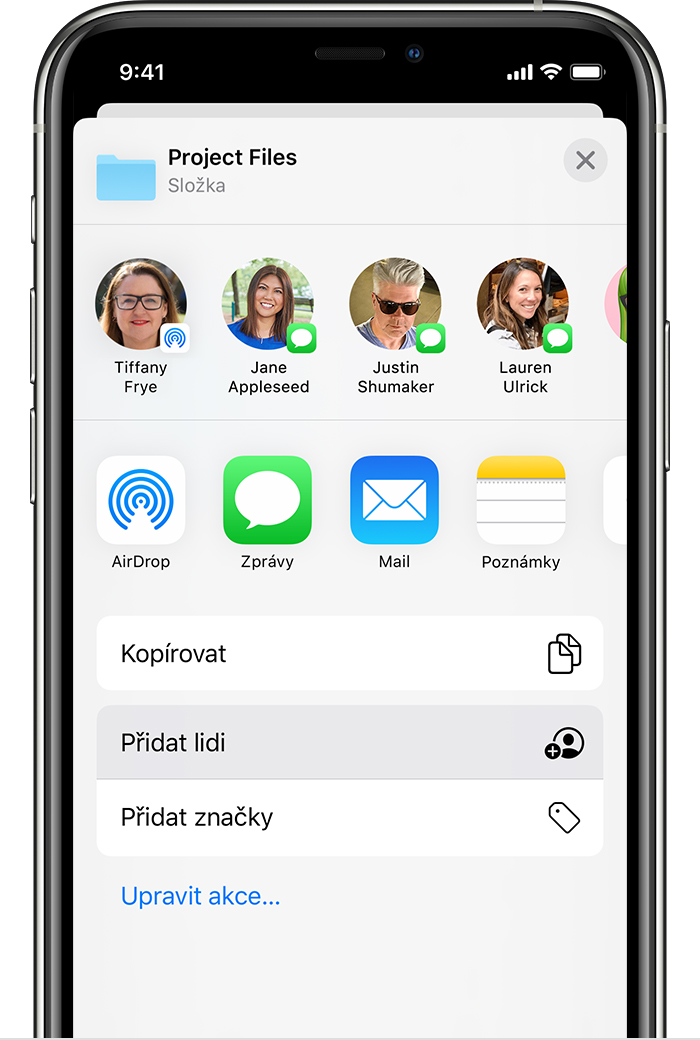
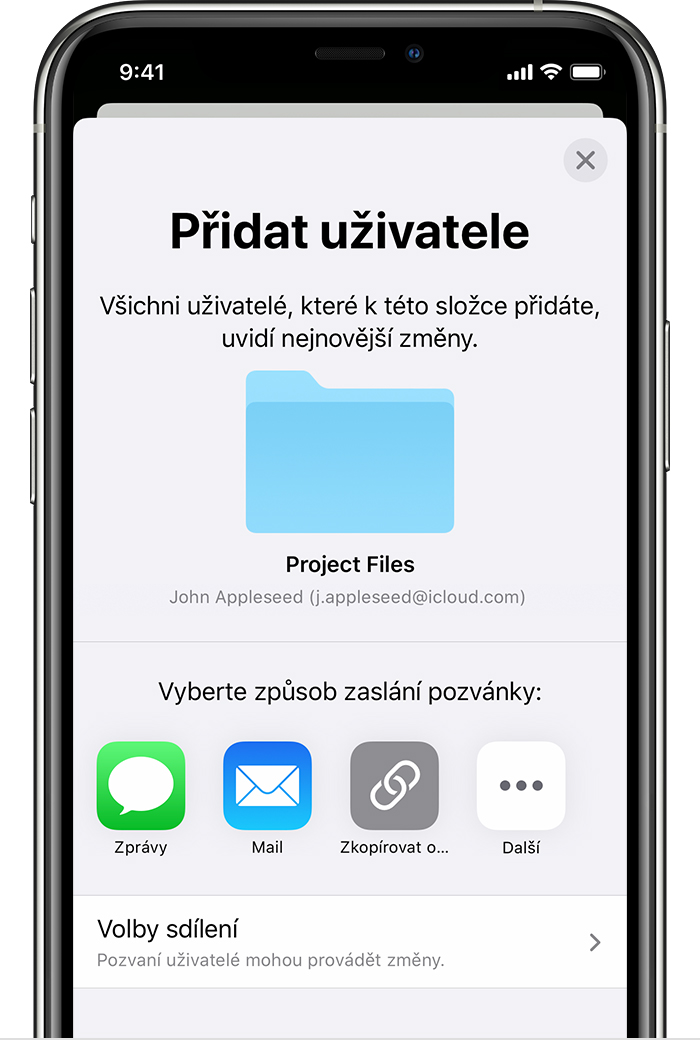
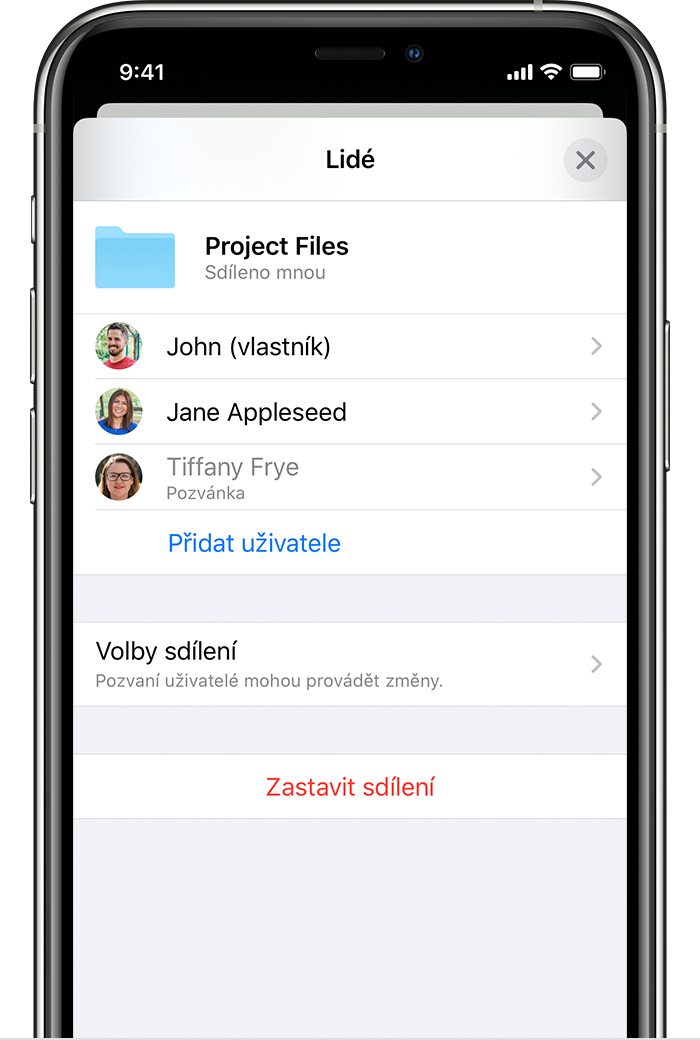
是否可以透過建立二維碼在 iCloud 上共享檔案?如果是這樣,請問該怎麼做?多謝。