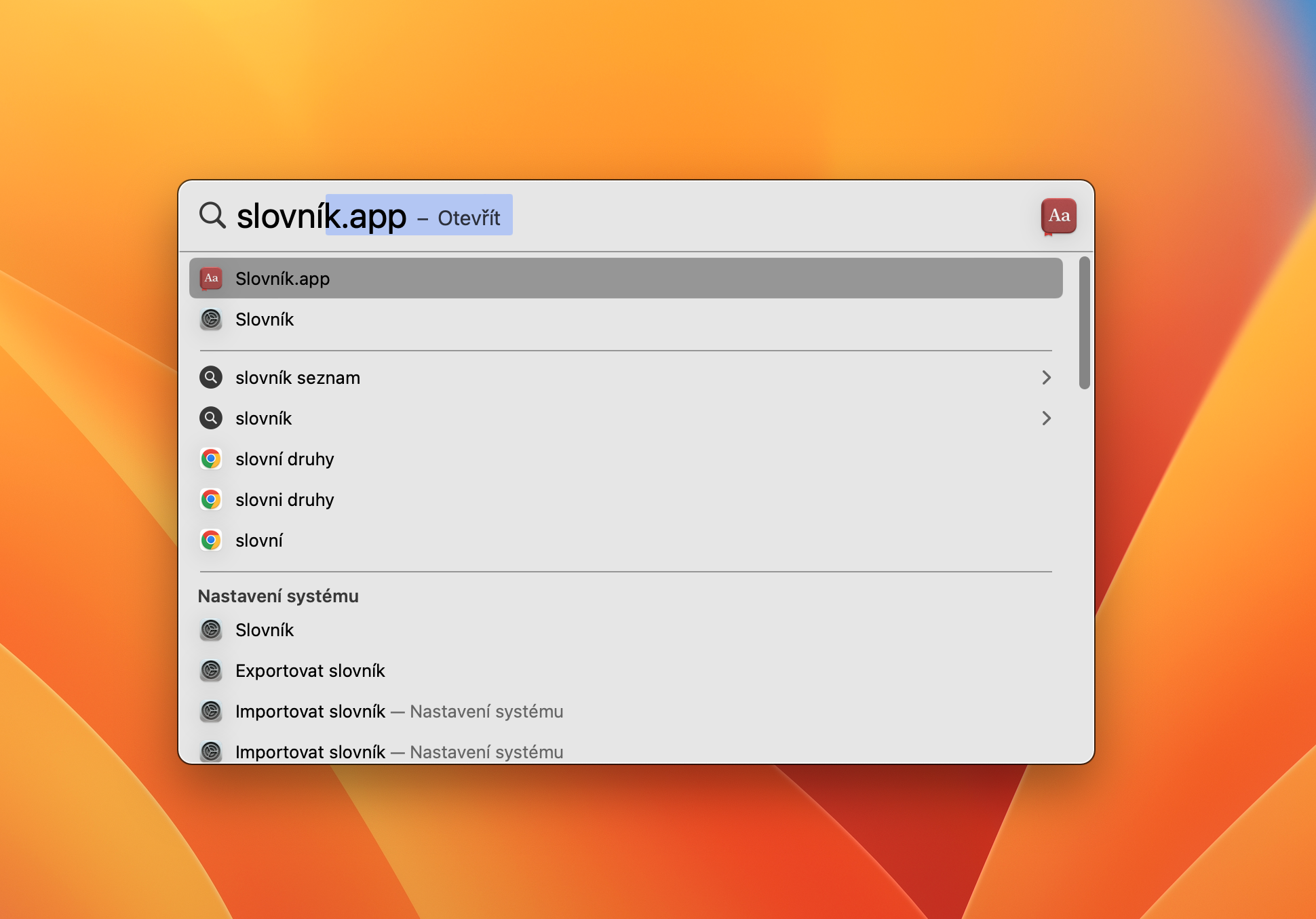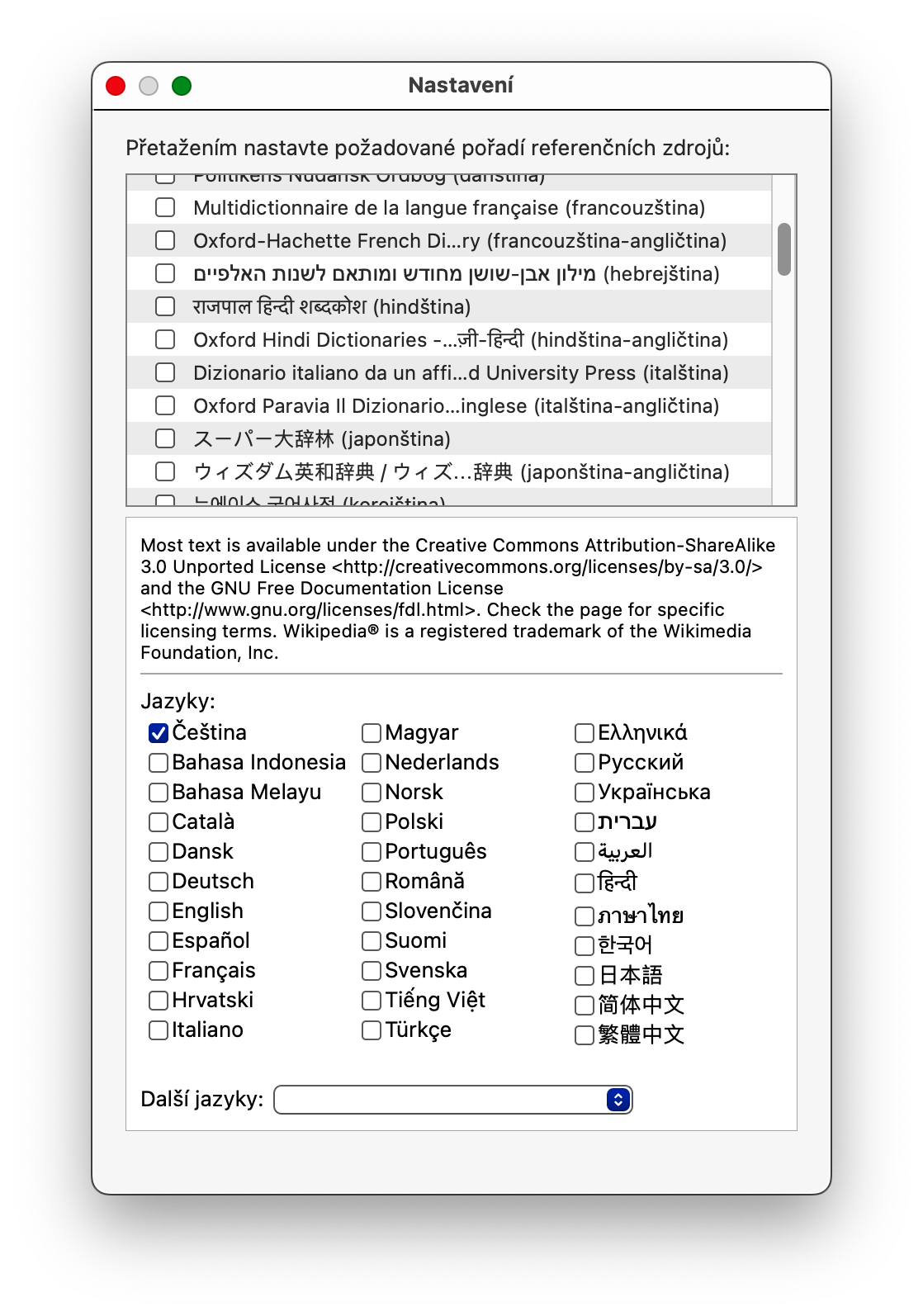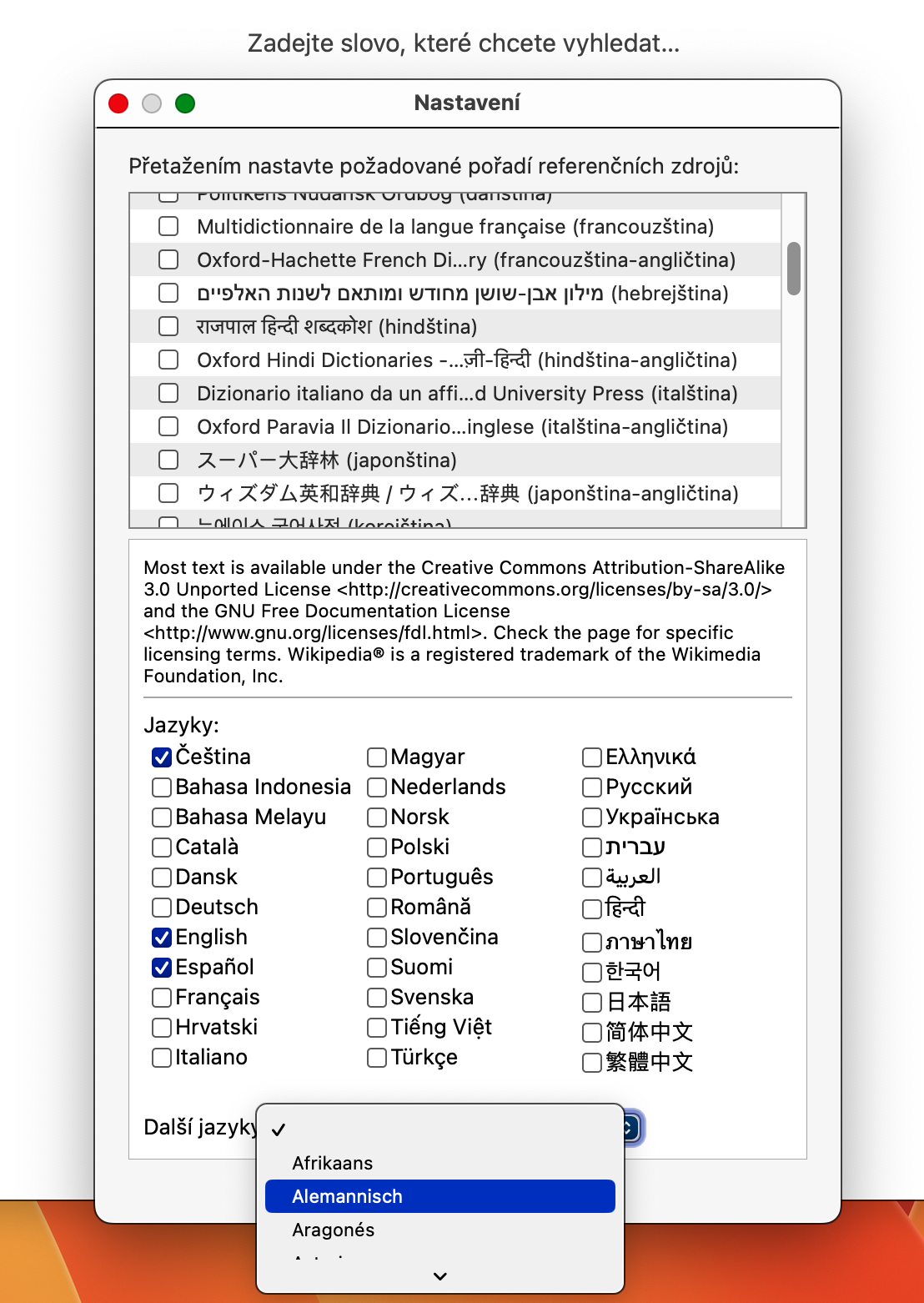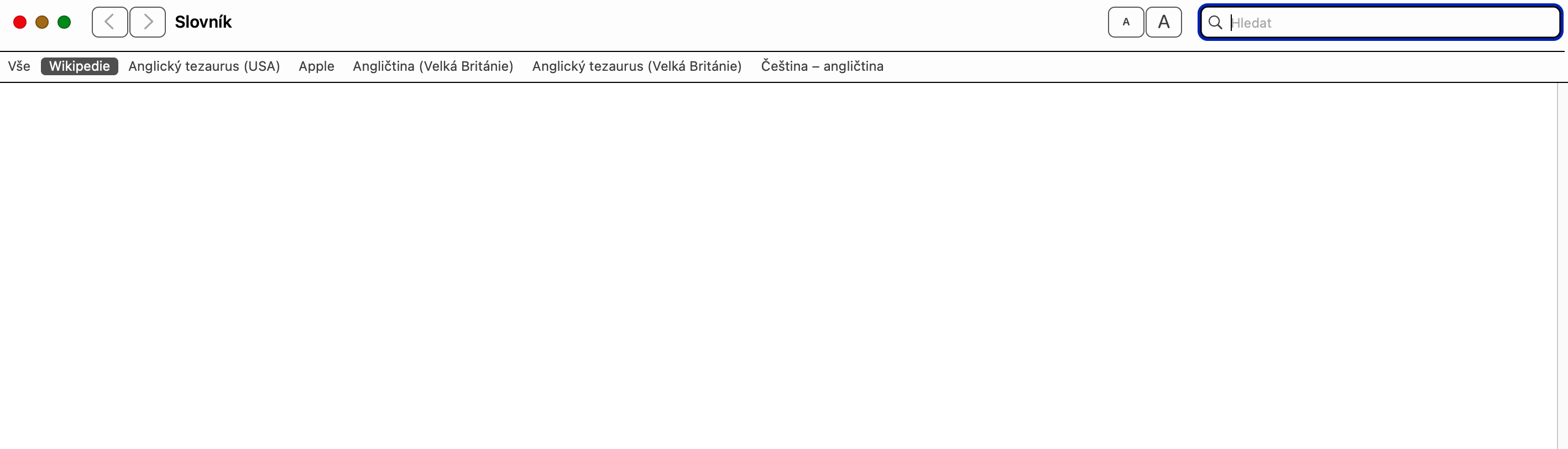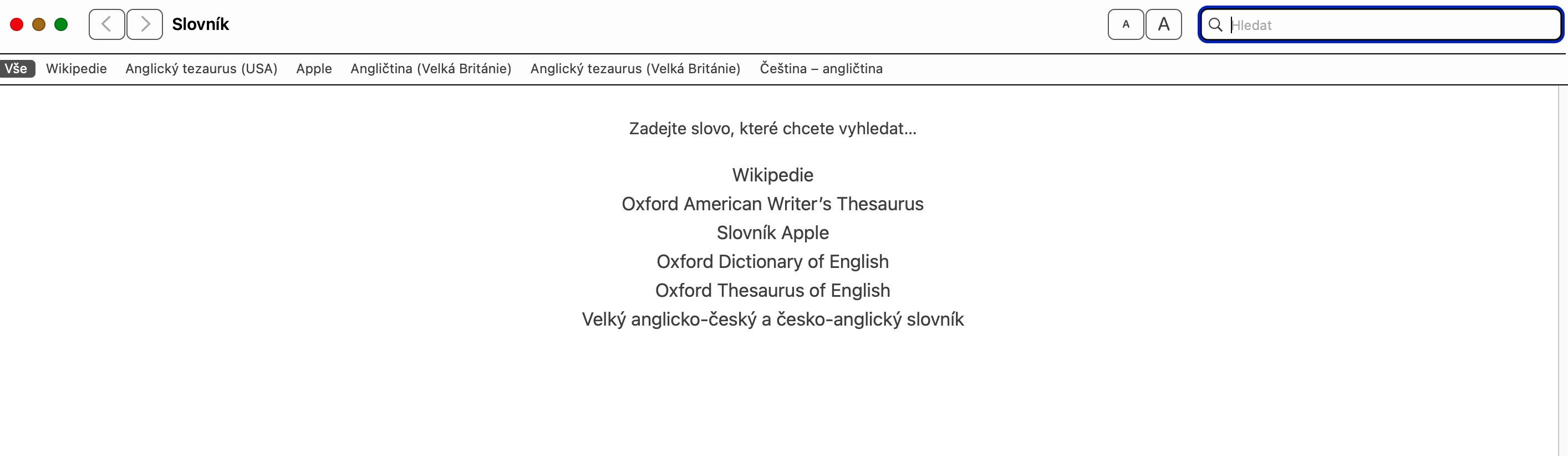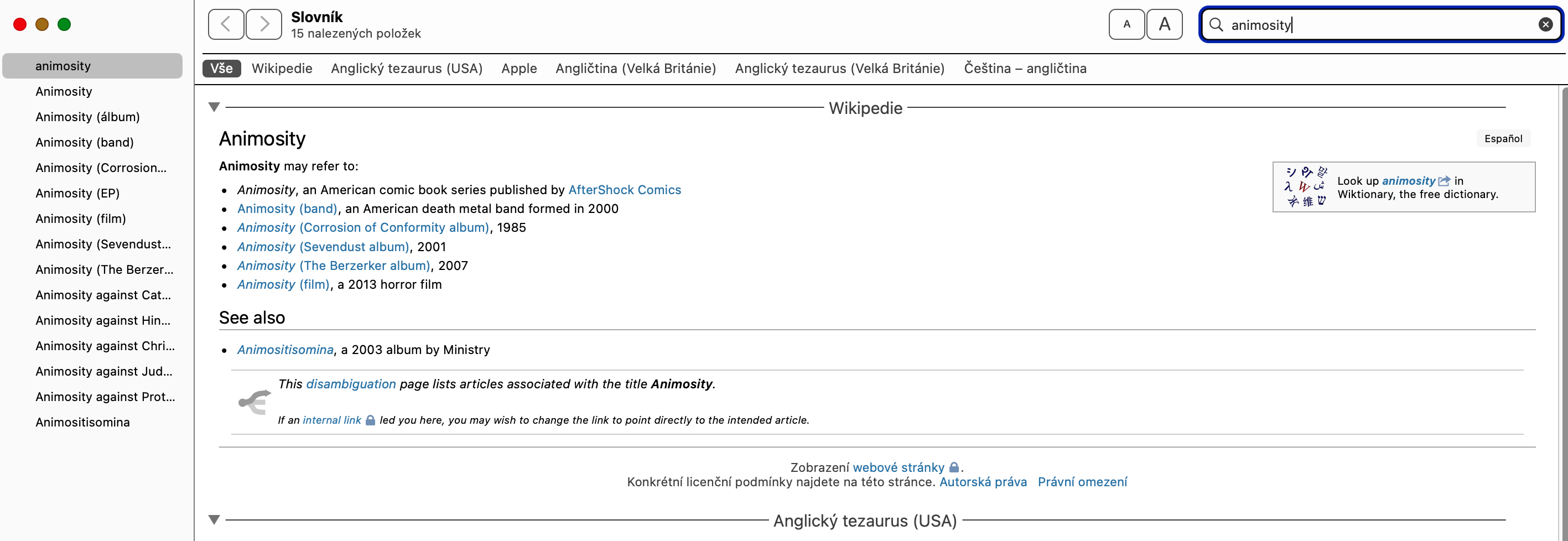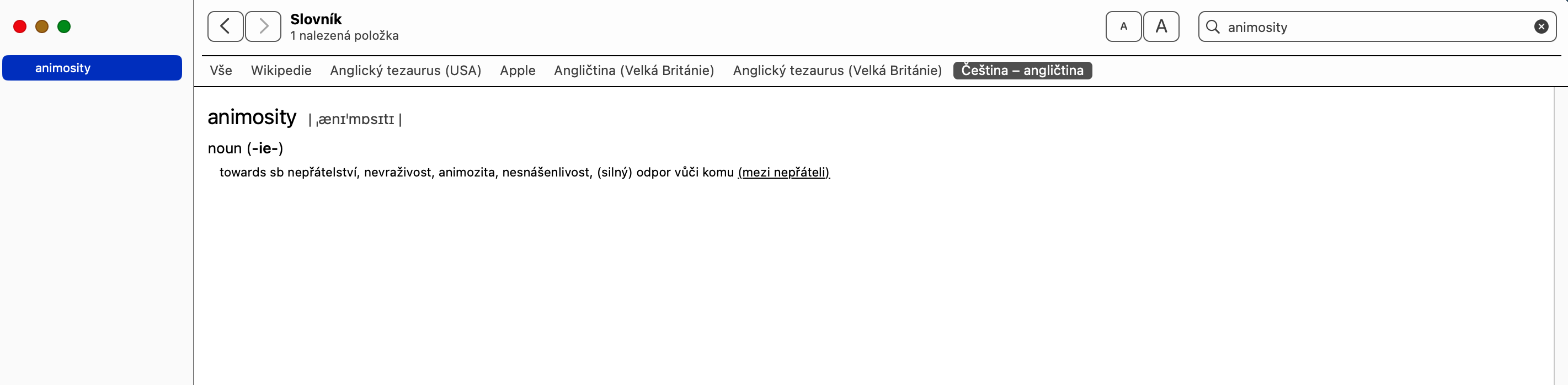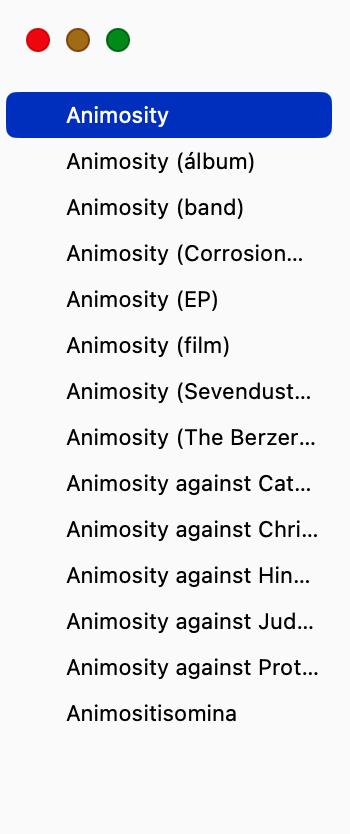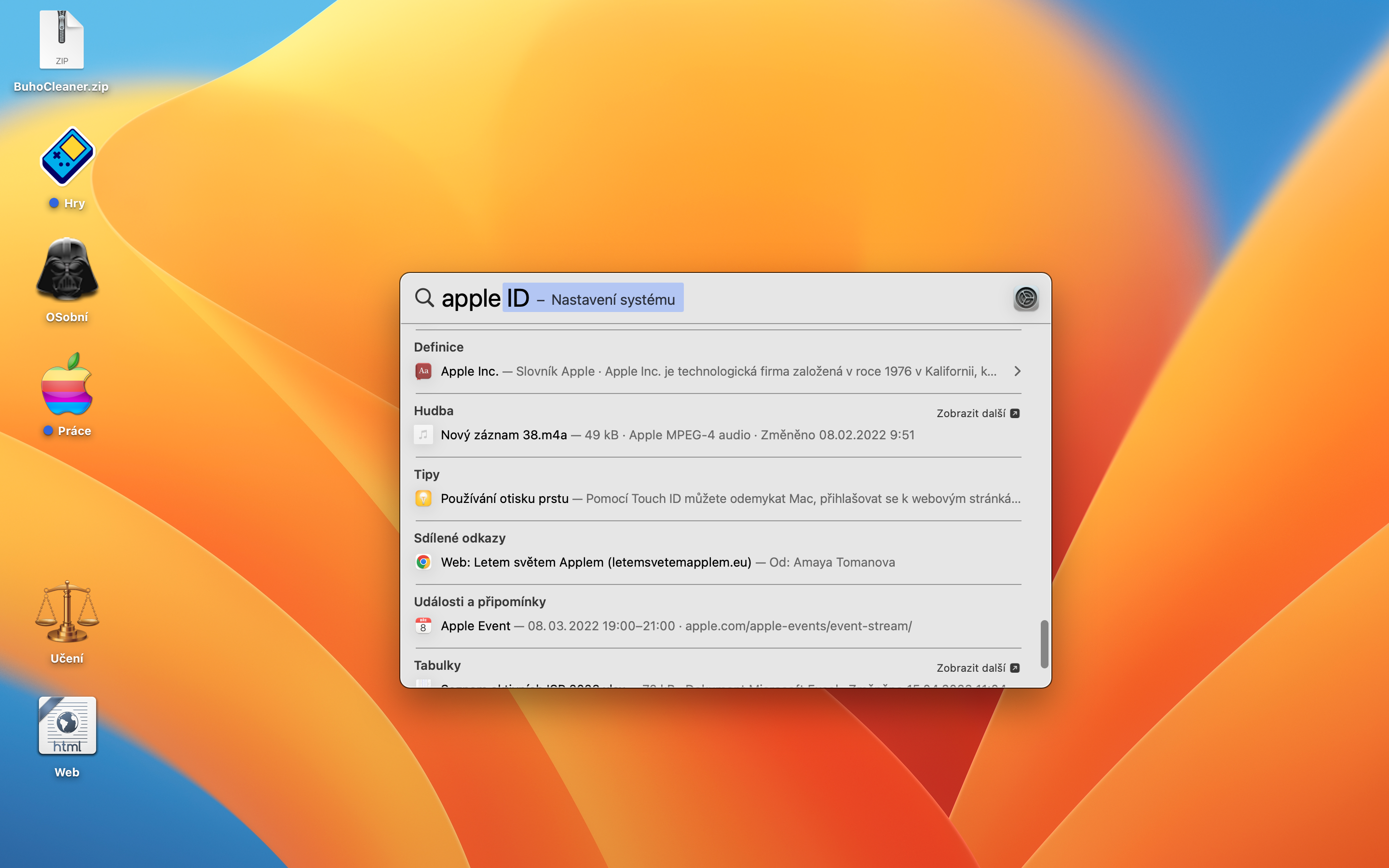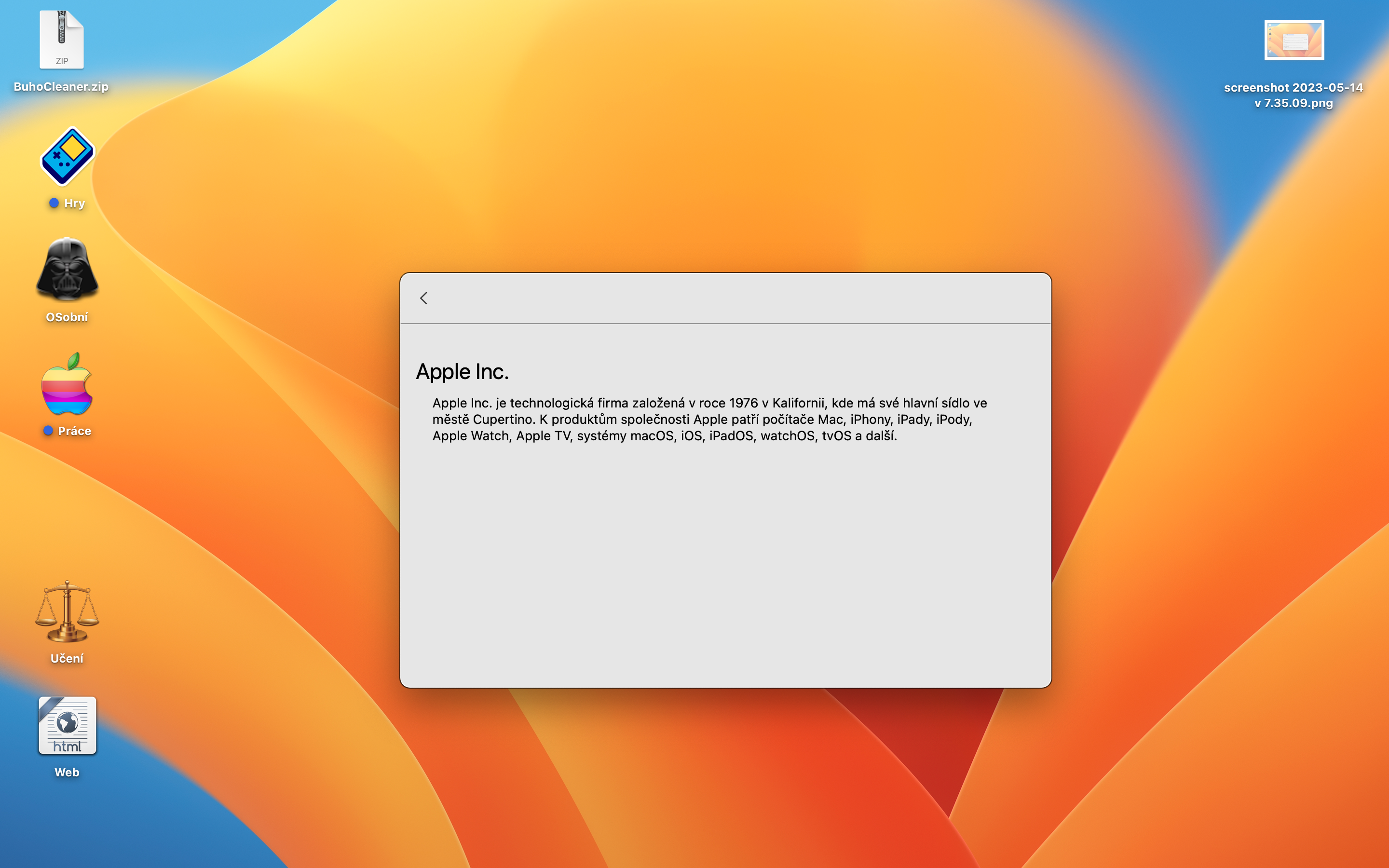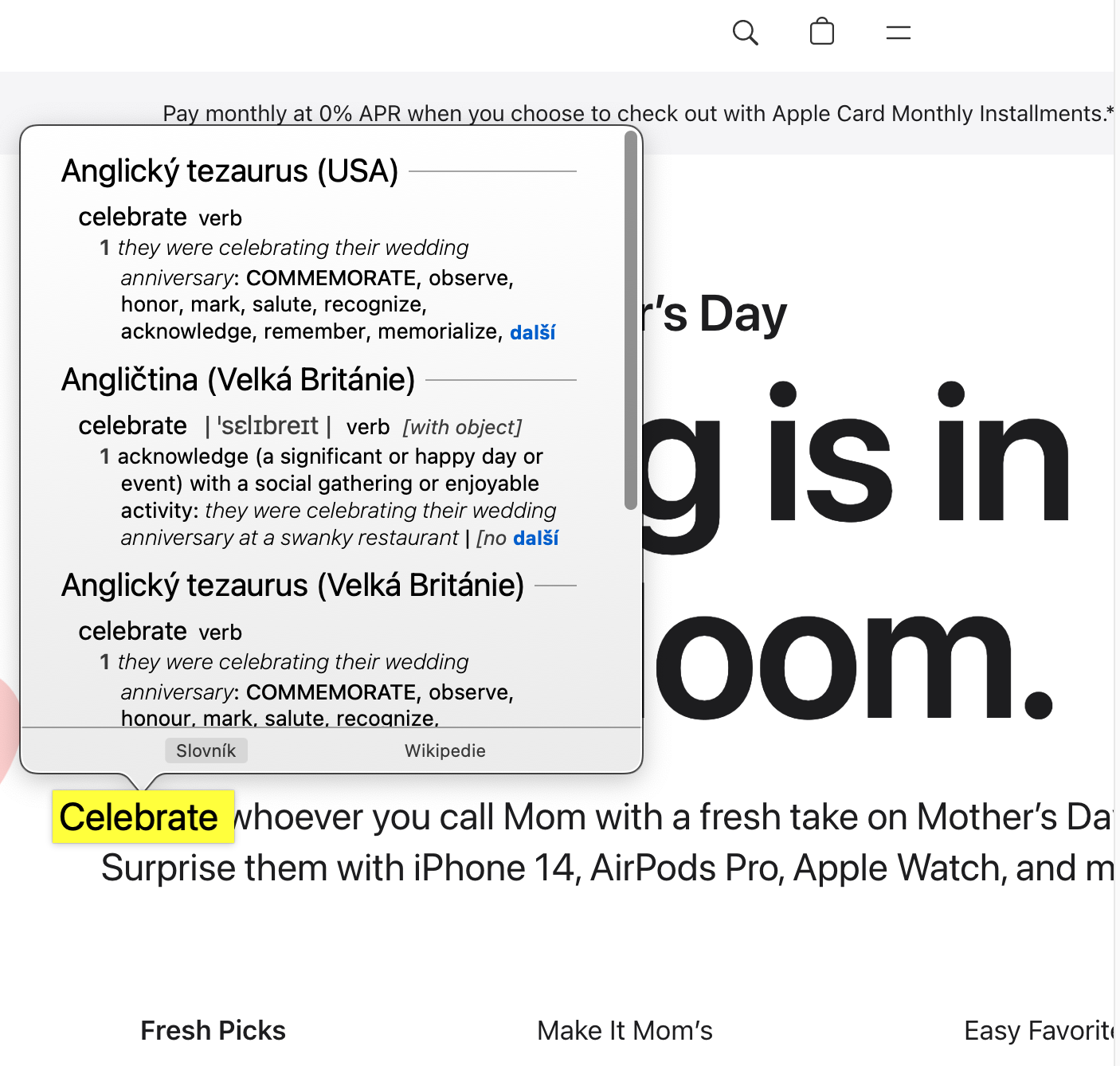除此之外,macOS 作業系統還包含一個本機字典應用程式。許多用戶出於各種原因忽略了此應用程序,並且不以任何方式使用它。很遺憾,因為 Mac 上的 Dictionary 在許多情況下都可以為您提供非常出色的服務。如何以及為何在 Mac 上使用字典?
它可能是 你有興趣

您會發現 Mac 上最被低估的應用程式之一是「字典」。在許多方面,它提供了一種簡單的單字搜尋方式,但其使用的可能性實際上還進一步擴展。如果您不確定如何充分使用此應用程式或如何導航它,請閱讀以下幾行。
如何在 Mac 上設定字典
第一次啟動字典應用程式時,您需要先調整其設定。在 Mac 上,啟動本機字典,然後點擊螢幕頂部的欄 字典 -> 設定。 V 設定視窗,它將顯示給您,您將找到除維基百科之外的所有受支援語言的清單。切換您感興趣的每種語言旁邊的複選框會將其添加到字典應用程式中。完成後,您可以關閉設定並開始使用該應用程式。
如何在 Mac 上使用字典
字典應用程式有一個非常簡單的使用者介面。您可能注意到的第一個元素是 語言選單欄 左上方。在此欄上,您可以按一下選項 全部 並蒐索所有新增的語言字典,或者您可以選擇特定語言並單獨搜索,排除其他語言的結果。棕色的 在搜尋字段旁邊 你還會發現 圖標Aa,您可以使用它來減小或增大文字大小。
當搜尋該詞的意思時 左側邊欄 按字母順序顯示附加單字清單。點擊其中任何一個即可搜尋它們。主要部分顯示了每種選定語言中單字的定義。如果您啟用了維基百科選項,則在搜尋框中輸入單字也會從專用維基百科網站(如果有)檢索有關該單字的資訊和照片。
在 Mac 上如何使用字典
簡而言之,使用字典應用程式主要有三種方式。您可以將其用作常規詞典,使用相同的語言解釋給定單字的意思。它還可以充當同義詞庫,為您提供同一語言中某個單字的同義詞。最後,在將單字從一種語言翻譯成另一種語言時,您也可以依賴它。
macOS 上的字典應用程式還提供了多種功能 巧妙的技巧和捷徑。例如,您可以 在 Spotlight 搜尋中輸入任意單字 在 macOS 上,結果將包括字典結果,因此您不必運行它。除此之外,你還可以 在 macOS 作業系統中選擇的單字上,按一下觸控板 使用 Force Touch 顯示字典中的搜尋結果。同樣,在字典應用程式本身中,您還可以點擊定義中突出顯示的單字來尋找列出的單字。
正如我們所看到的,macOS 中的字典應用程式介面相當簡單,但它實際上是一個非常強大的工具。考慮到它與 Wikipedia 的整合以及 macOS 層級的權限,這一點尤其正確。因此,本地字典成為一個中心資訊來源,您不僅可以查找給定單字的翻譯或含義,還可以閱讀有關該單字的詳細解釋。
 與 Apple 一起環遊世界
與 Apple 一起環遊世界