在 Mac App Store 中,您會發現大量的各種電子郵件用戶端。其中最受歡迎的一種,對於小組對話和團隊合作特別有用。如果您也是 Spark 粉絲,您可以從我們今天的五個提示和技巧中獲得靈感。
它可能是 你有興趣
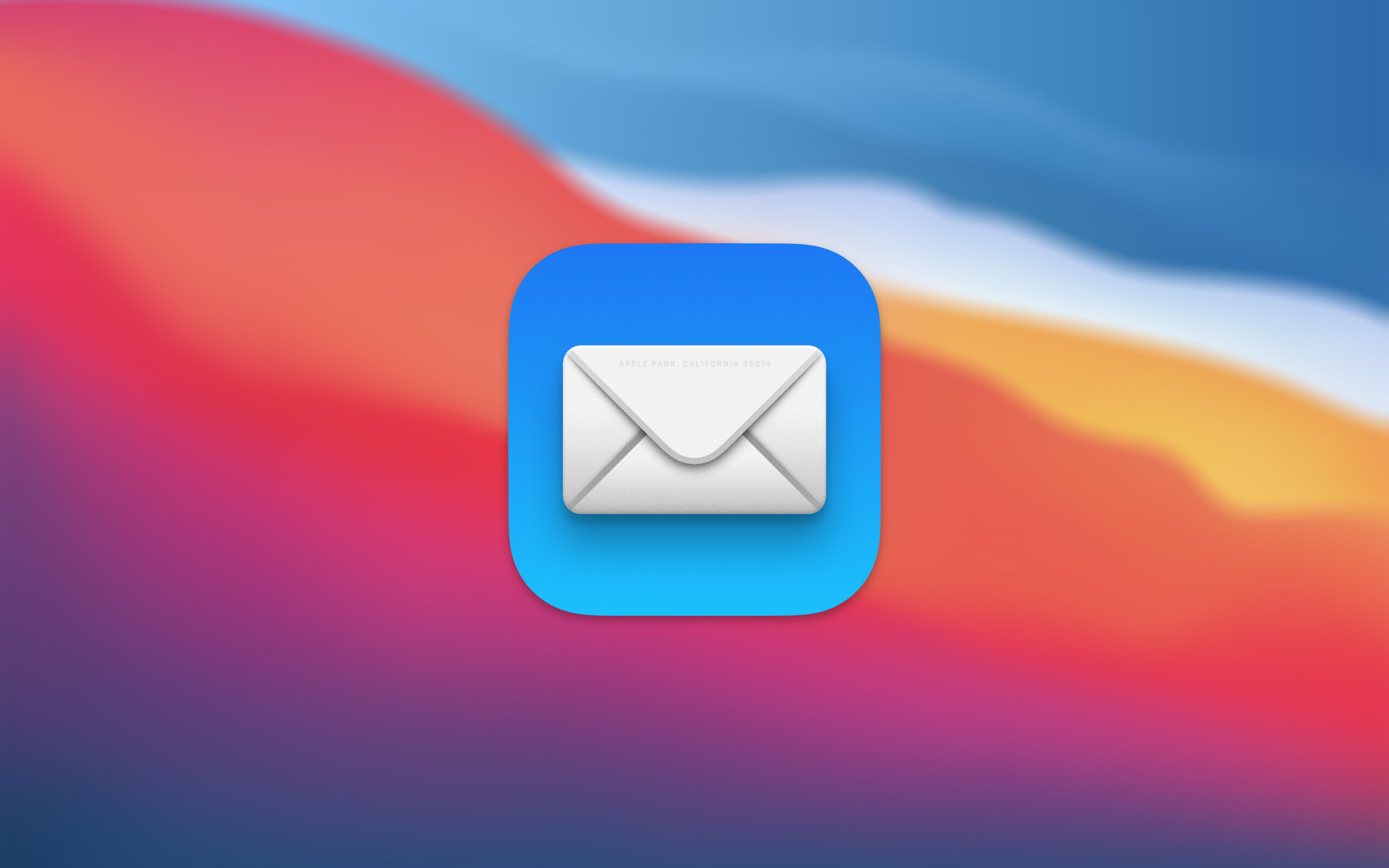
設定主要電子郵件地址
當然,您可以在 Spark Mail 中同時使用多個電子郵件帳戶。但是,如果您知道自己將最常使用這些帳戶之一,則可以將其設定為應用程式中的主要帳戶。要設定您的主帳戶,請啟動 Sparkt,然後點擊 Mac 螢幕頂部選單列中的 Spark -> 帳戶。在視窗左下角,按一下預設帳戶旁的下拉式選單,然後選擇所需的帳戶。
快速類別更改
Spark Mail 應用程式可以識別您是否收到了電子郵件訊息作為個人通訊的一部分,或者它是否是新聞通訊或通知,並根據此發現將訊息分類為單獨的類別。但您可以輕鬆地自行更改分類。在視窗的上部,訊息主題的右側,您可以注意到類別(人員、新聞通訊、通知)。如果您按一下此類別,您可以輕鬆快速地變更給定電子郵件的分類。
創建團隊
Spark Mail 的一大特色是能夠作為團隊進行溝通和協作。若要在 Mac 上的 Spark 中建立新團隊,請啟動該應用,然後從 Mac 螢幕頂部的功能表列中按一下「Spark」->「偏好設定」。在視窗頂部,點擊選項卡“團隊”->“建立團隊”,然後開始一一新增各個團隊成員。
固定訊息
與其他一些通訊和電子郵件應用程式類似,您可以在 Mac 上的 Spark Mail 中固定重要訊息,以便始終可以看到它們。要固定訊息,只需單擊視窗頂部的固定圖示即可。透過點擊視窗左側面板中的固定項目可以顯示固定訊息。
安排發送電子郵件
需要在下午兩點向某人發送一封重要的電子郵件,但知道那時您不會在電腦前? Spark Mail 提供了延遲發送訊息的選項。像平常一樣建立一封新電子郵件,然後轉到應用程式視窗底部,點擊時鐘箭頭圖示。在出現的視窗中,您所需要做的就是輸入所需的日期和時間。
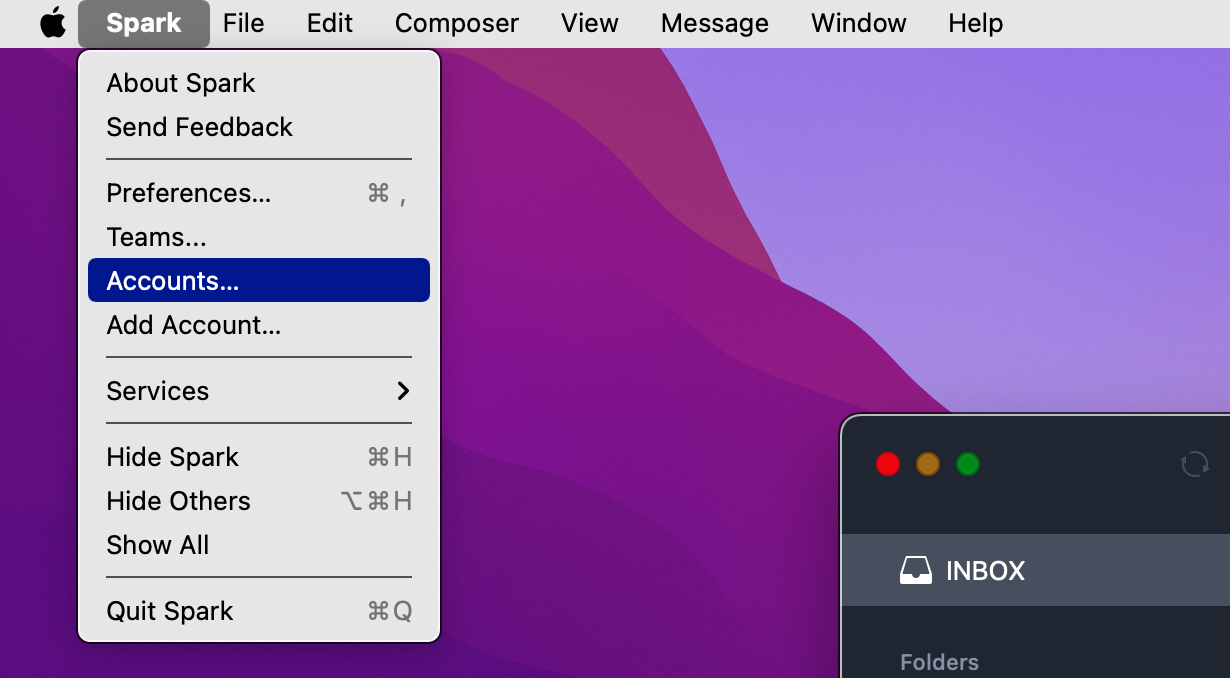
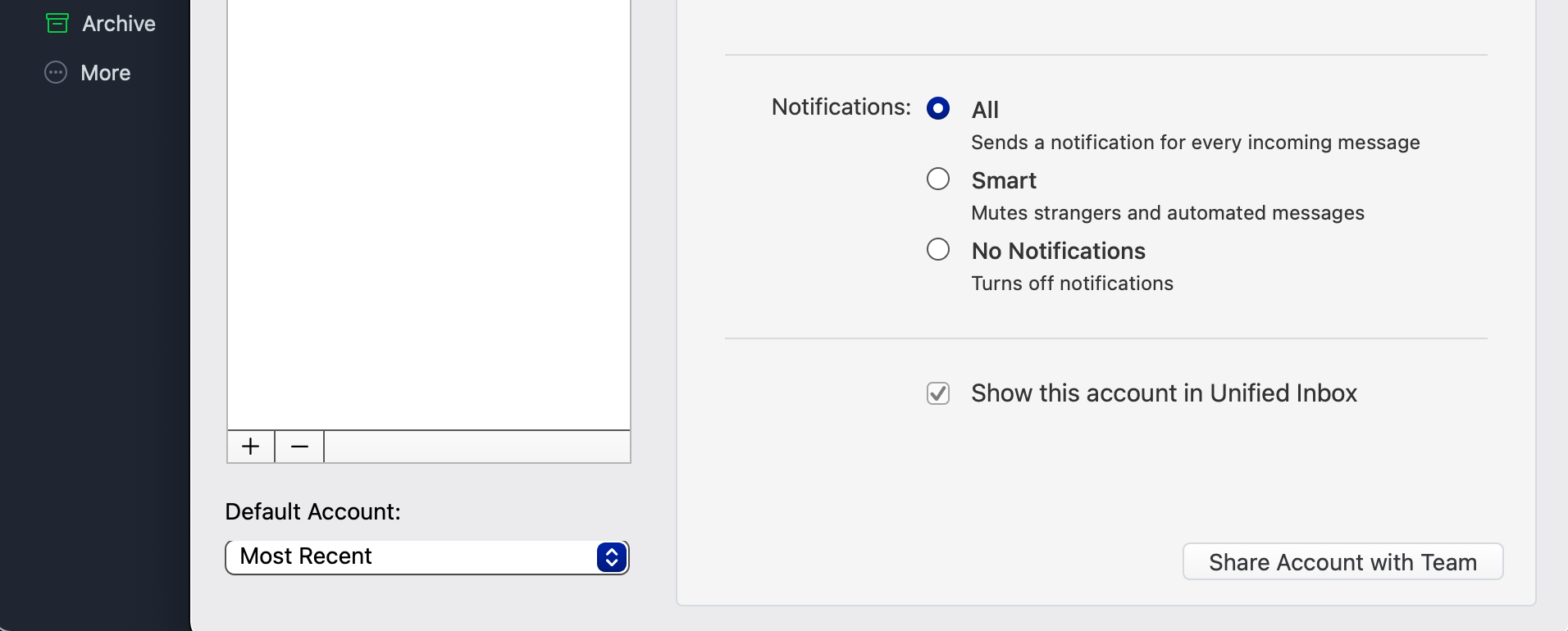
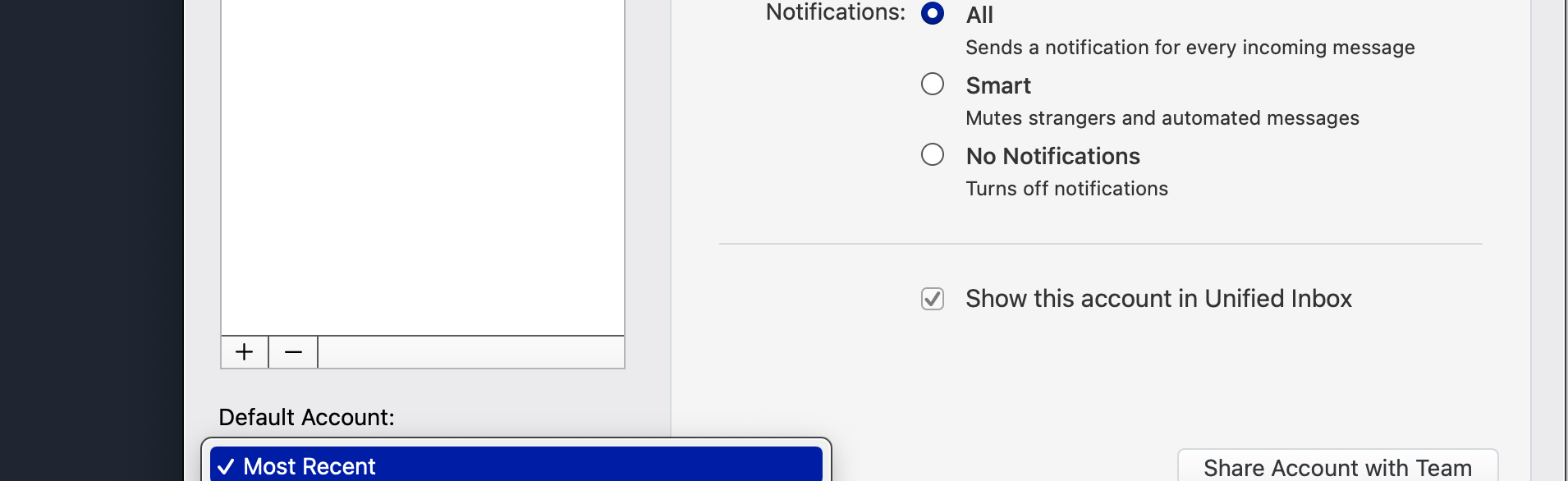
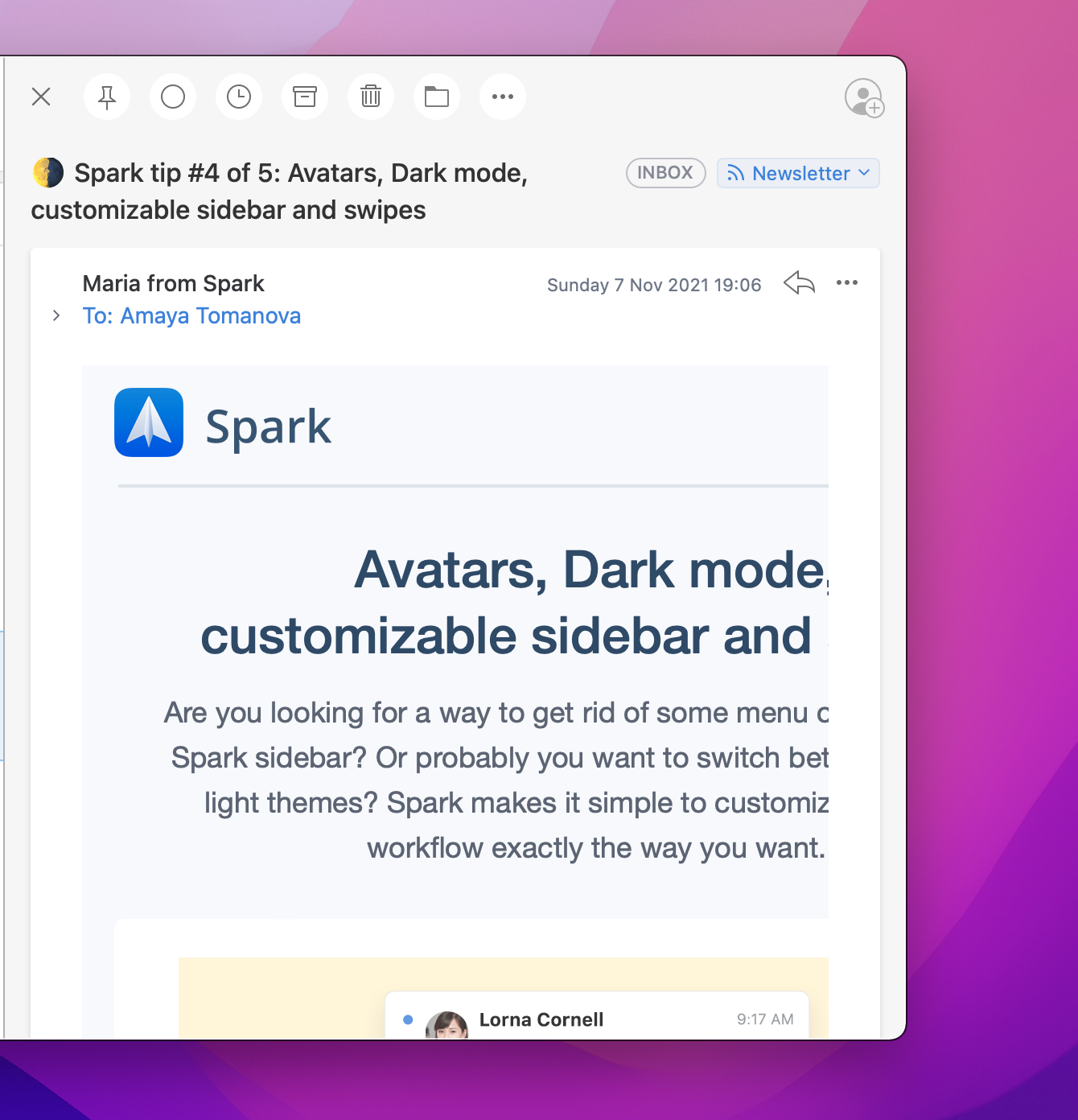
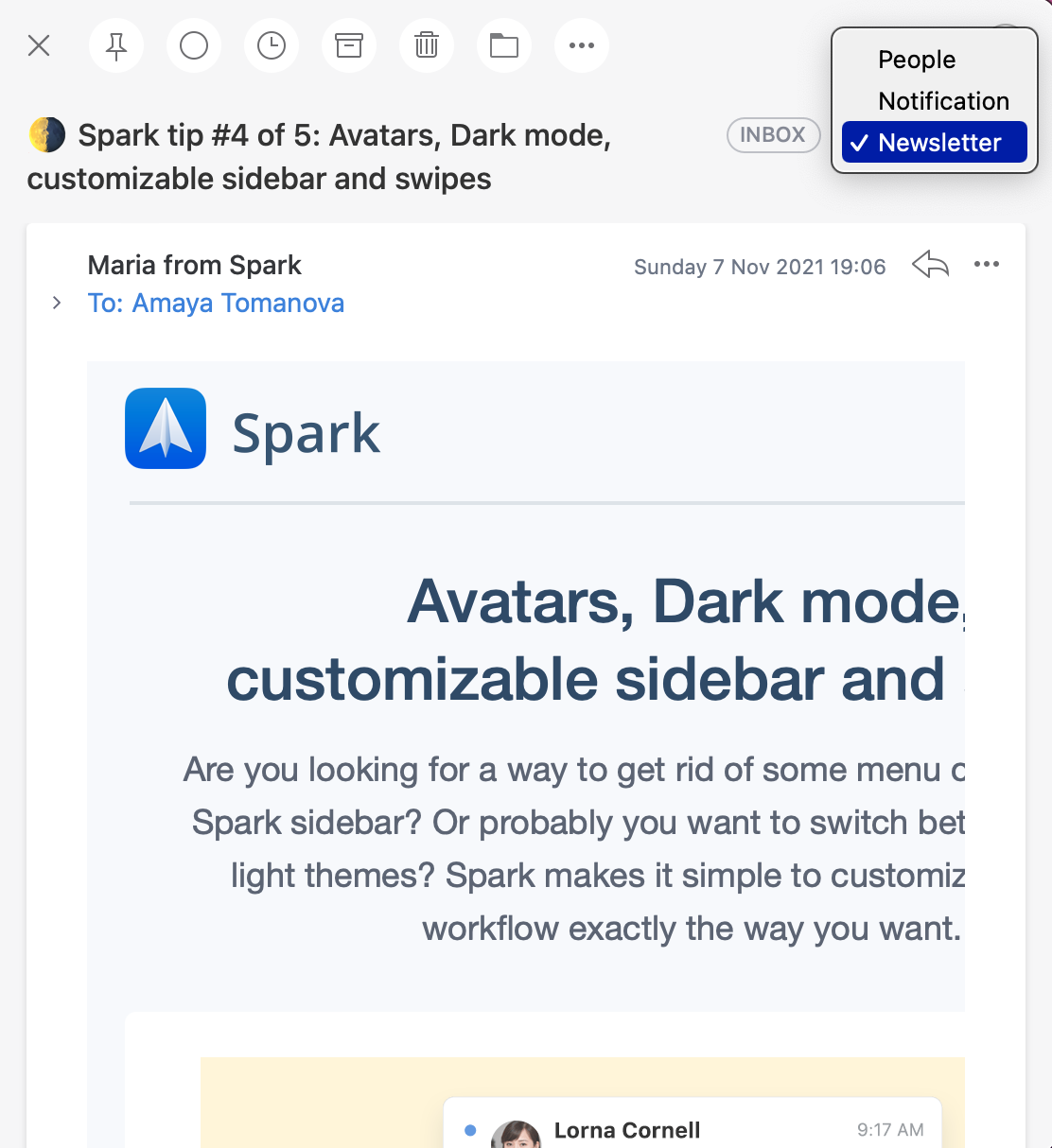
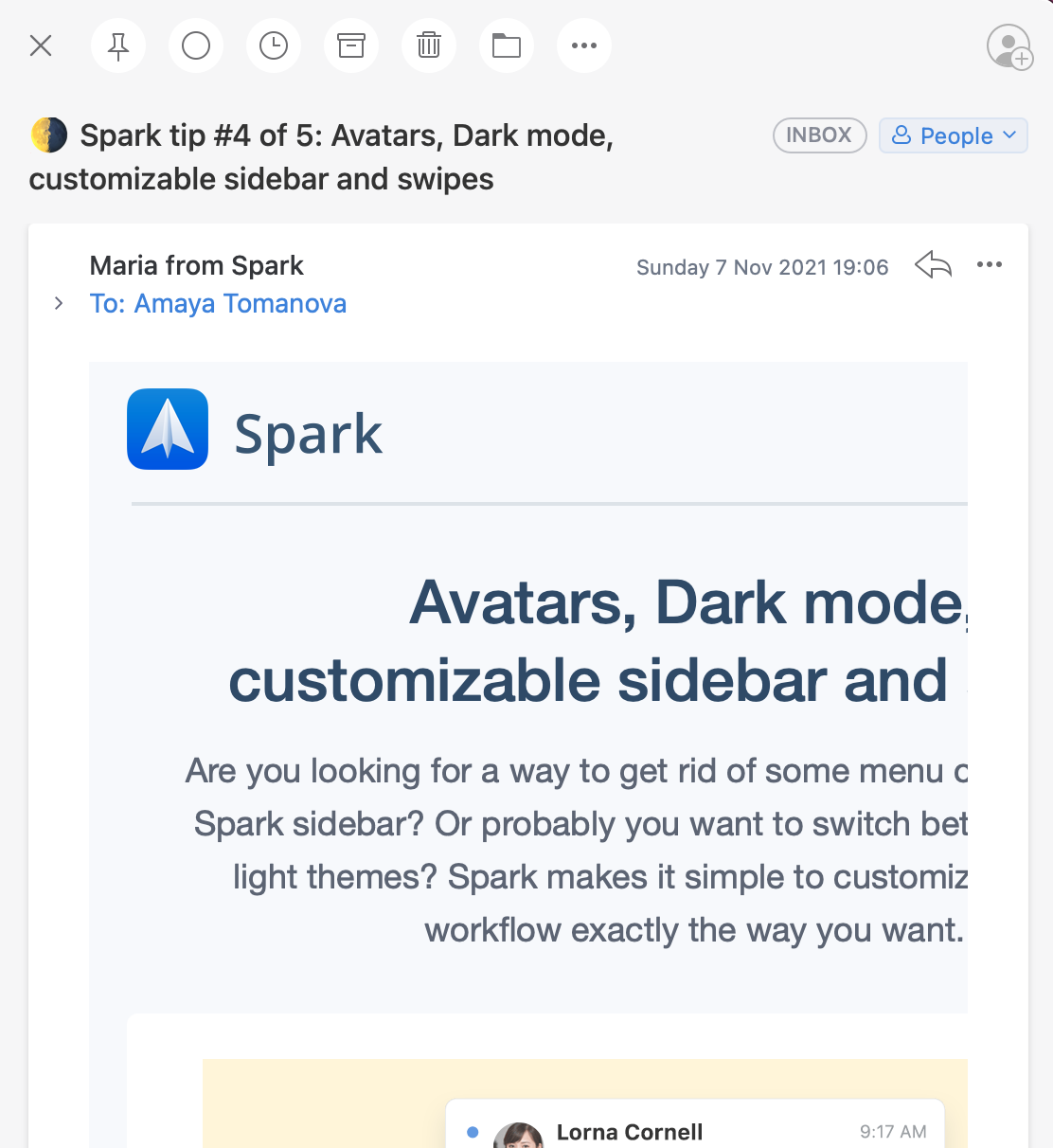

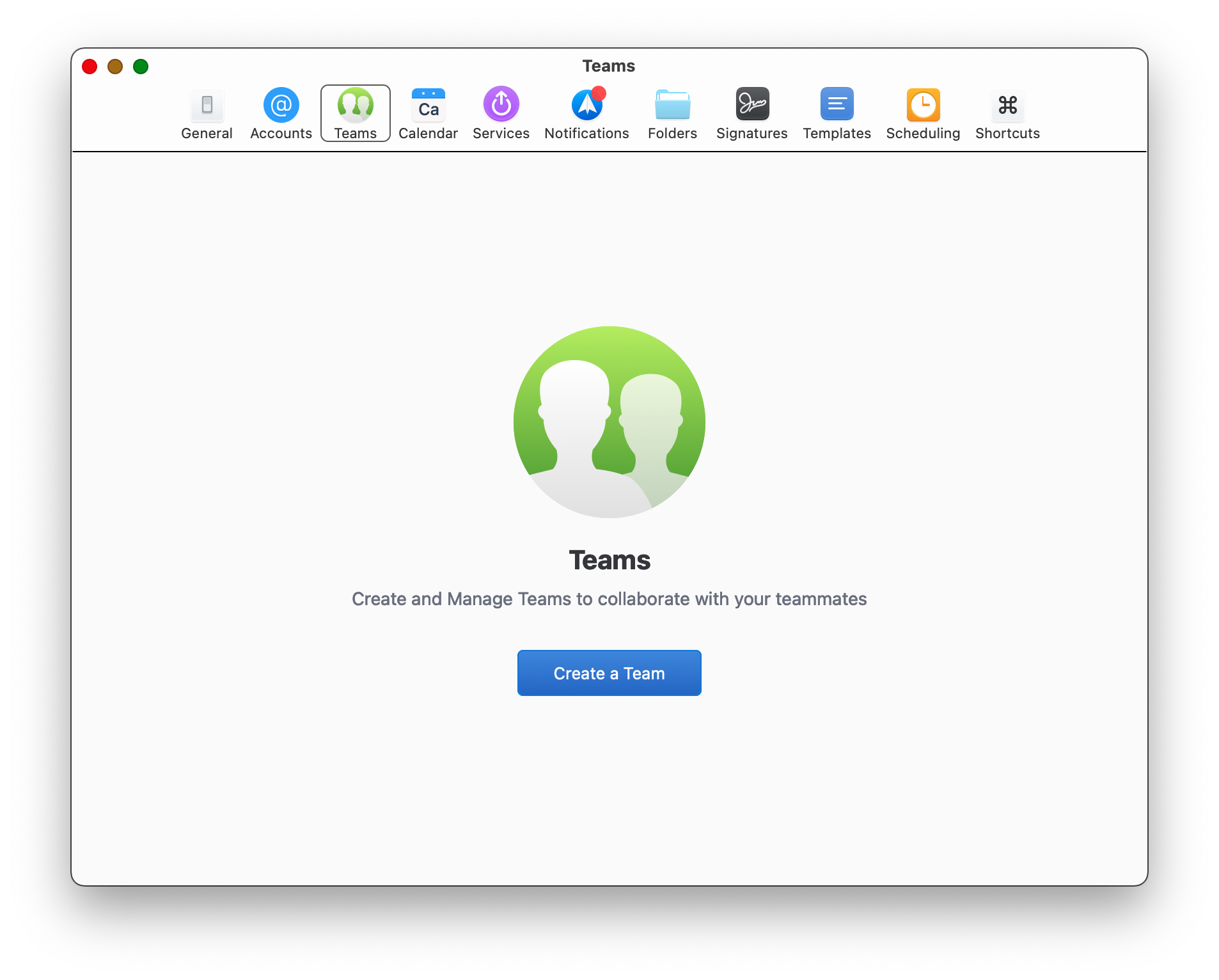
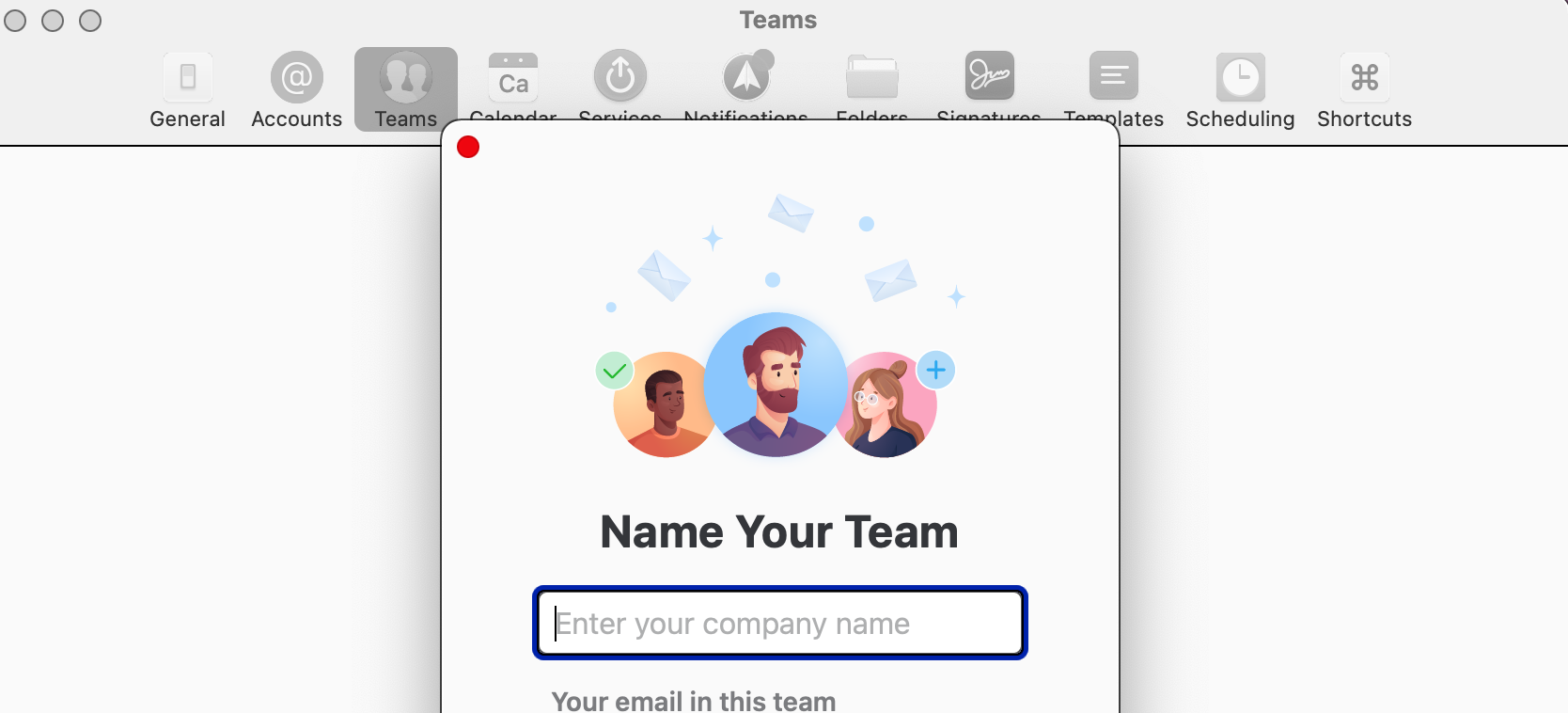
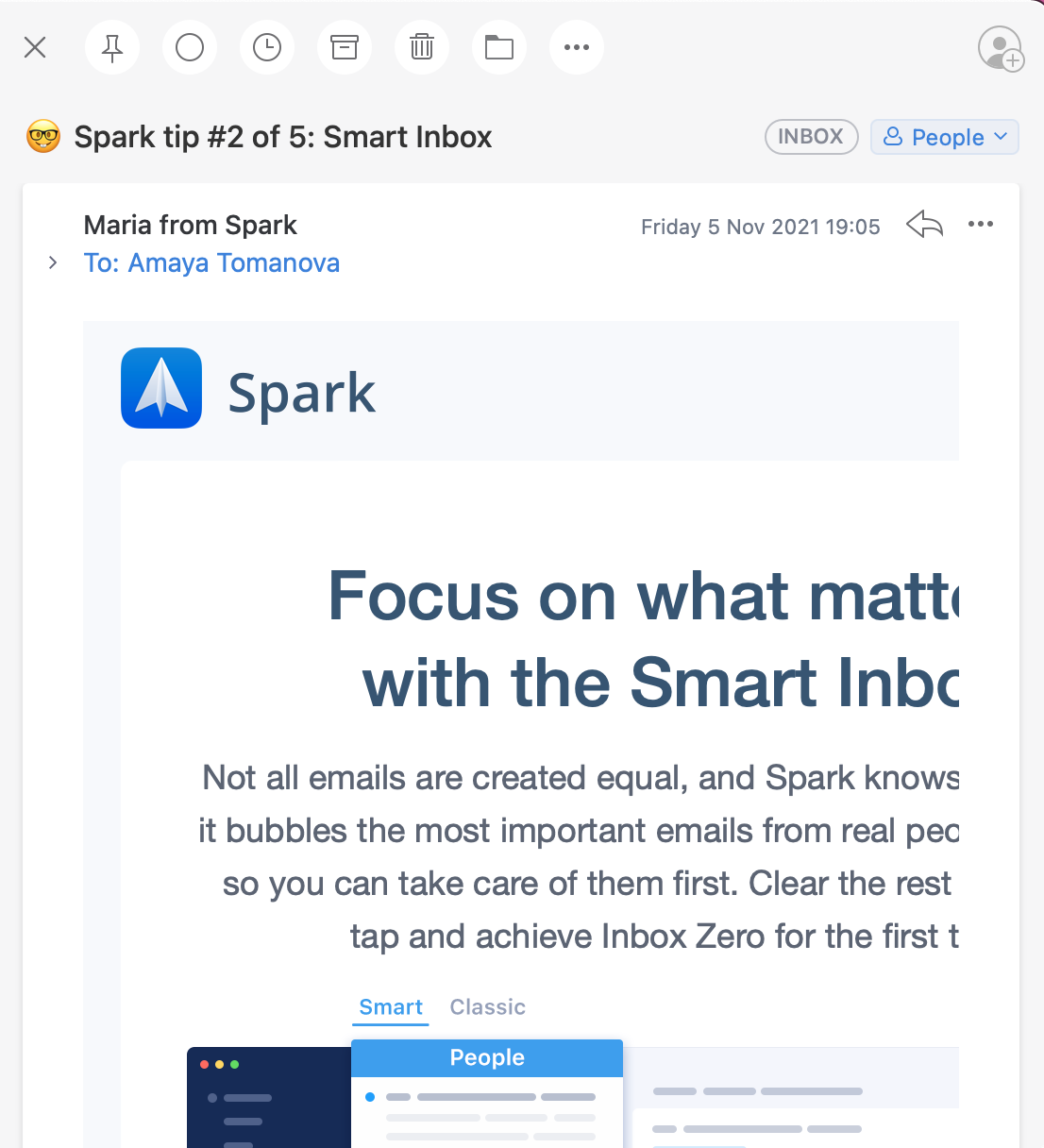

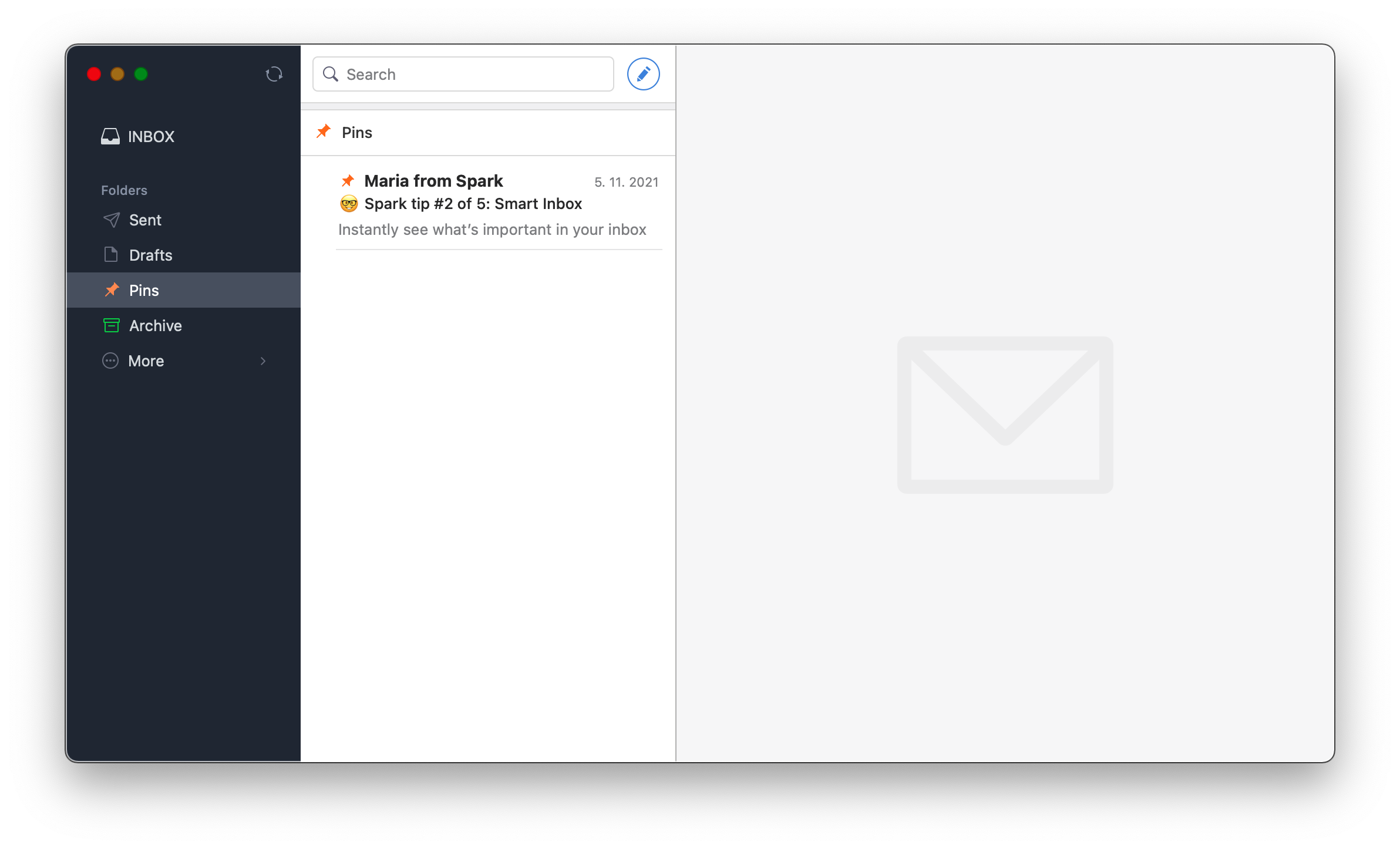
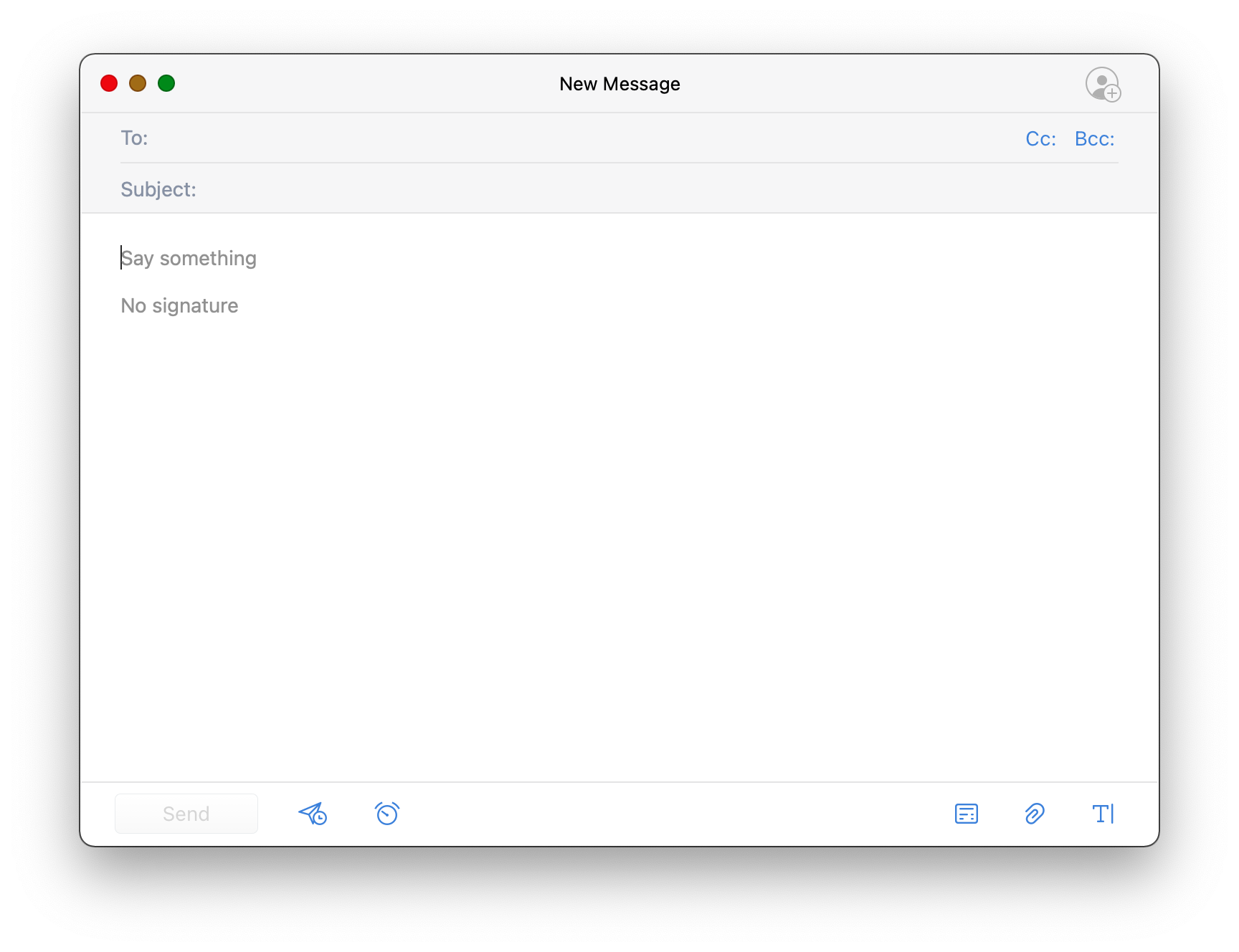

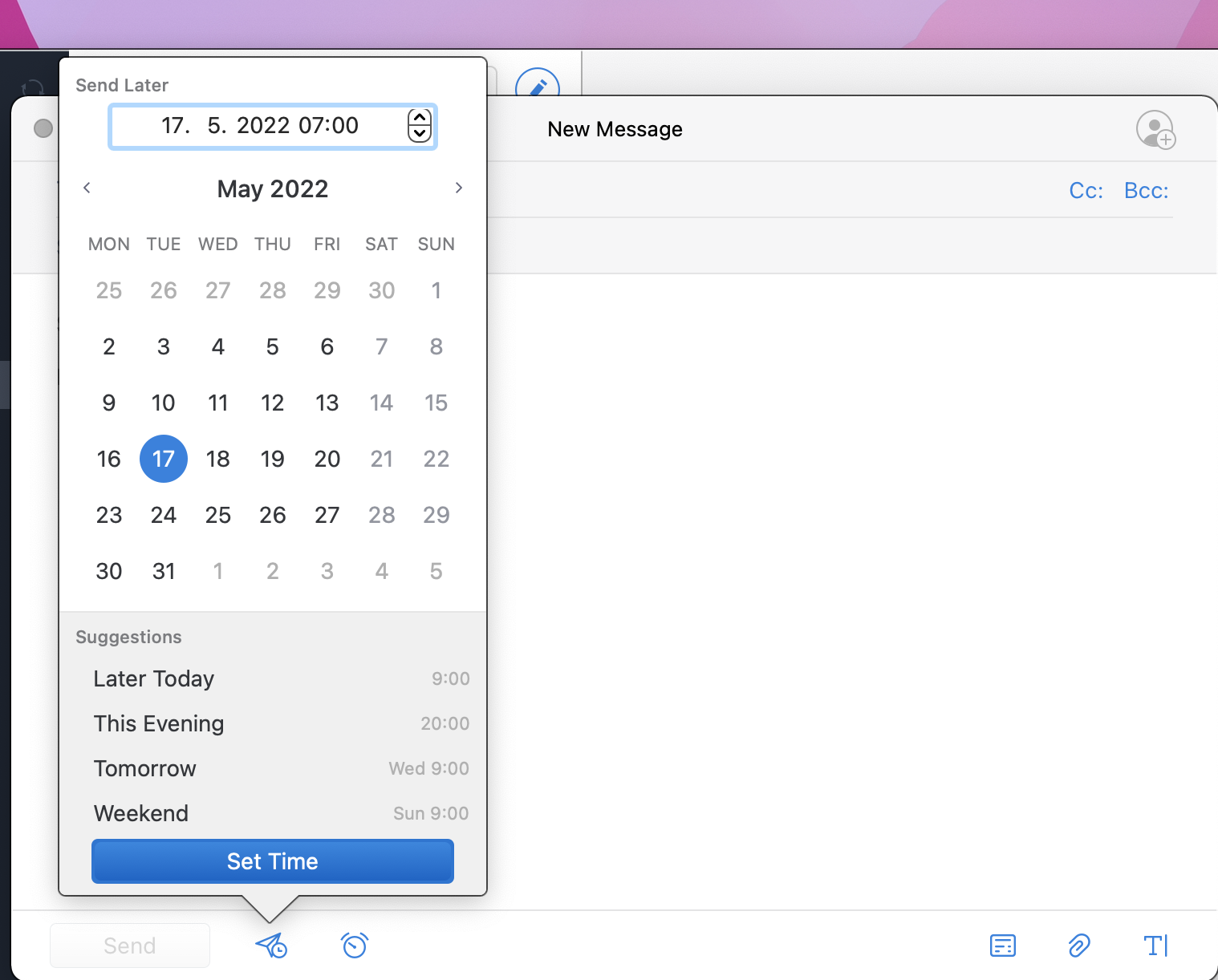
SPARK 看起來不錯。從我的角度來看,它有兩個問題。
1. 我有幾個帳戶。發送電子郵件時,有時電子郵件會留在我的寄件匣中,因為 SPARK 或 MAIL(Apple 的應用程式)無法找到 SMTP 伺服器。這是無法解決的——兩個人只是在爭論,有些東西不能一起工作。我不知道是什麼。有人知道嗎?
2.如果我想退出SPARK,它會開始同步並且需要很長時間。我可以選擇退出(相當困難)、操作完成後退出,或等待並等待......。
這讓我很惱火,否則 SPARK 會很棒。有人知道該怎麼辦?