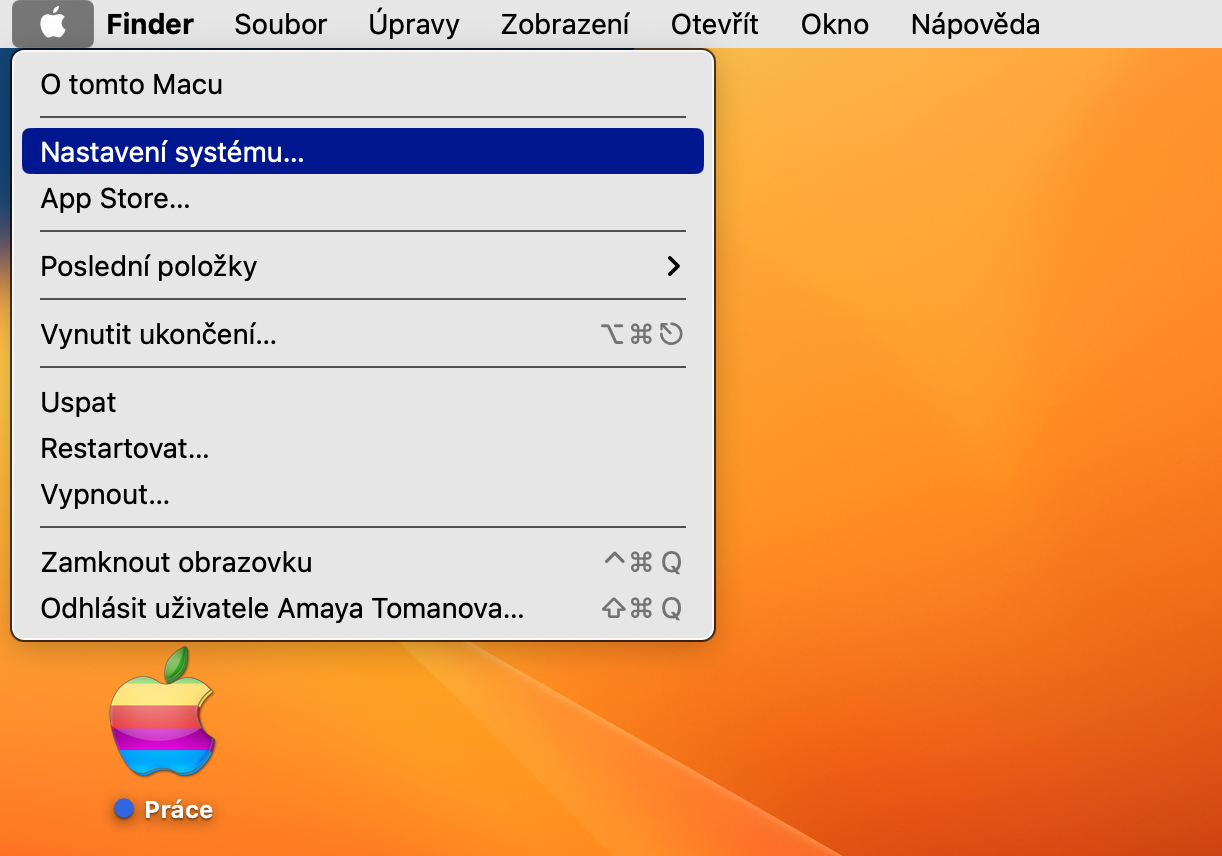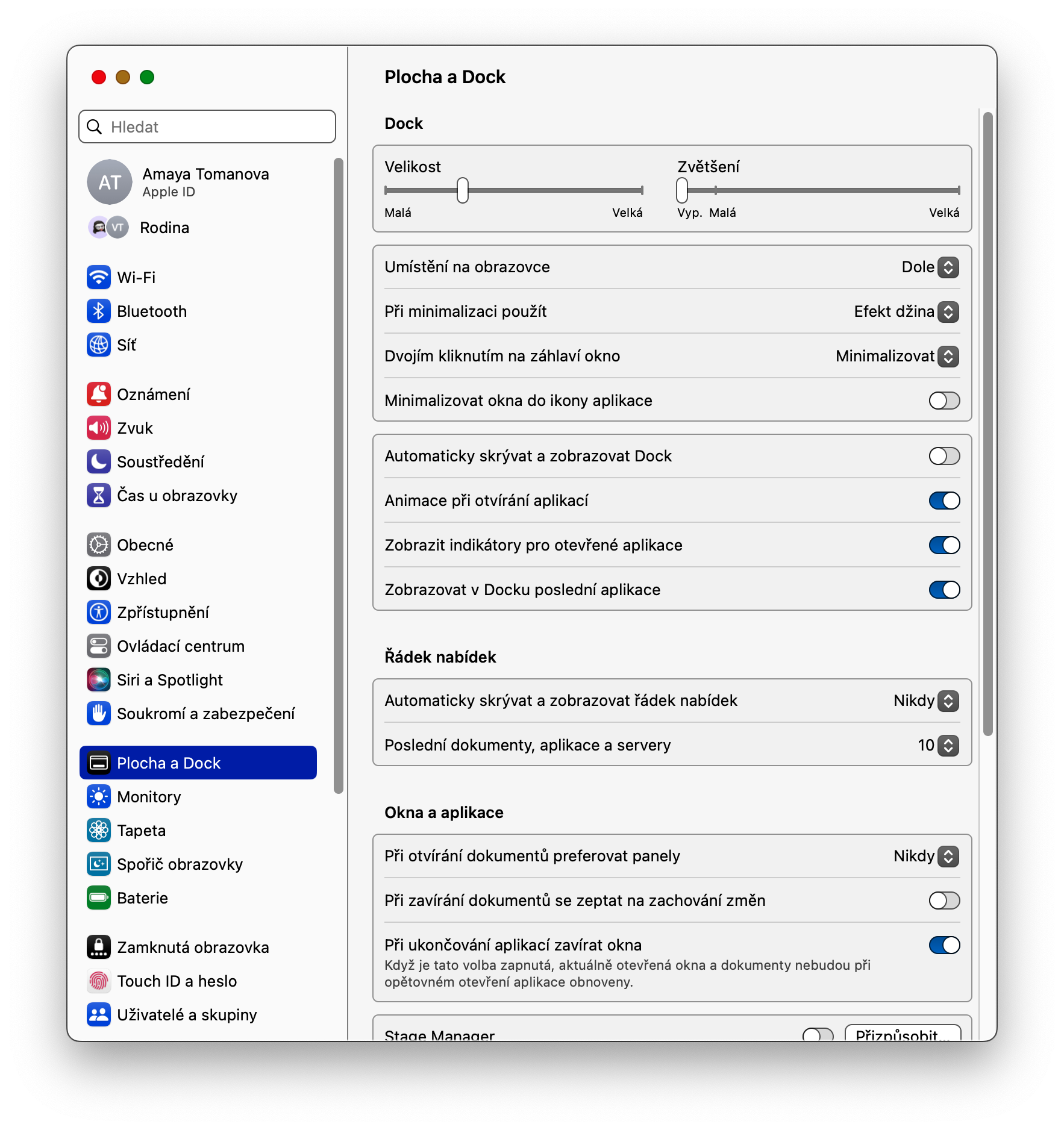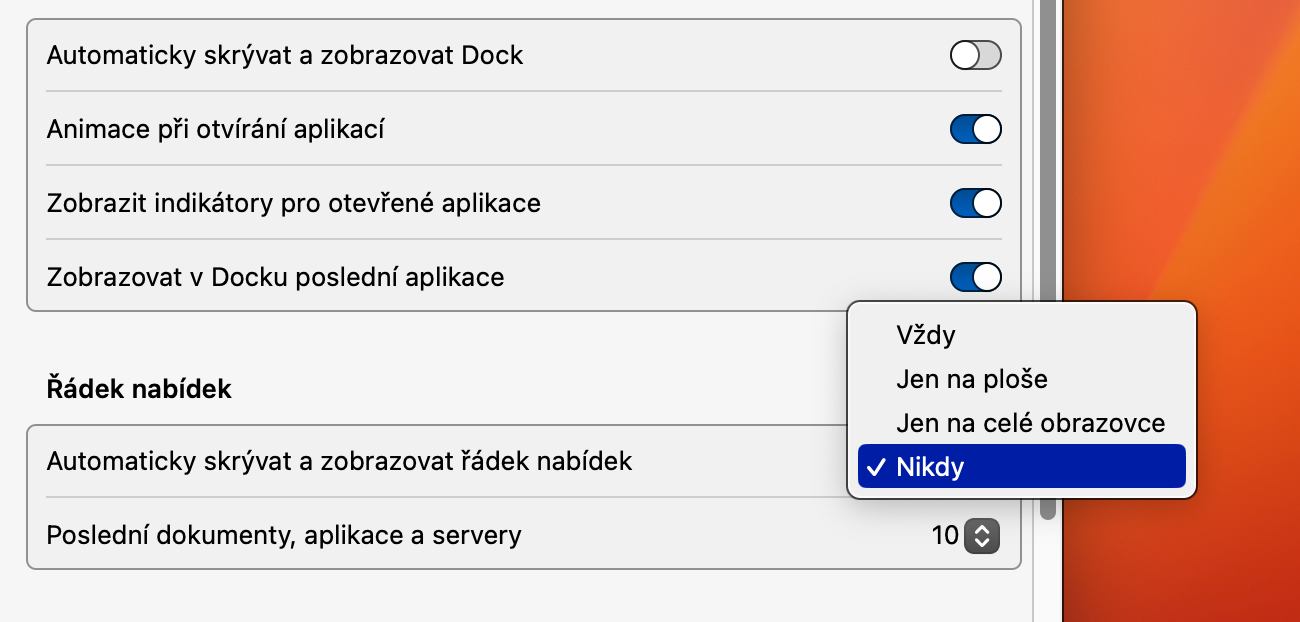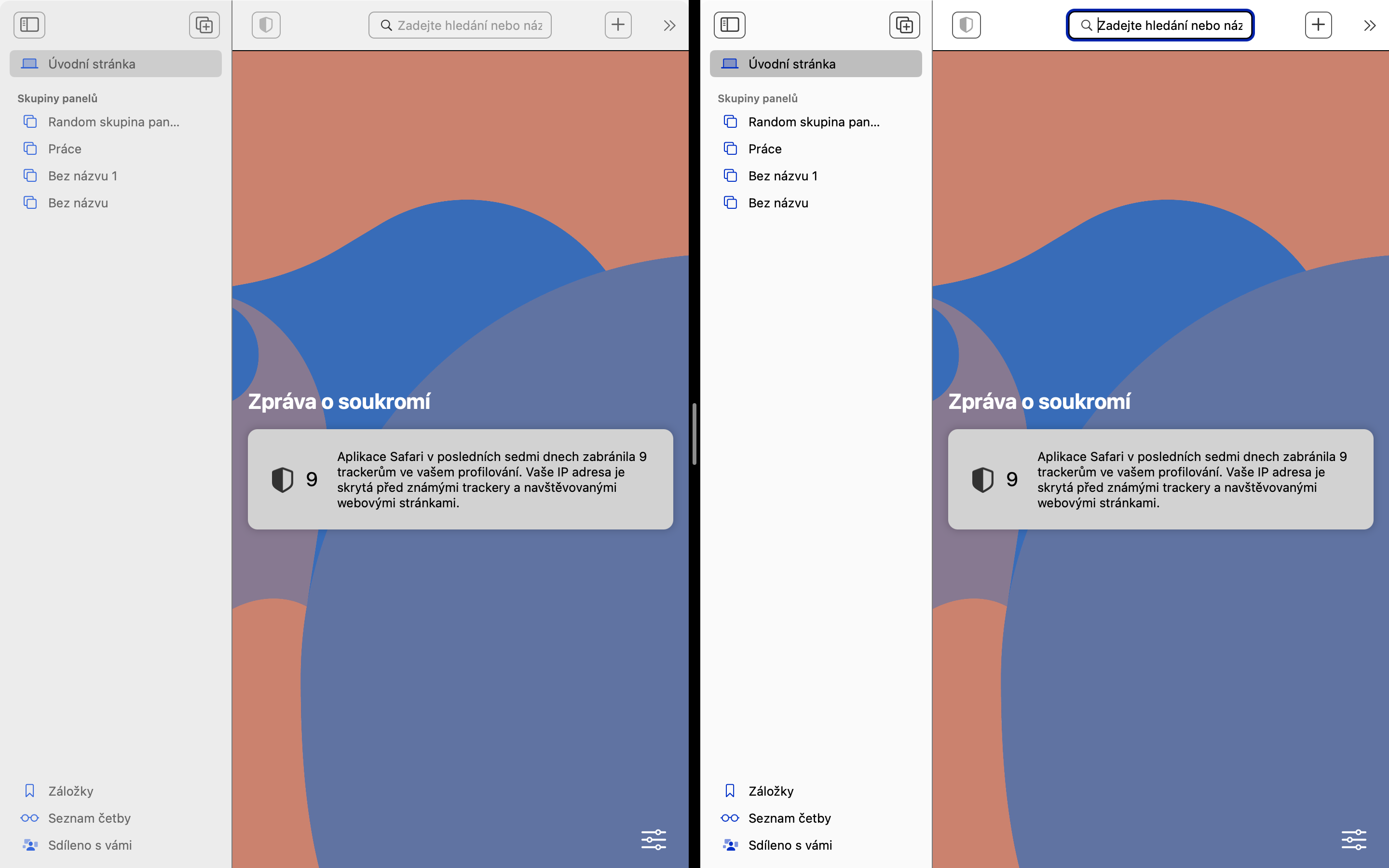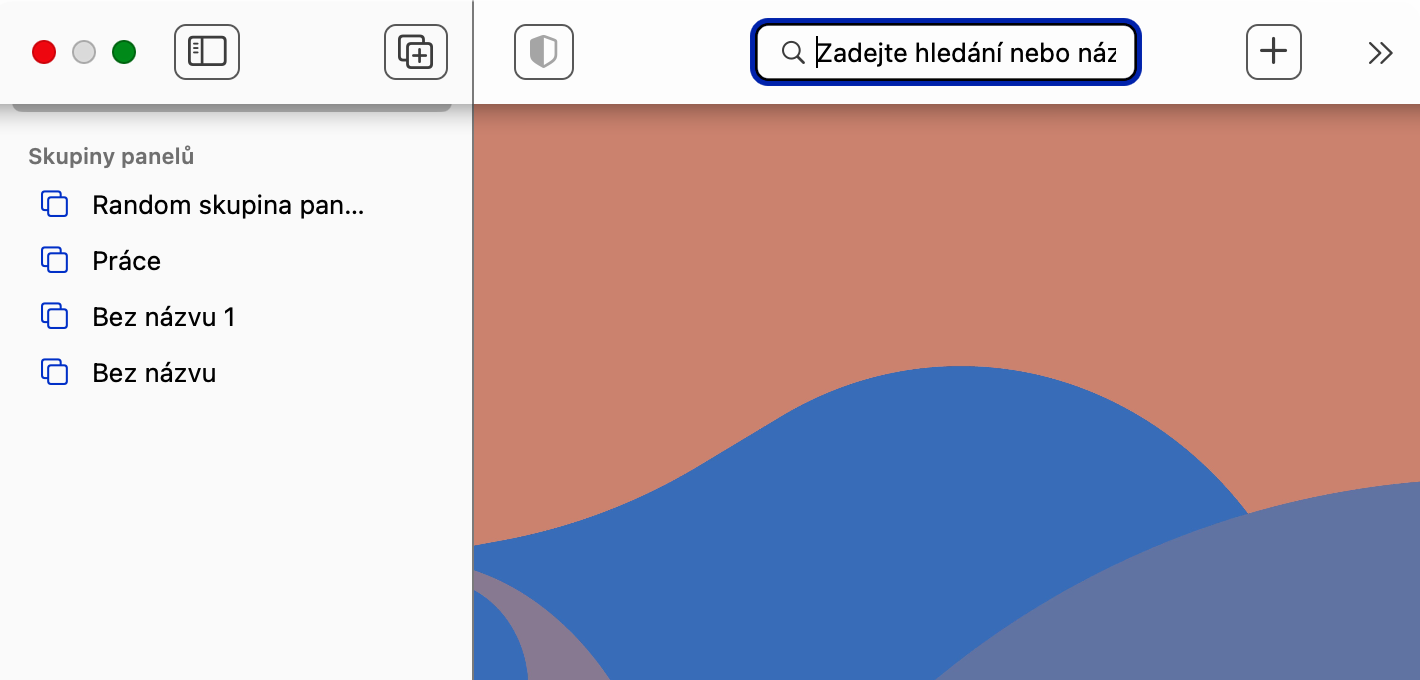任務控制
透過任務控制功能,您可以輕鬆快速地從全螢幕顯示器切換到分割視圖模式。在全螢幕視圖中使用選取的應用程式時,按鍵盤快速鍵 Ctrl + 向上箭頭,或在觸控板上執行四指向上滑動手勢。在螢幕頂部,您將看到一個帶有開啟視窗預覽的欄。此時,您所要做的就是將所需視窗的縮圖拖曳到提到的全螢幕視窗的縮圖上,然後按一下新建立的連線視窗的縮圖。
它可能是 你有興趣

在分割視圖中拖放
分割視圖模式不僅允許您同時觀看兩個應用程式(或一個應用程式的兩個視窗)的內容,還可以使用它們。除了可以在兩個應用程式之間清晰地複製和貼上內容之外,拖放功能在這裡也可以完美工作,您只需單擊一個視窗中的相關對象,將其拖到輔助視窗中,然後簡單地讓去。
它可能是 你有興趣
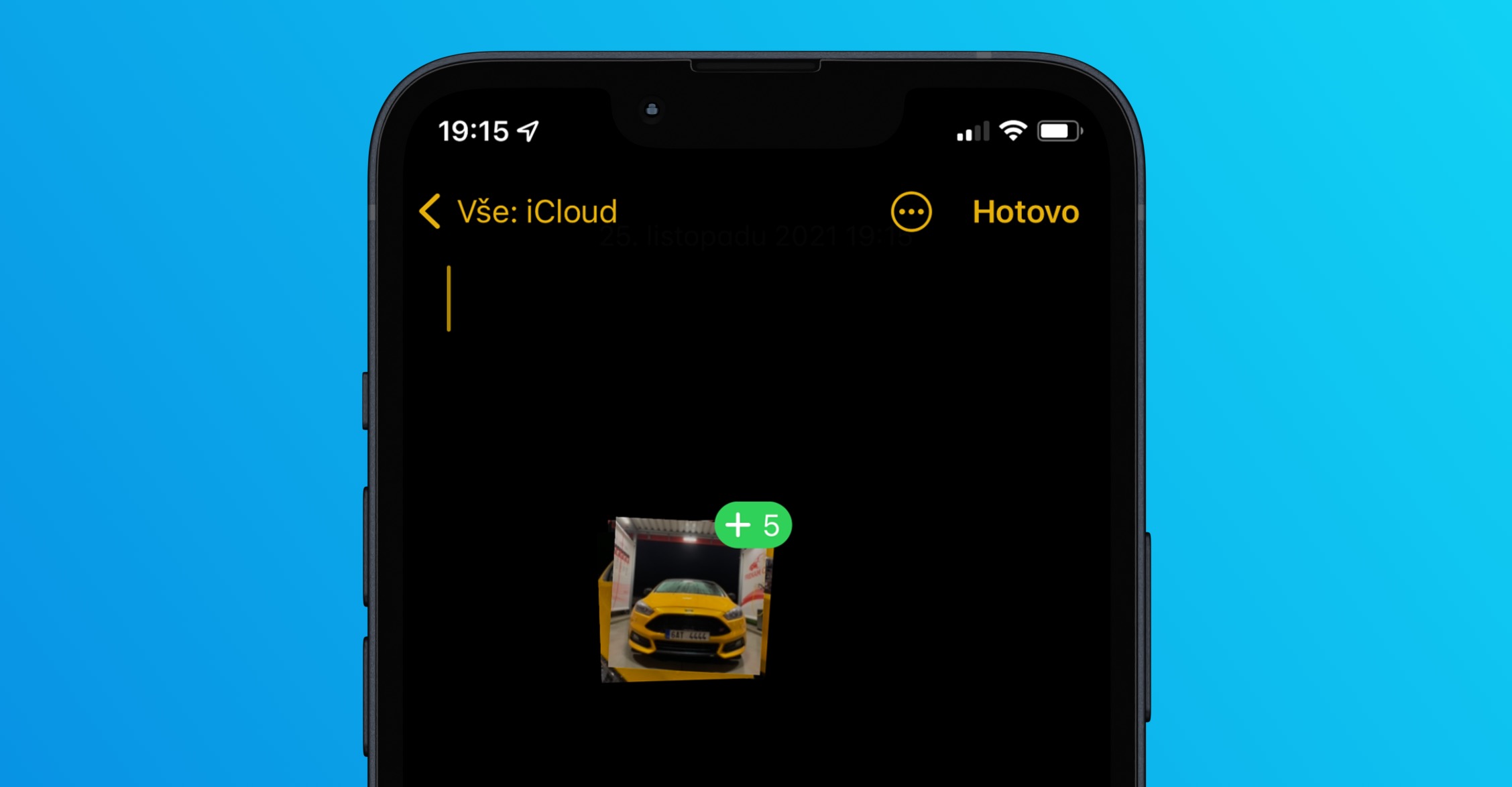
分割視圖模式下的功能表列可見性
預設情況下,Mac 螢幕頂部的選單列在分割視圖中隱藏。如果您想查看它,您需要將滑鼠遊標瞄準顯示器的頂部。但您可以在系統設定中啟動始終可見的選單列。在 Mac 螢幕的左上角,按一下 選單 -> 系統設定。選擇 桌面和擴充座 然後在該部分 選單列 在項目旁邊的下拉式選單中選擇 自動隱藏和顯示功能表列 變體 尼克迪.
切換視窗
在分割視圖模式下,您可以輕鬆交替視窗的內容。在「分割視圖」中,將滑鼠遊標指向要替換其內容的視窗左上角的綠色按鈕,但不要按一下。最後,在出現的選單中,按一下「取代磁貼上的視窗」。
 與 Apple 一起環遊世界
與 Apple 一起環遊世界