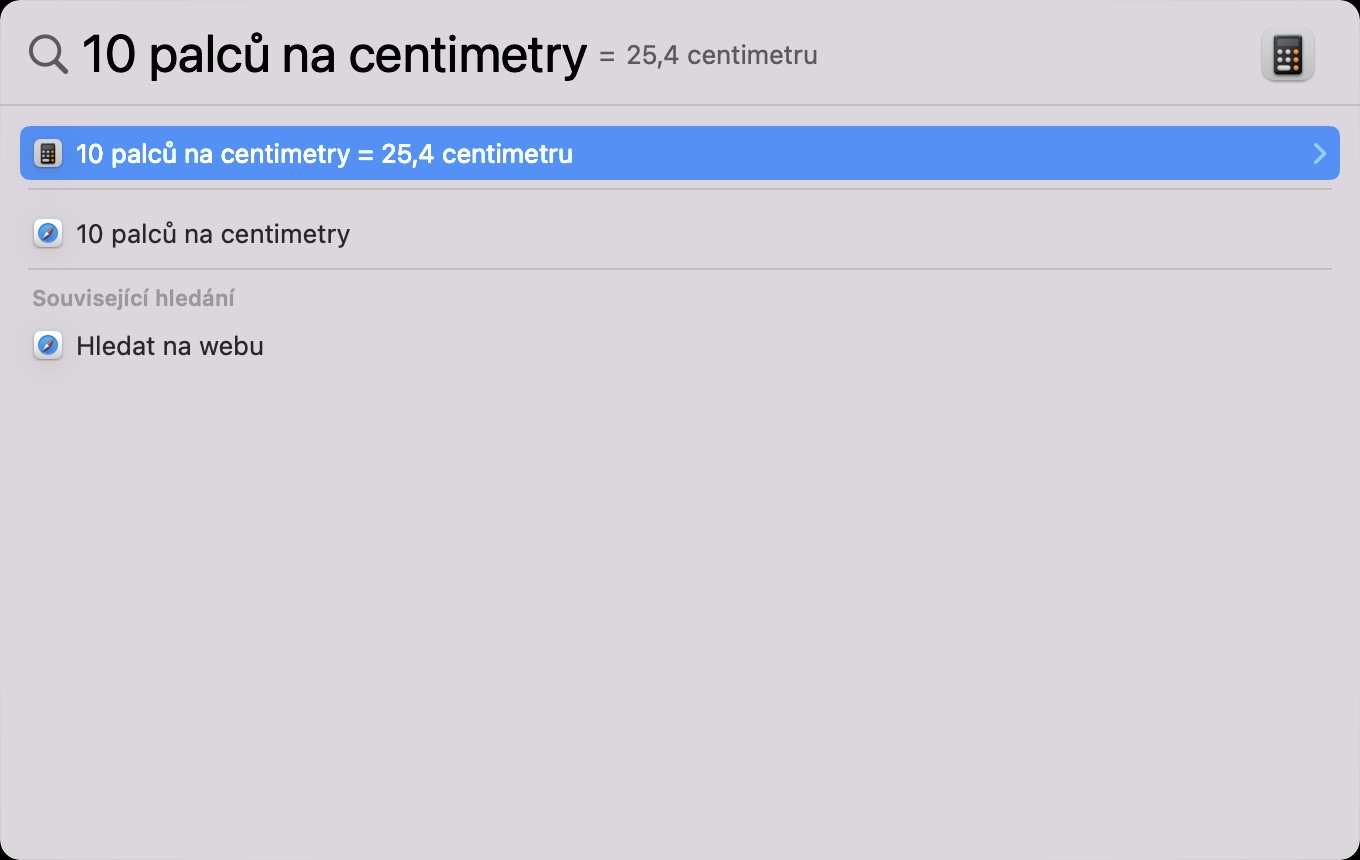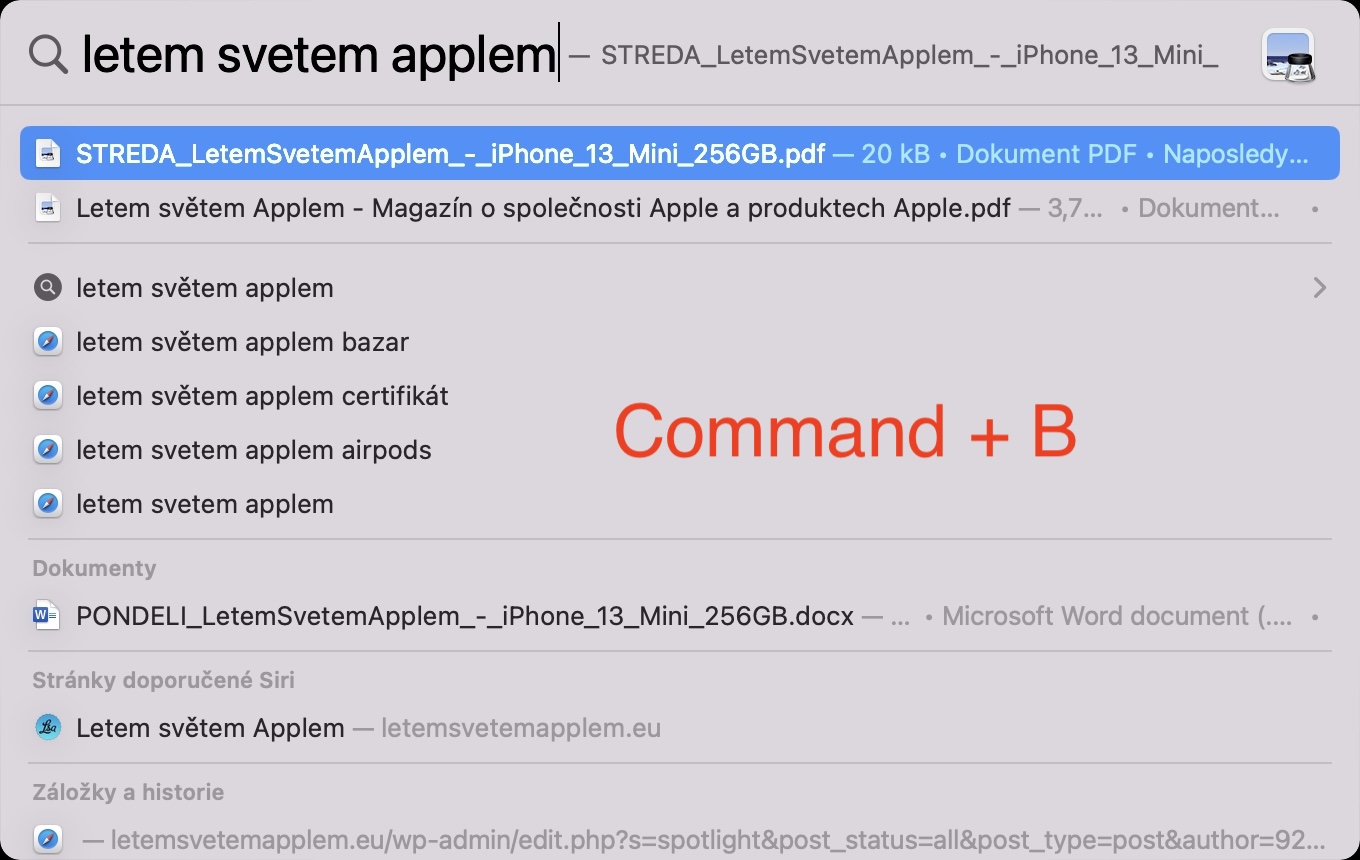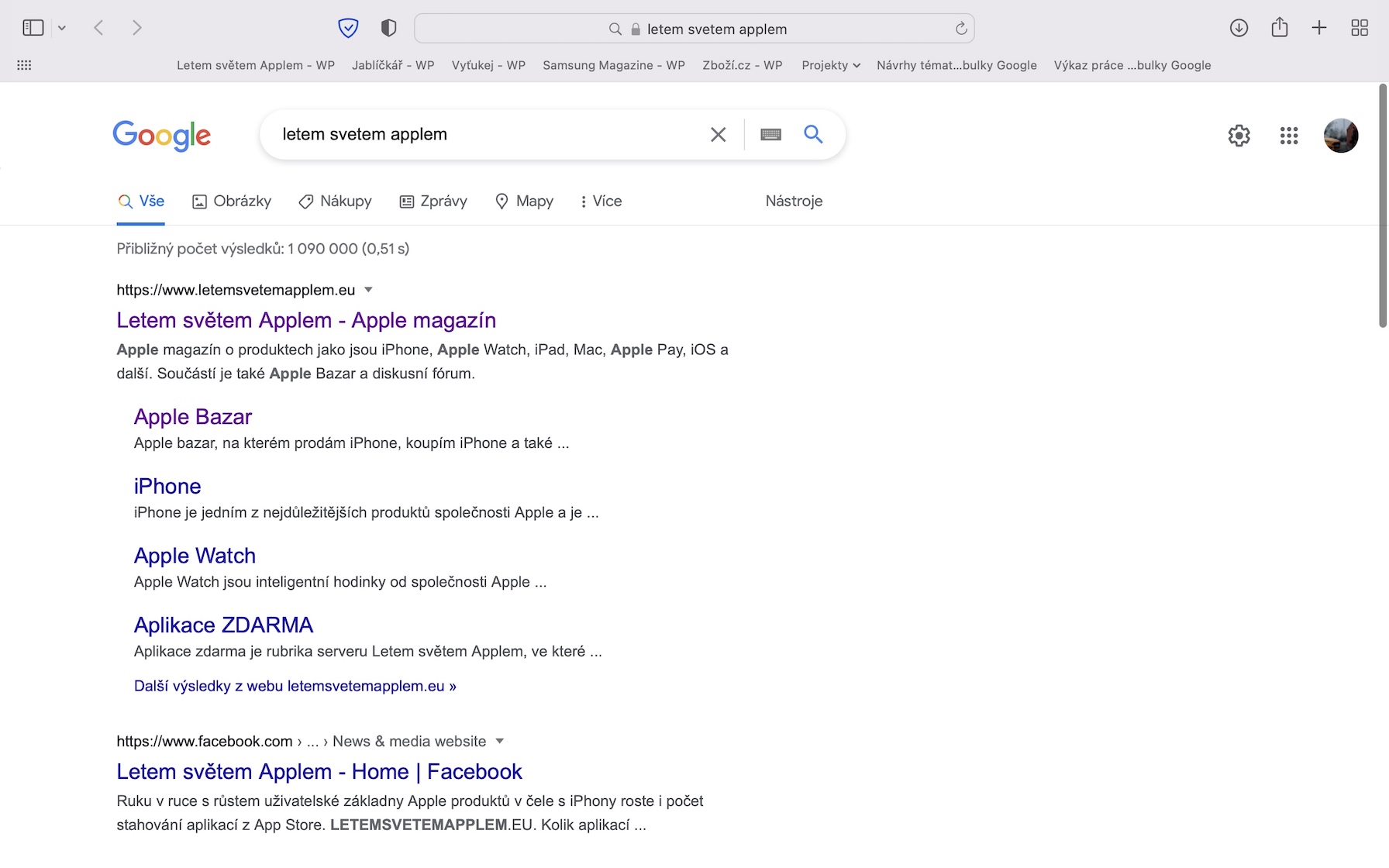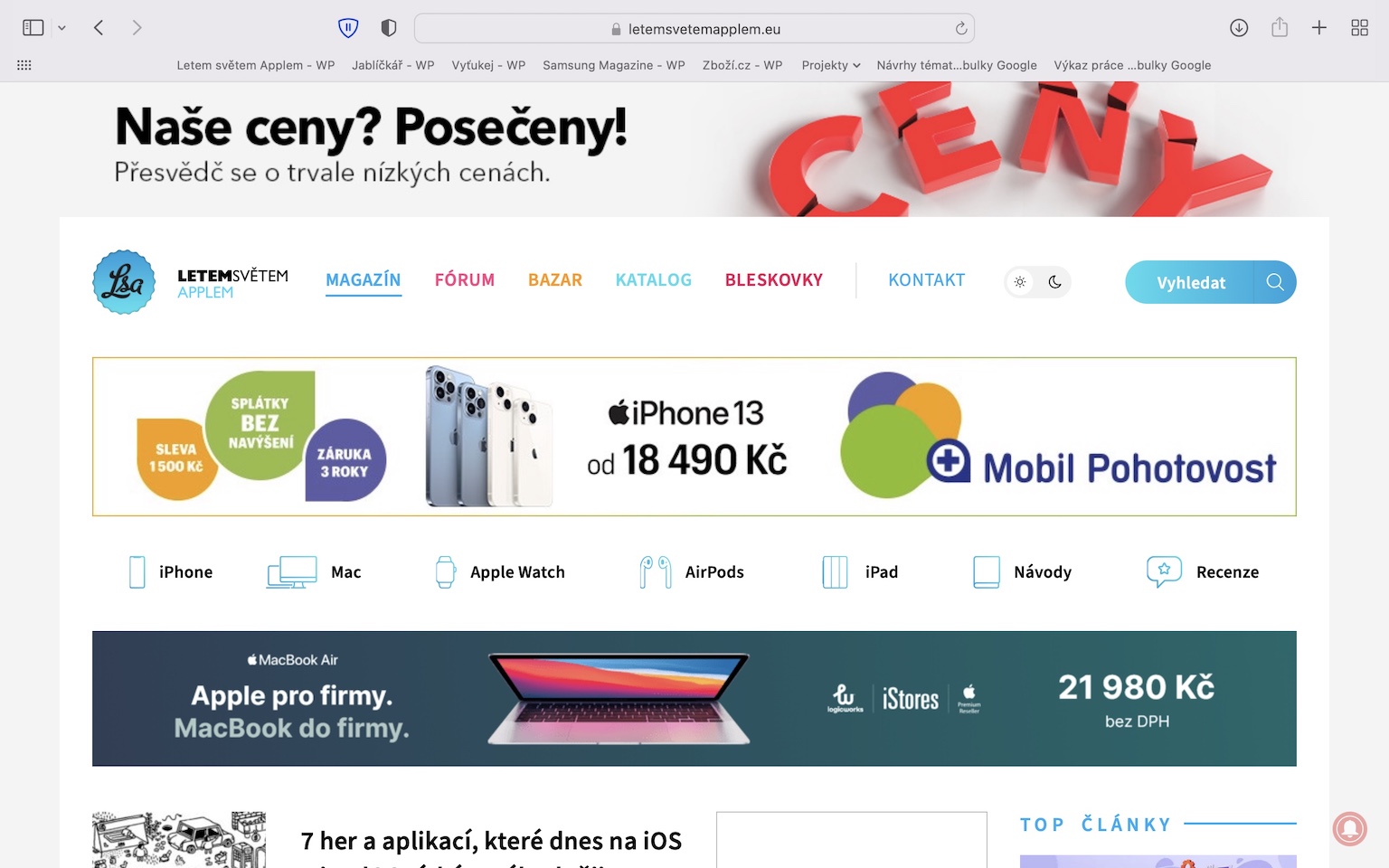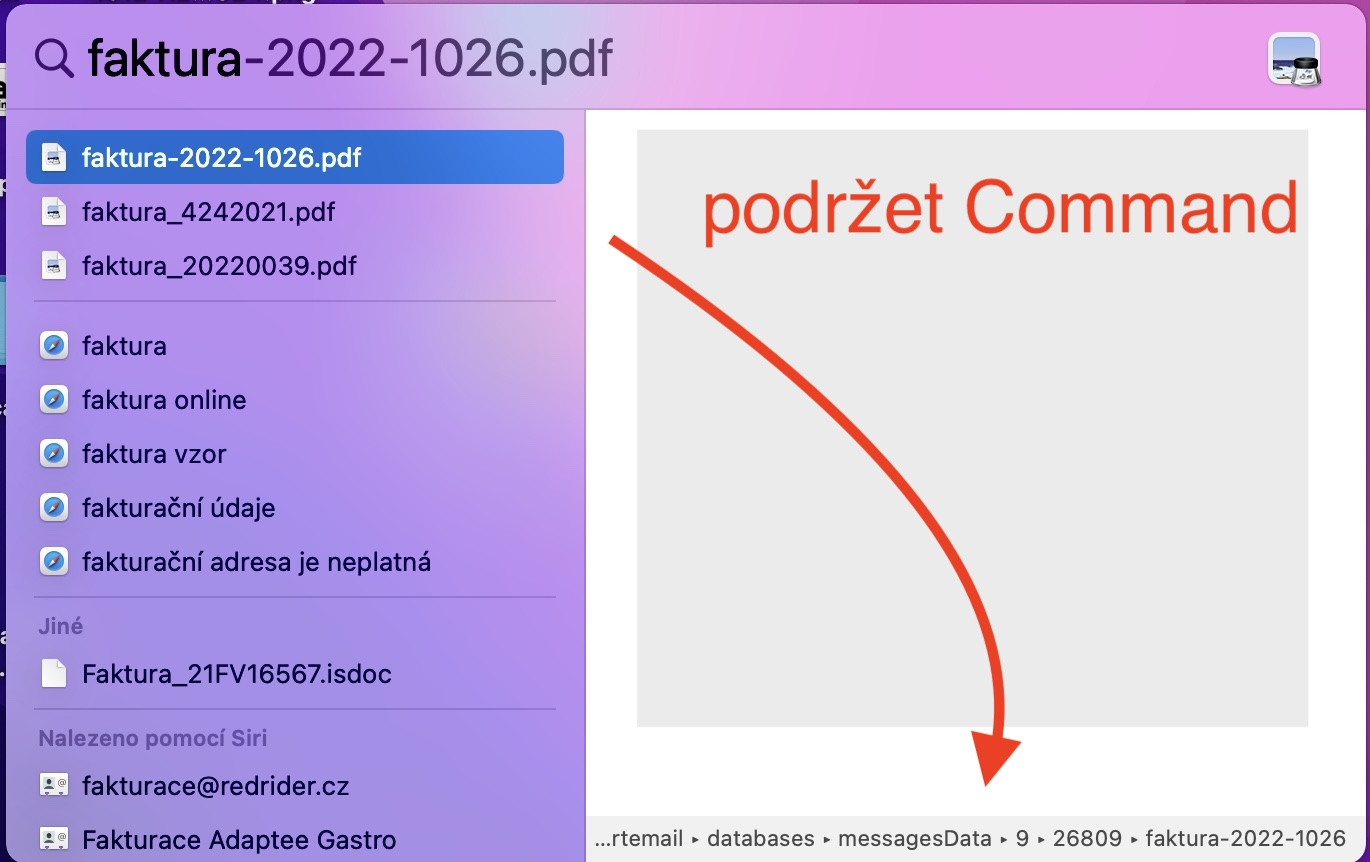Mac 上的 Spotlight 是 macOS 不可或缺的一部分。您可以透過它輕鬆搜尋文件和資料夾、打開應用程式等等。大多數用戶幾乎會在 Mac 上使用 Spotlight 來完成他們要做的任何事情。實際上,可以說目前使用者可以不需要Launchpad和Dock,Spotlight可以處理一切。您可以在 Mac 上按下鍵盤快速鍵 Command + Space 來呼叫它,也可以點擊頂欄右側的放大鏡圖示。讓我們在本文中一起了解您應該了解的 Mac 上 Spotlight 的 5 個技巧。
開啟系統偏好設定中的部分
除此之外,您還可以在 Mac 上使用 Spotlight 快速輕鬆地顯示系統偏好設定中選定的部分。因此,例如,如果您需要快速開啟「系統偏好設定」中的「監視器」部分,您所要做的就是 他們進入聚光燈下 顯示器 – 簡短 部分名稱, 您正在尋找的。然後只需按下它 回車, 這將帶您進入該部分。
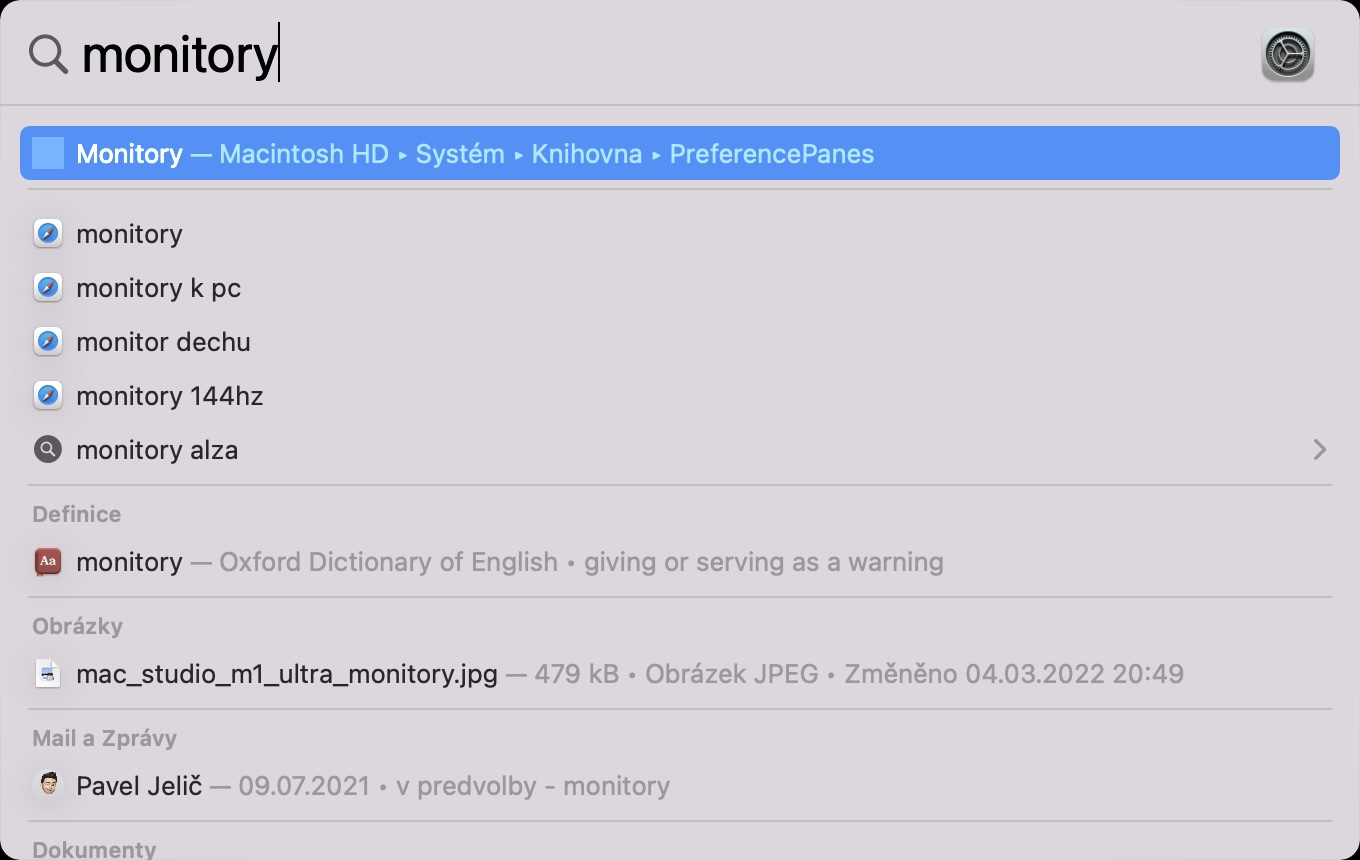
快速計算和轉換
就像在 iPhone 上一樣,Spotlight 可以在 Mac 上使用,為您快速計算或轉換任何內容。為了 計算 對於任何範例,只需將其輸入到 Spotlight 文字欄位中即可。如果你想 兌換一些貨幣, 例如,從美元到克朗,只需在 Spotlight 中輸入 10 美元, 這將立即顯示捷克克朗的金額。 您也可以轉換單位, 例如,英吋換算為厘米,輸入 10 英吋 為 厘米。簡而言之,Spotlight 中有無數的轉換選項 - 您只需學習如何使用它們即可。
搜尋聯絡人
您是否需要快速查看某個聯絡人的電話號碼、電子郵件或其他資訊?聚光燈也可以用於此步驟。要顯示有關某人的完整信息,只需單擊該人並在搜尋欄位中輸入即可 名字和姓氏。之後,Spotlight 將向您顯示有關該聯絡人的完整卡片,包括 電話號碼、地址等。當然,您可以直接從 Spotlight 到選定的聯絡人 稱呼, 或移至應用程式 留言寫留言.
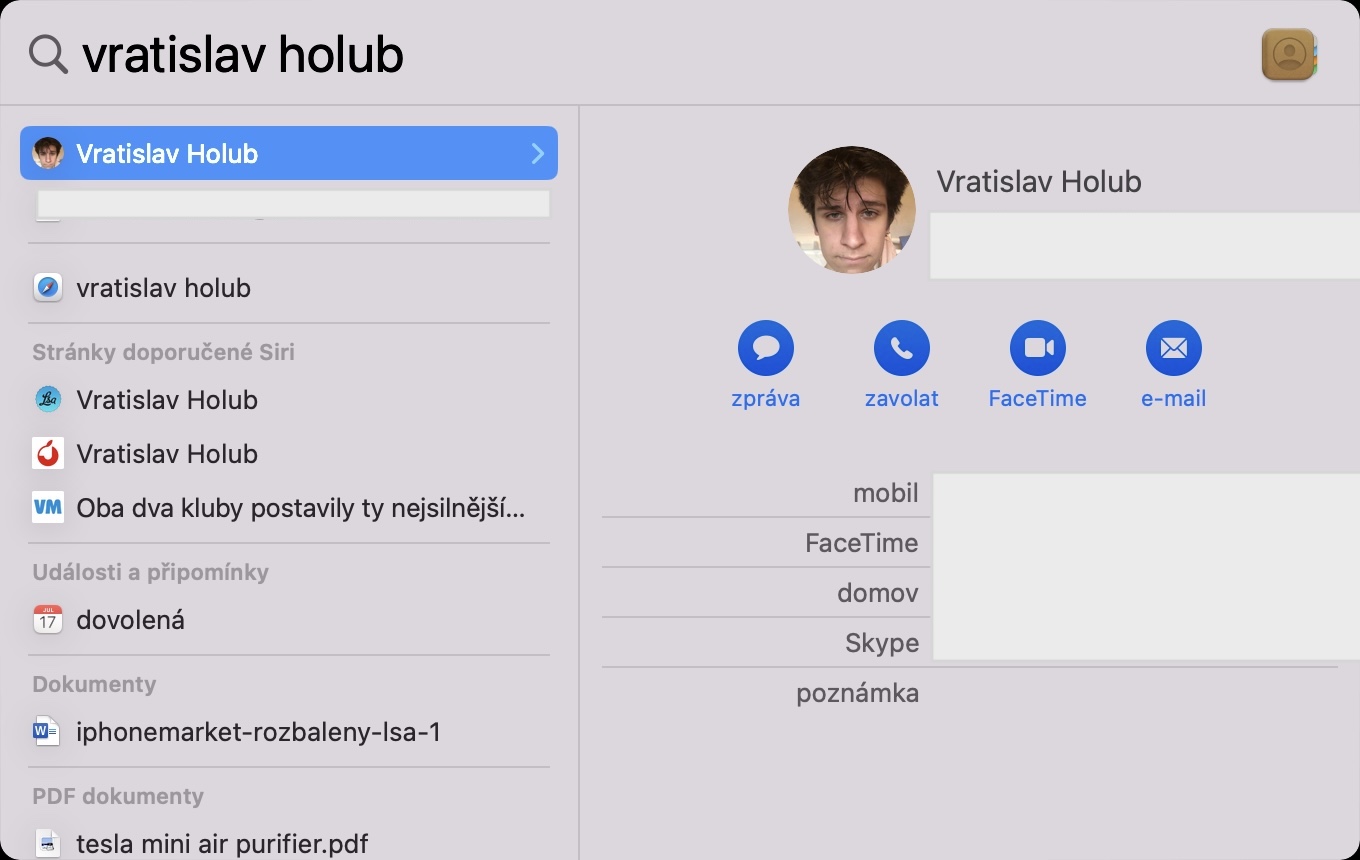
網頁瀏覽
我們大多數人都使用 Google 來搜尋網路。因此,如果我們需要尋找某些內容,我們可以開啟網路瀏覽器,造訪 Google 網站並在文字欄位中輸入搜尋字詞。但您是否知道您可以直接在 Spotlight 中更輕鬆、更快速地進行搜尋?因此,如果您想透過 Google 搜尋某些內容,那就這樣吧 在 Spotlight 中輸入表達式,然後按熱鍵 命令 + B,這將在 Safari 中開啟一個包含搜尋字詞的新面板。因此,您無需手動開啟瀏覽器,請前往 Google,然後在此處編寫並蒐索該術語。