我們的 iPhone(以及 iPad)都有一個密碼管理器,可以方便我們的日常運作。大多數人可能會積極使用密碼管理器,因為有了它,您實際上不必記住任何登入數據,即使用者名稱和密碼。在登入或輸入密碼鎖之前,始終使用 Touch ID 或 Face ID 驗證自己的身分就足夠了。此外,透過 iCloud 上的鑰匙串,您儲存的所有密碼都會自動與您的其他裝置同步,因此您也可以在 iPad 和 Mac 上使用它們。讓我們在本文中了解您可能不知道的 5 個 iPhone 密碼管理器提示和技巧。
它可能是 你有興趣

共享密碼
如果您在任何時候決定分享您的密碼,例如與朋友或家人分享,您只需透過通訊應用程式發送或口授即可。但事實是,這兩種方法都不是理想的。透過聊天應用程式發送時,理論上密碼可能會洩露,並且有人可以在聽寫時聽到您的聲音。無論如何,密碼管理器的一部分是一個簡單而出色的選項,因此可以透過 AirDrop 完全安全地共享密碼。要透過 AirDrop 共享密碼,只需前往 設定 → 密碼, 你在哪 開啟選定的密碼。 然後點選右上角 分享按鈕 進而 選擇一個人 與其共享密碼。發送後,對方必須 確認接受密碼。然後它將被放置在鑰匙圈中。
檢測暴露的密碼
如果您關注資訊科技領域的事件,或者您經常閱讀我們的雜誌,您肯定知道時不時就會發生各種資料外洩事件。在某些情況下,這些資料純粹是個人的,無論如何,使用者帳戶的密碼也可能被洩露,這是一個大問題。好消息是 iPhone 密碼管理器可以分析您的所有密碼並將其與洩露密碼的資料庫進行比較。如果管理員發現您的密碼之一位於洩漏的密碼清單中,他會讓您知道這種情況。您啟動此功能 設定 → 密碼, 點擊頂部的位置 安全建議。 這裡就夠了 啟用檢測暴露的密碼, 您可以在下面找到密碼外洩的記錄。
新增密碼
您只需首次在網站上登入您的使用者帳戶即可為密碼管理器新增密碼。如果這樣做,系統將提示您是否已新增密碼。但是,您可能會發現自己處於這樣的情況:不會向您提供此選項,或者您只想手動新增記錄。當然,這也是可能的。去 設定→密碼, 點選右上角的 + 圖示。一旦你這樣做了,就這樣了 填寫必要的信息, 即網站、使用者名稱和密碼。填寫完畢後,點選 霍托沃 右上角新增條目到管理員。
刪除未使用的記錄
您是否發現密碼管理器中有許多不再使用的項目?或是因為安全原因您想大量刪除多筆記錄?如果是這樣,這並不複雜 - 您只需根據您的選擇批量刪除記錄即可。為此,請轉至 設定→密碼, 然後在右上角點擊 編輯。 隨後你 勾選以選擇您要刪除的密碼。選擇所有要刪除的密碼後,只需點擊左上角的 刪除。
更改預設密碼管理器
預設情況下,使用本機密碼管理器,它直接是 iOS 的一部分。也許這個管理器的唯一缺點是你只能在蘋果設備上使用它。例如,對於使用 Windows 電腦或任何其他非小程式系統的個人來說,這是一個問題。在這種情況下,使用者有必要使用專為所有平台設計的密碼管理器—例如眾所周知的1Password。如果您想使用 1Password 作為您的密碼管理器,請訪問 設定→密碼, 點擊頂部的位置 自動填寫密碼。 在這裡你就足夠了 按一下以選擇您要使用的管理員。
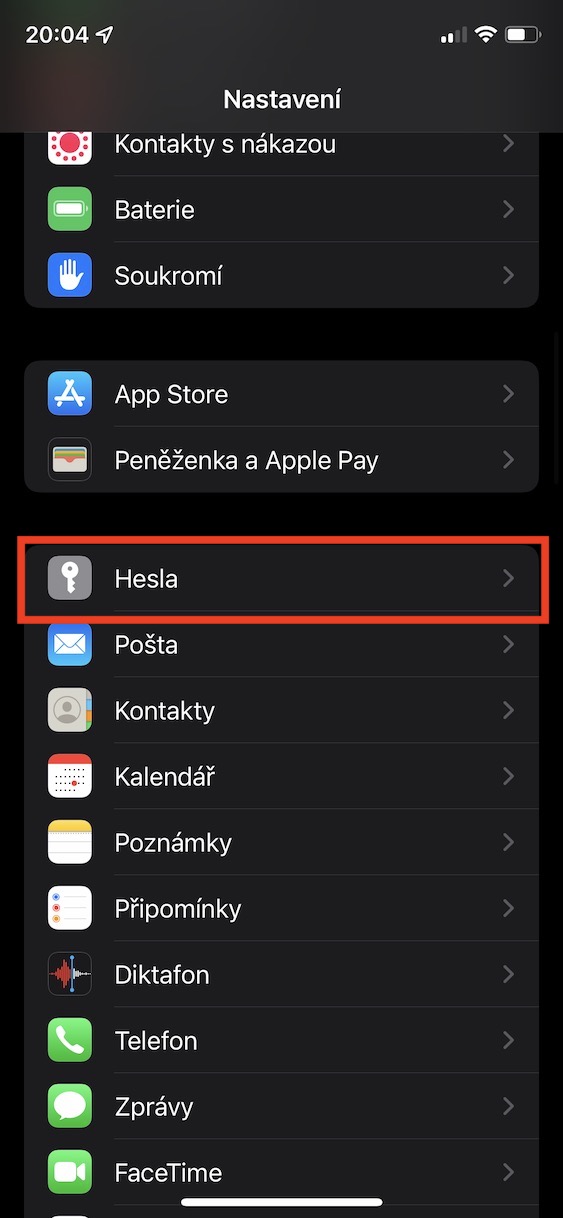
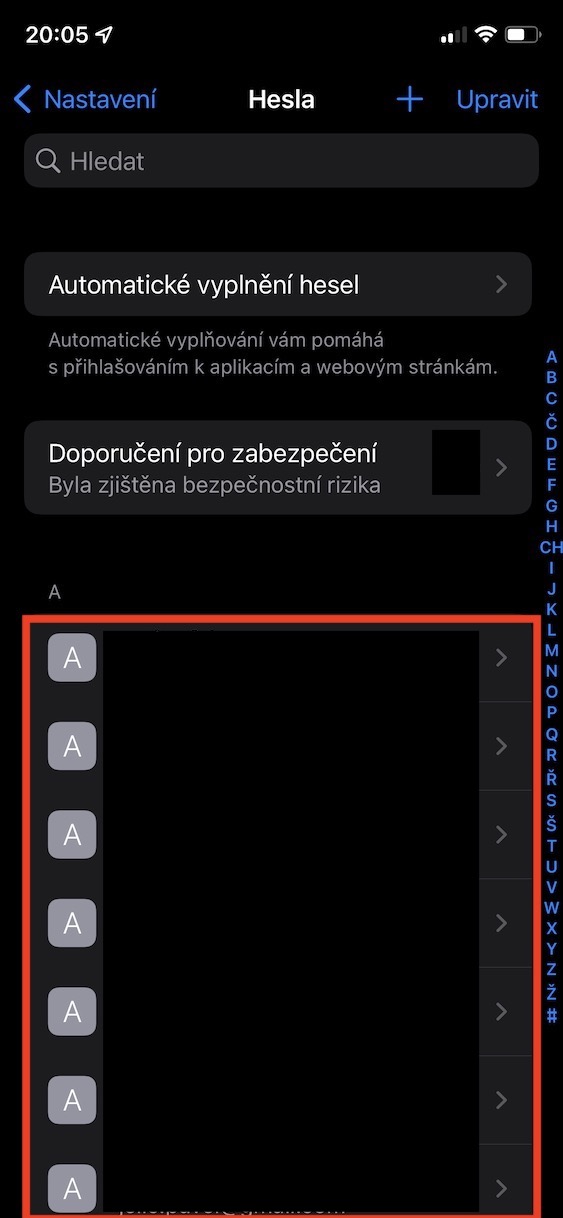
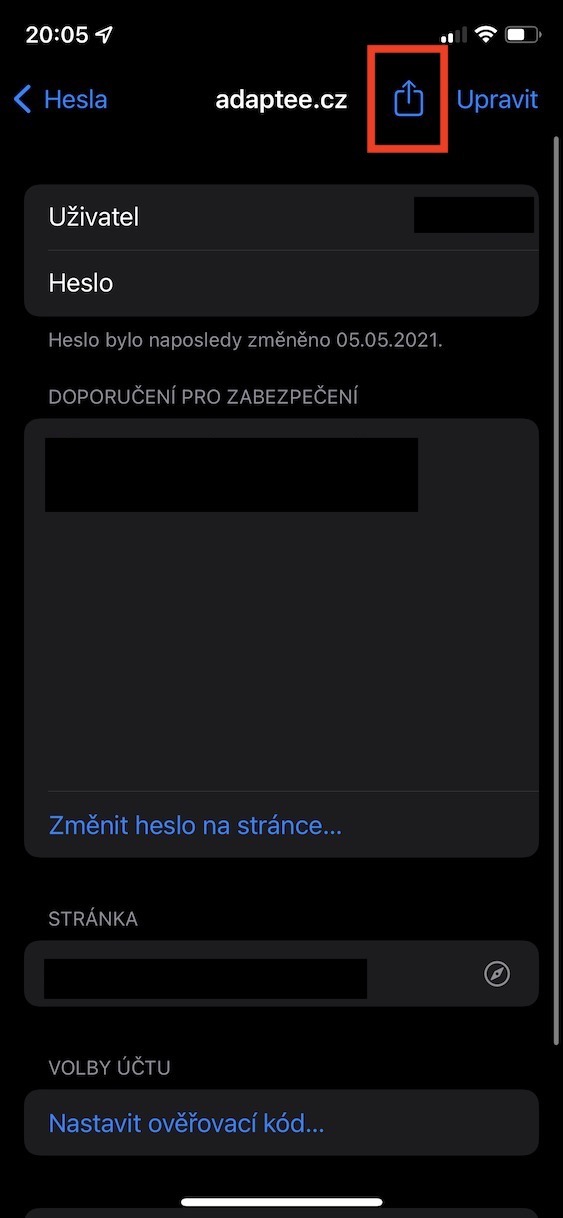

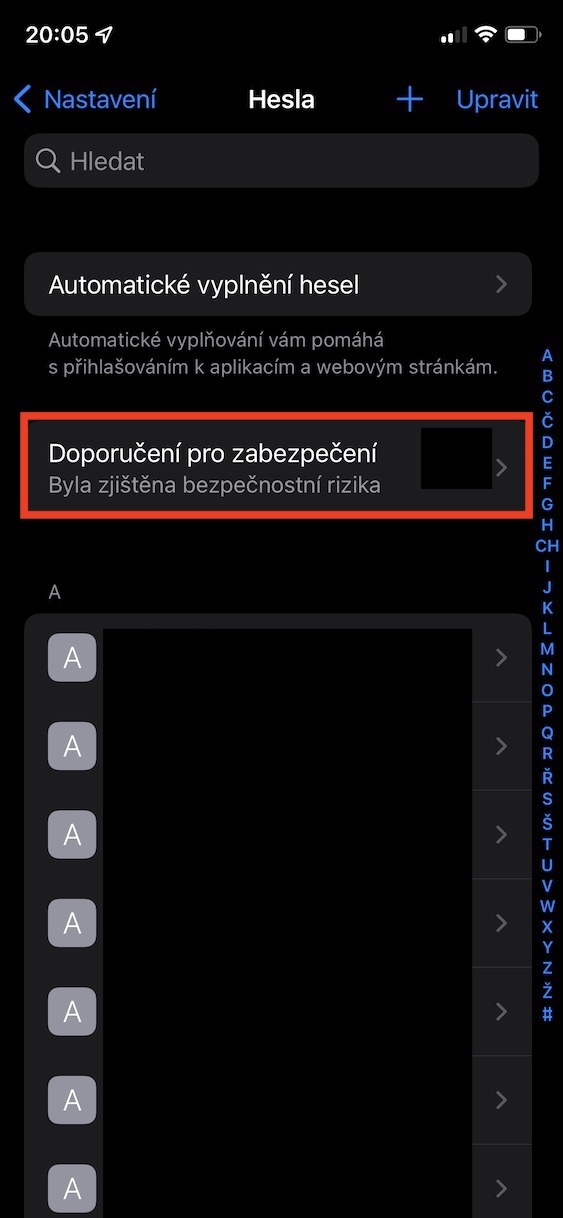
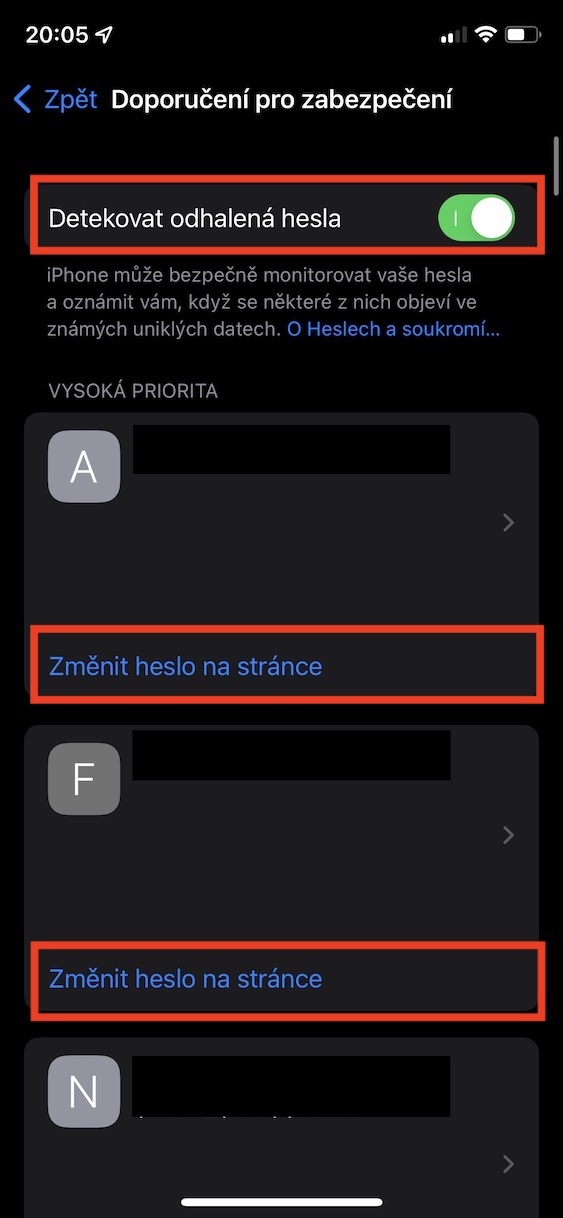

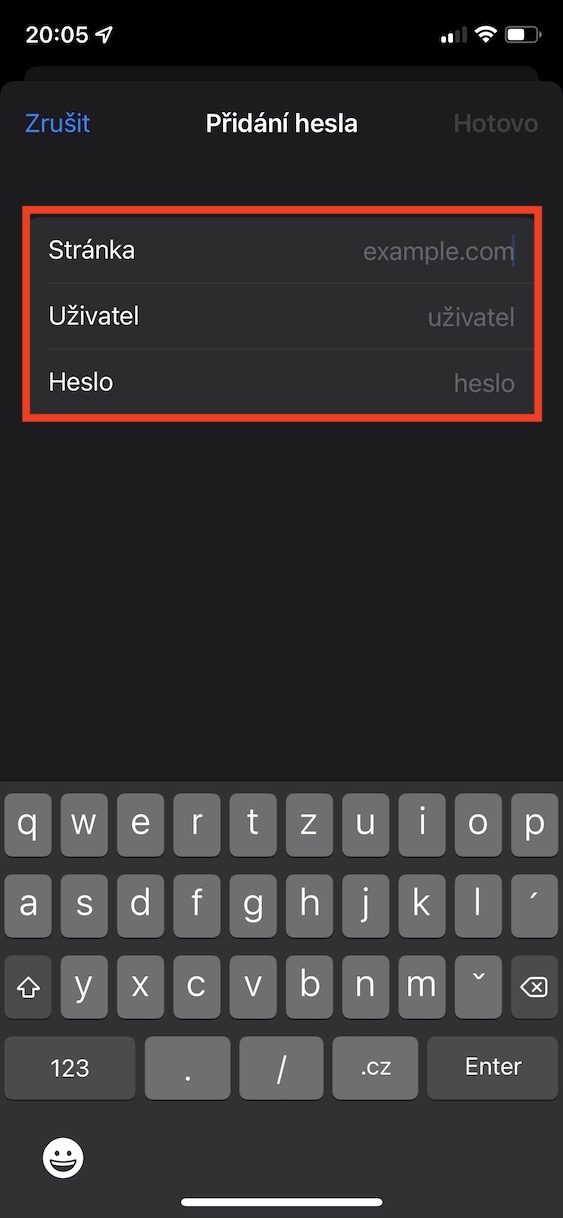
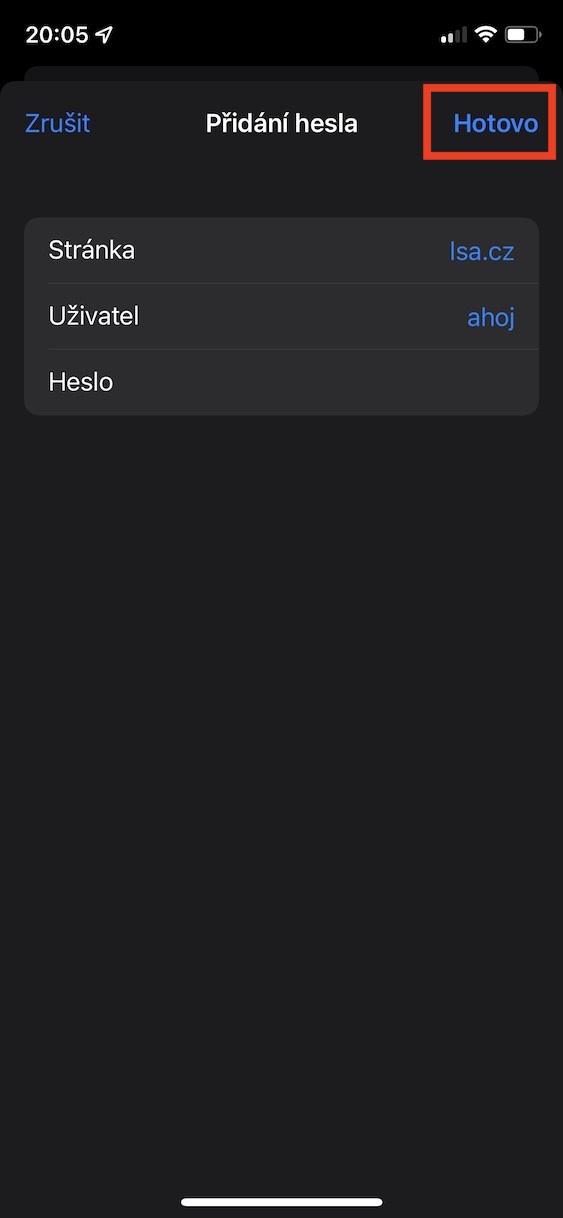
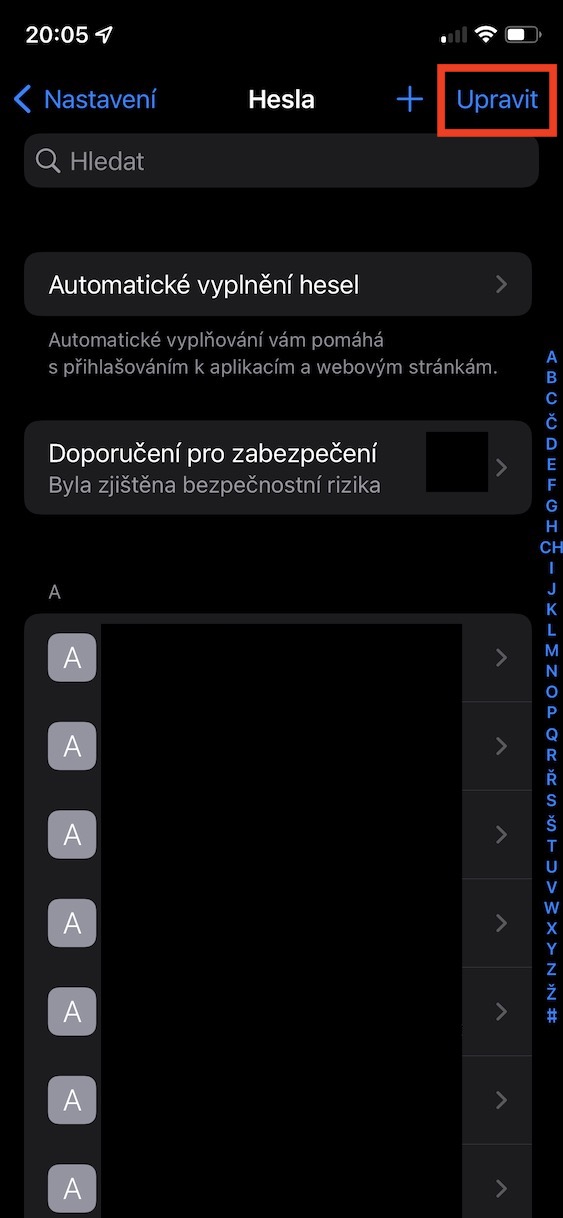
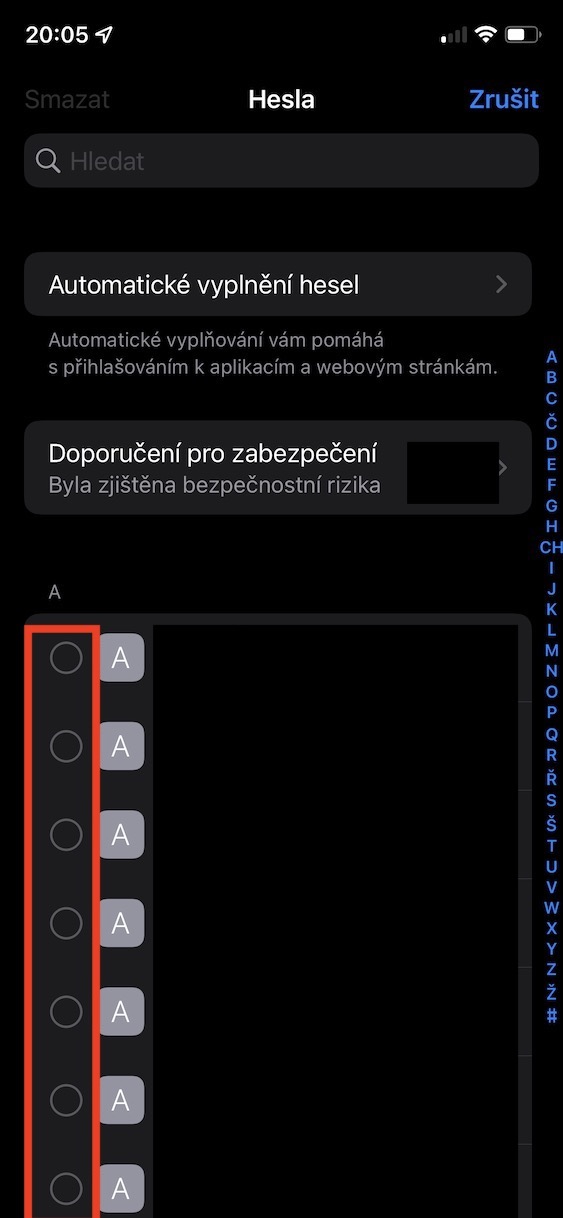
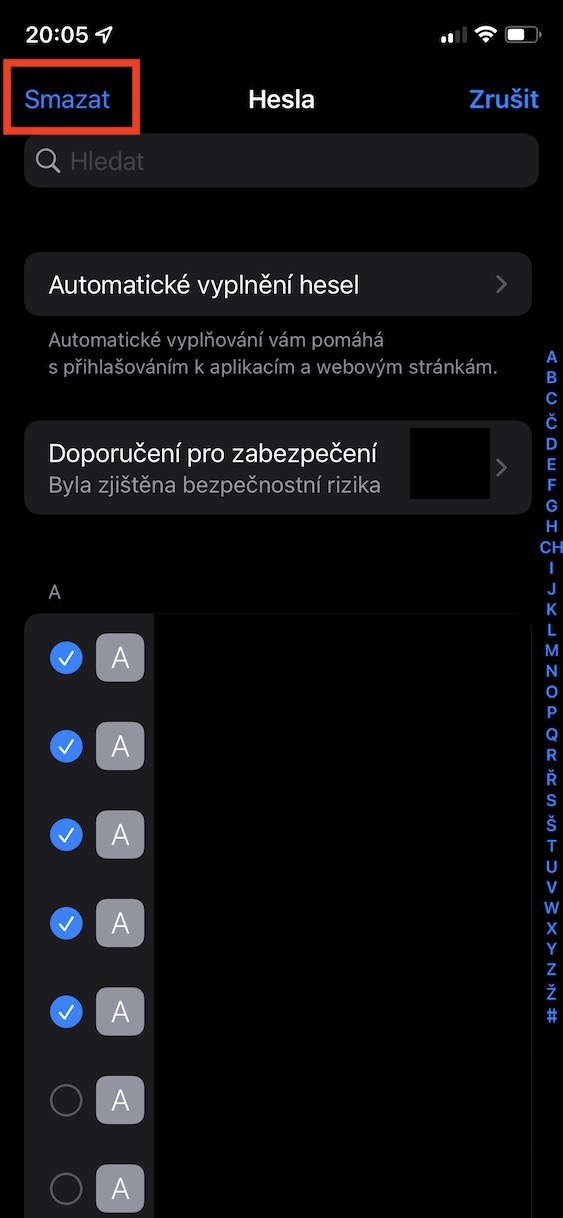

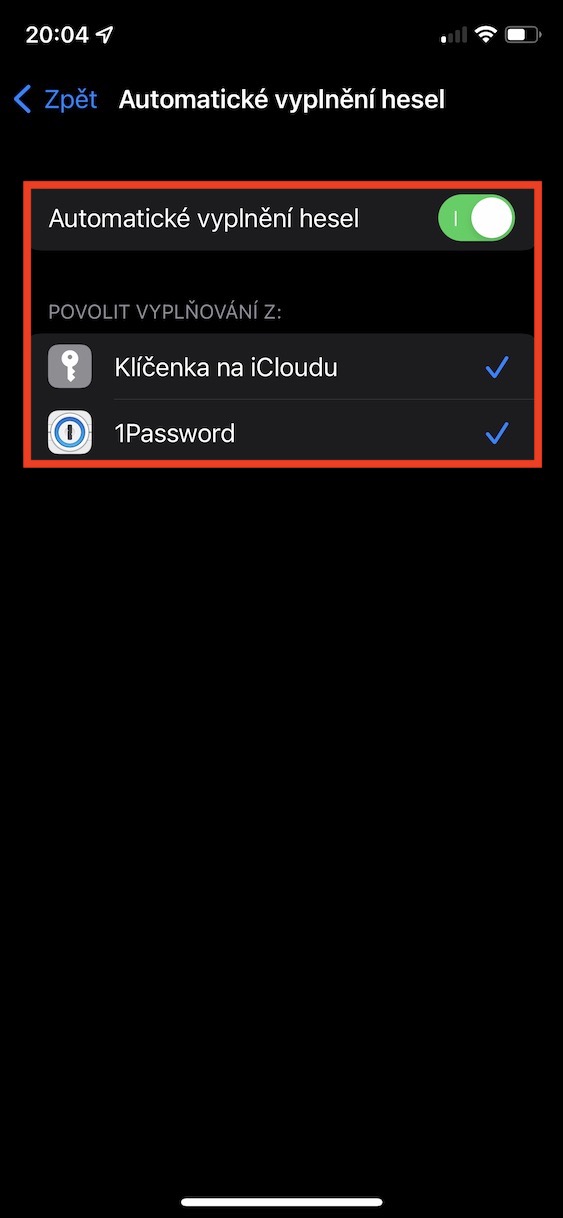
在 Windows 上,您可以使用 Apple 的 iCloud 應用程序,在其中可以開啟金鑰與 Windows 的同步。然後有一個密碼管理器,可以將密碼與 iCloud 同步。 Chromium 瀏覽器可以選擇為密碼管理器新增擴展,因此也可以在 Windows 上使用 iCloud 密碼。