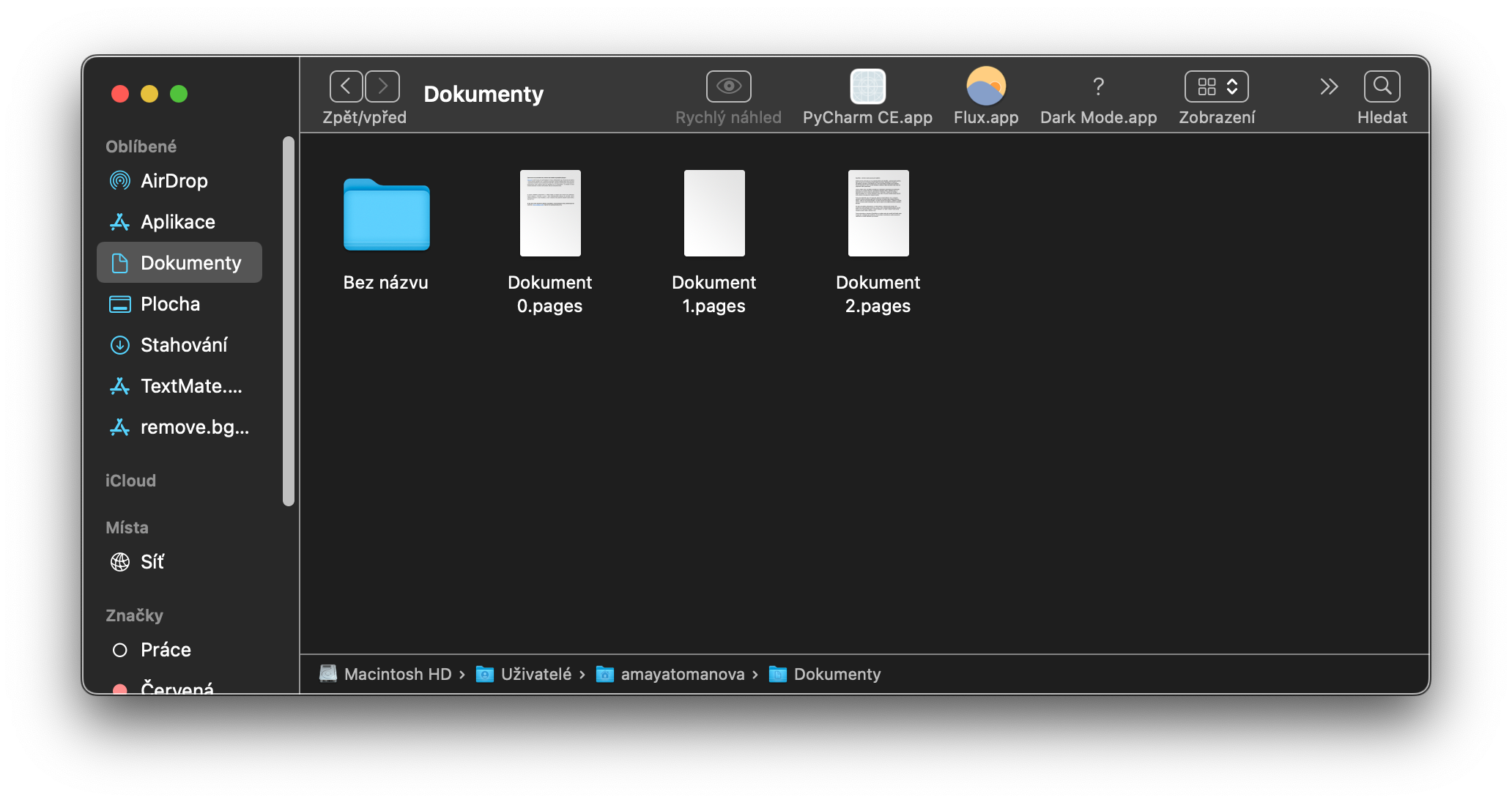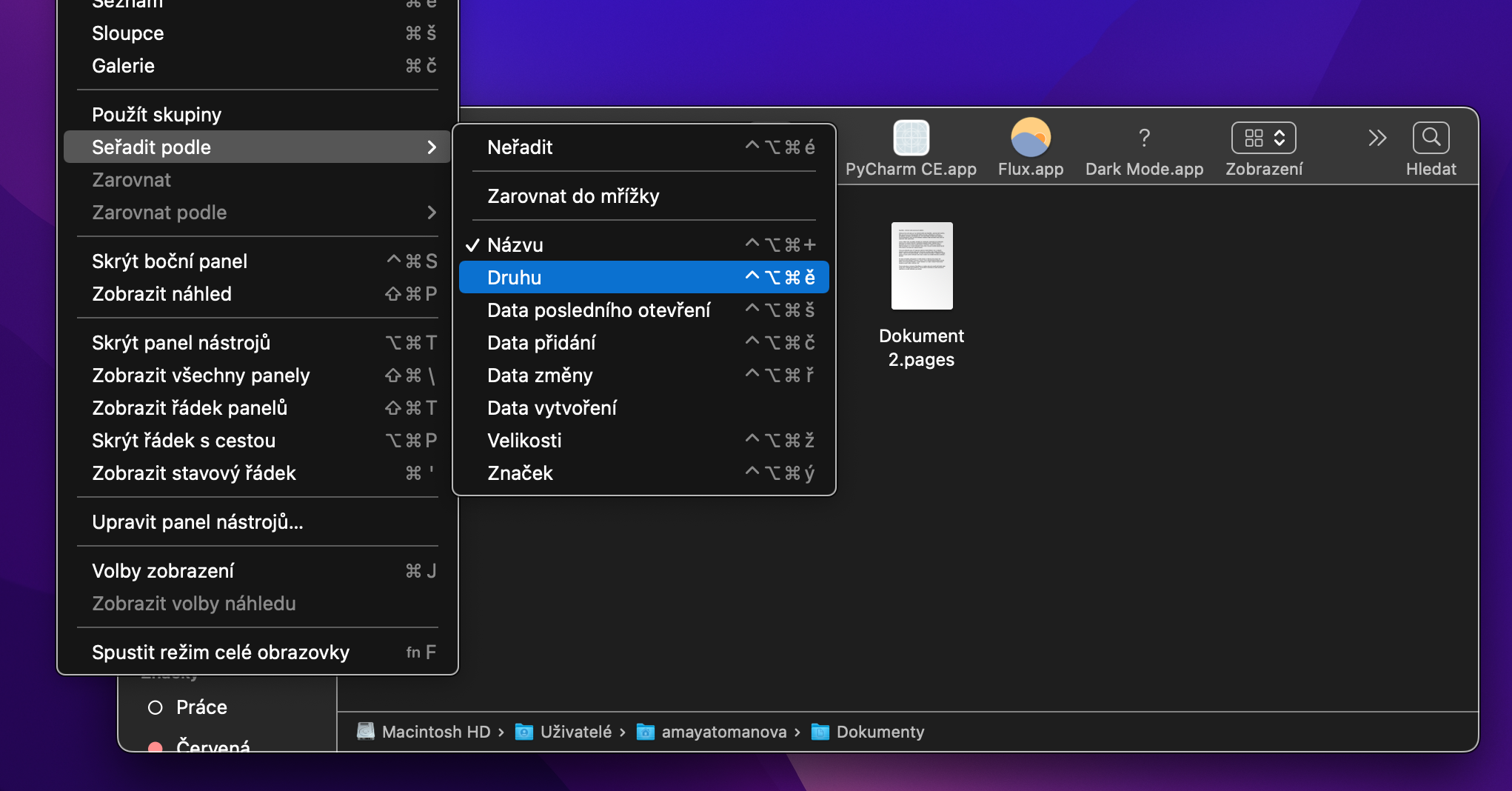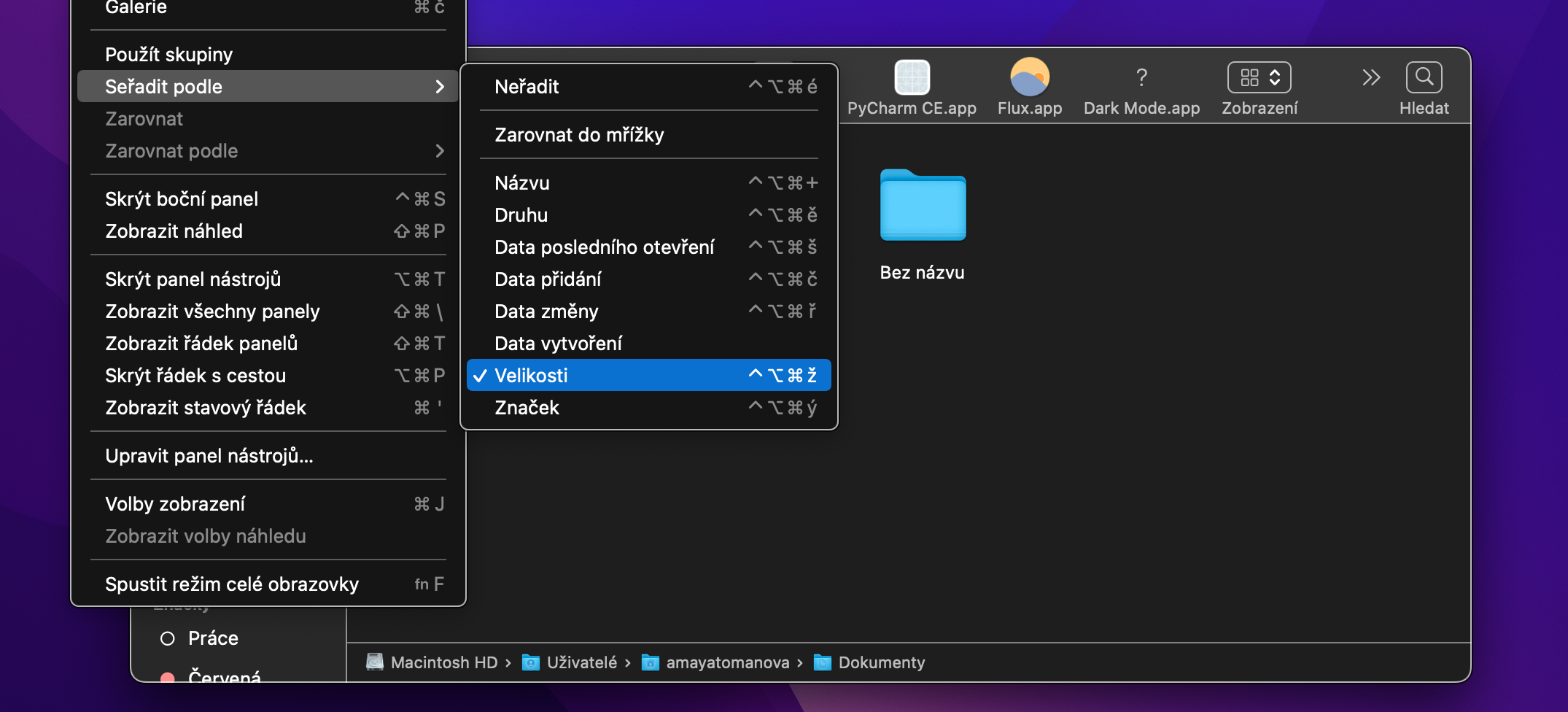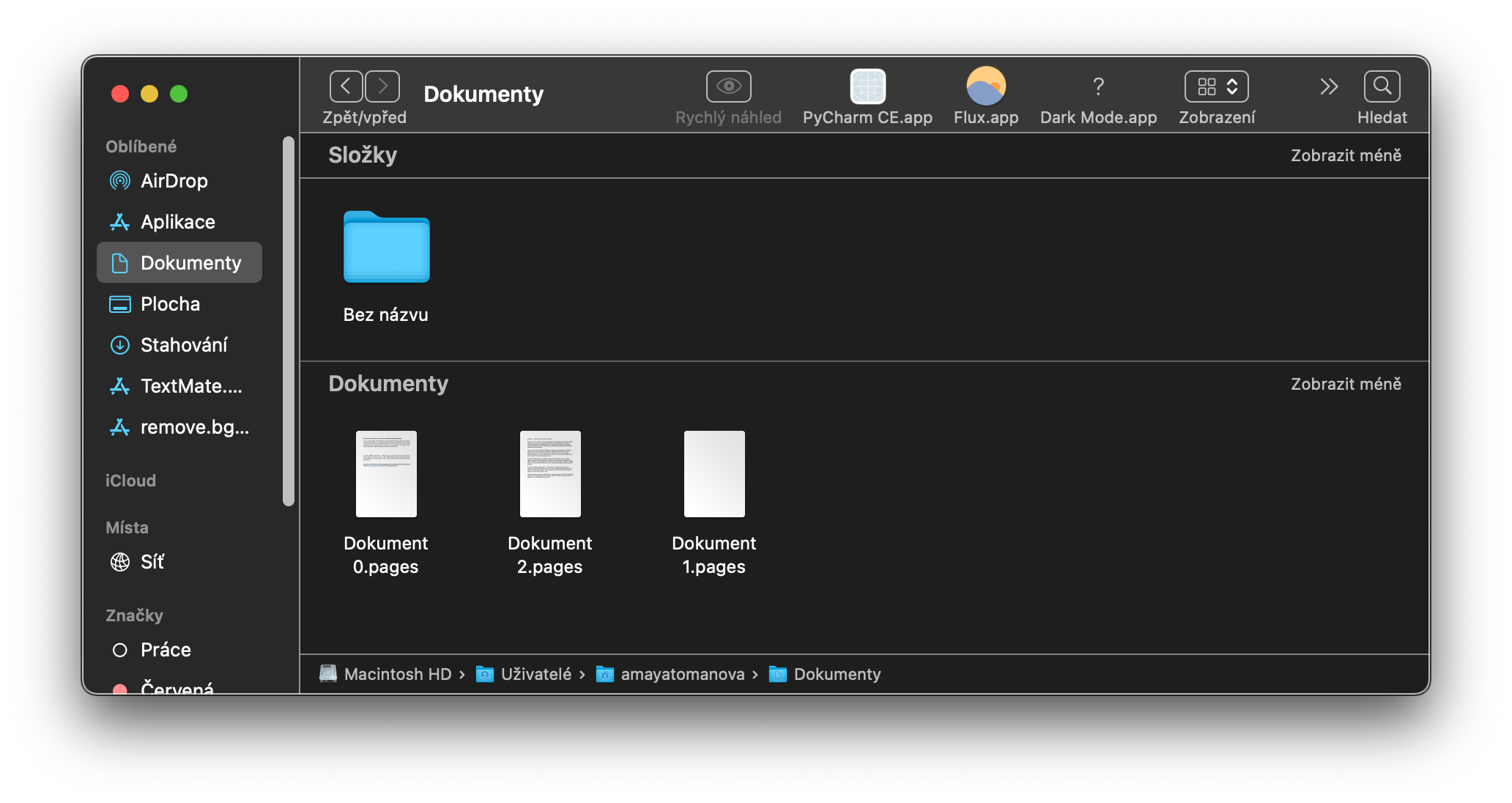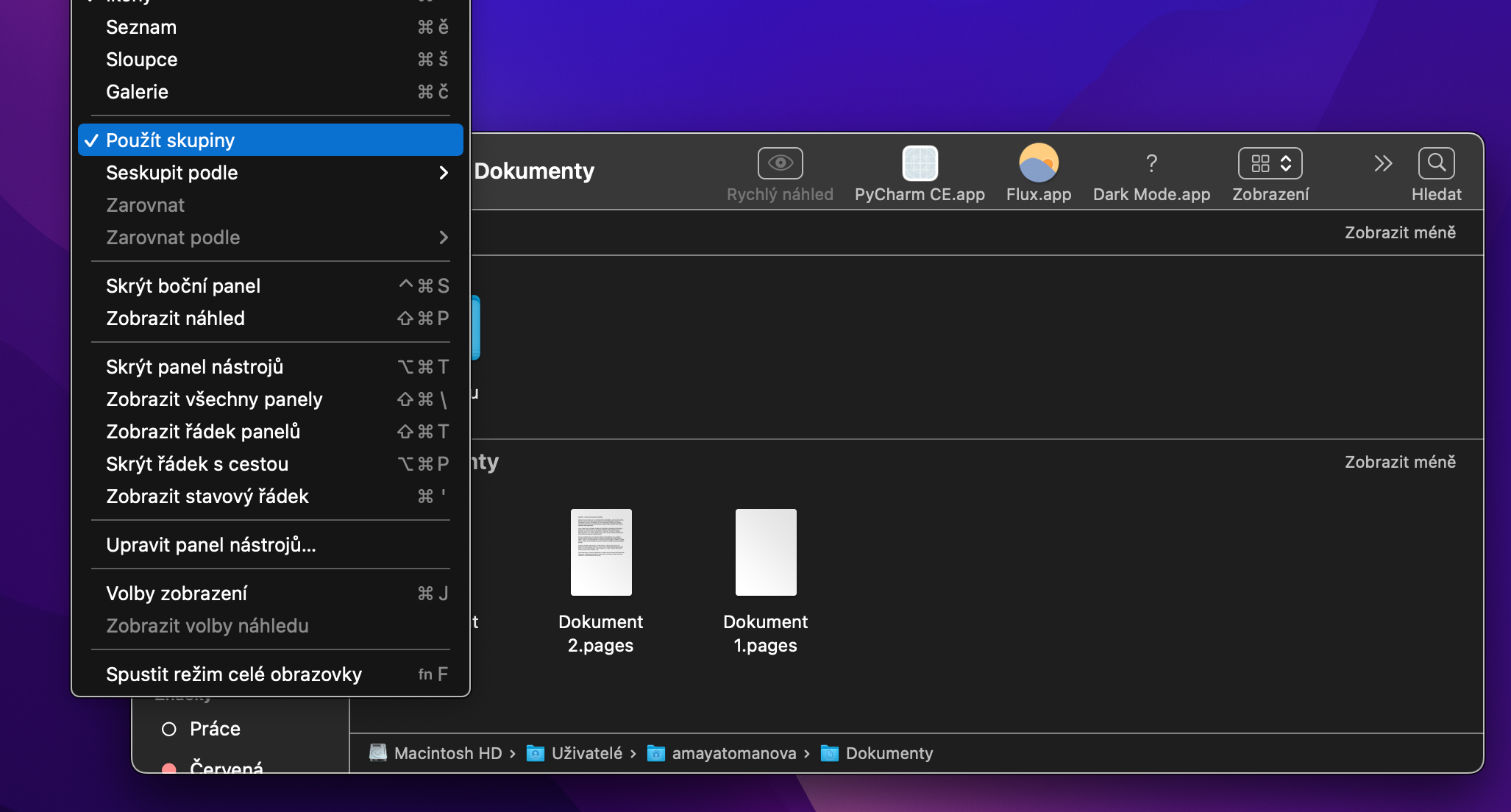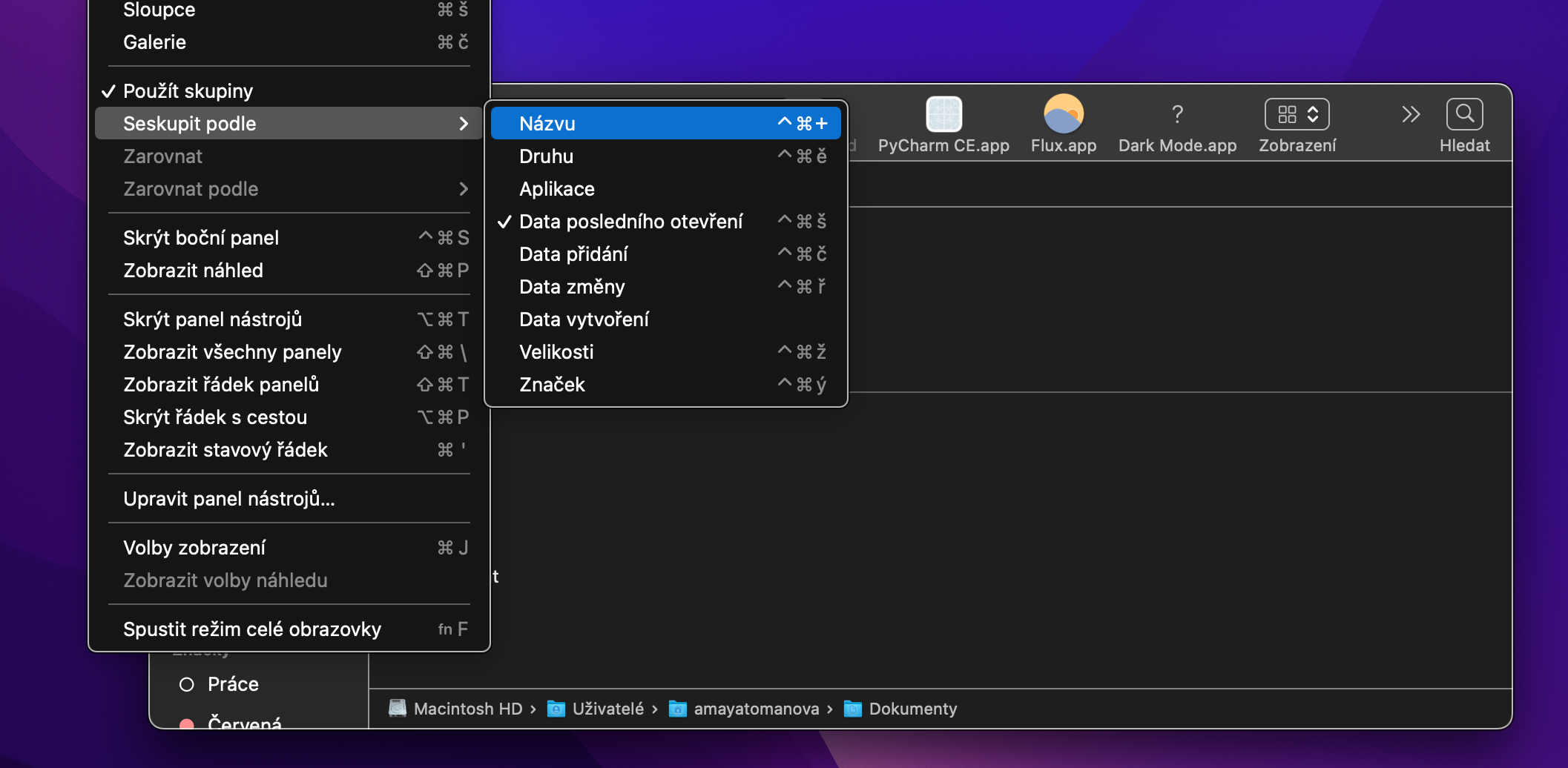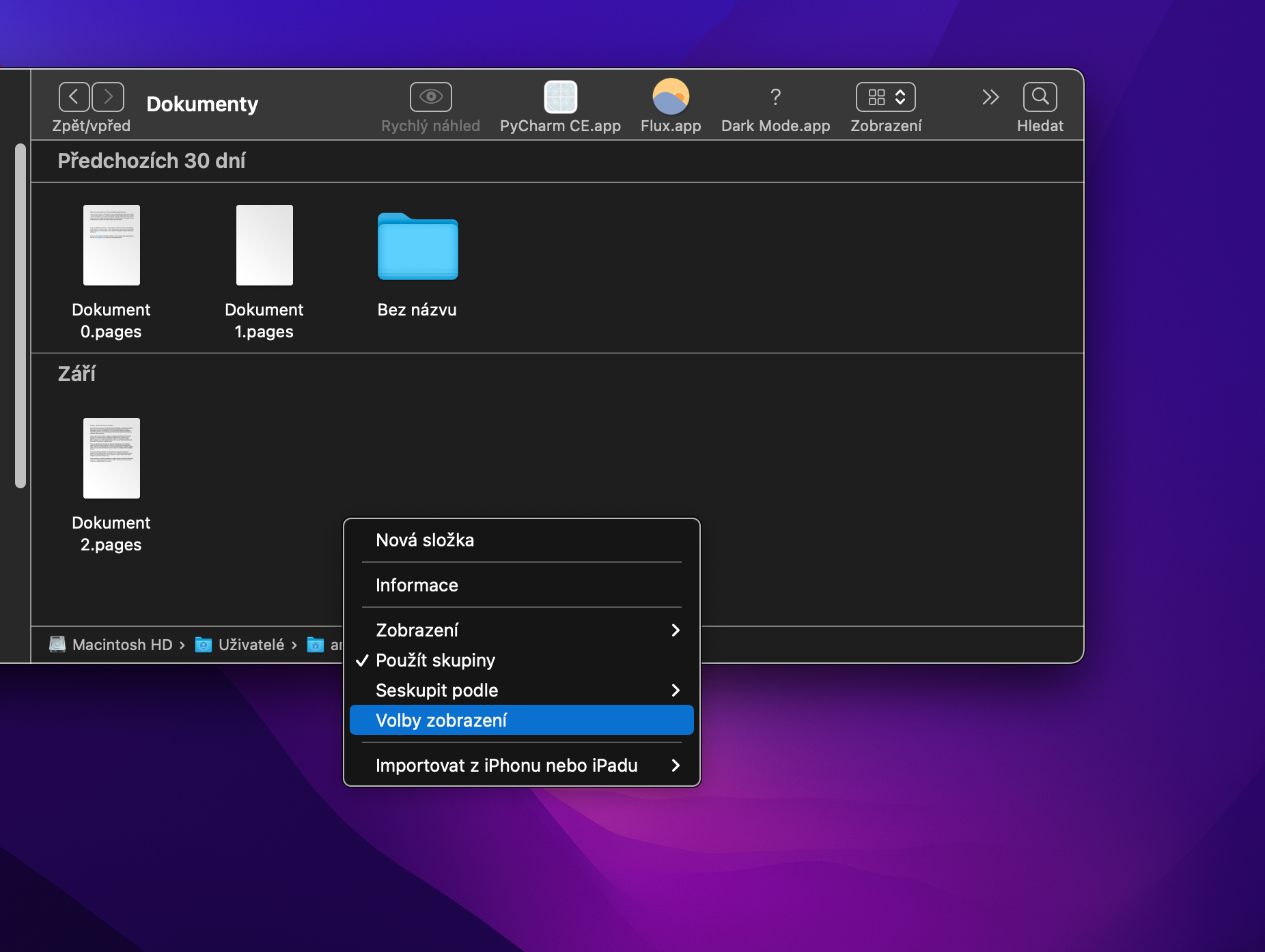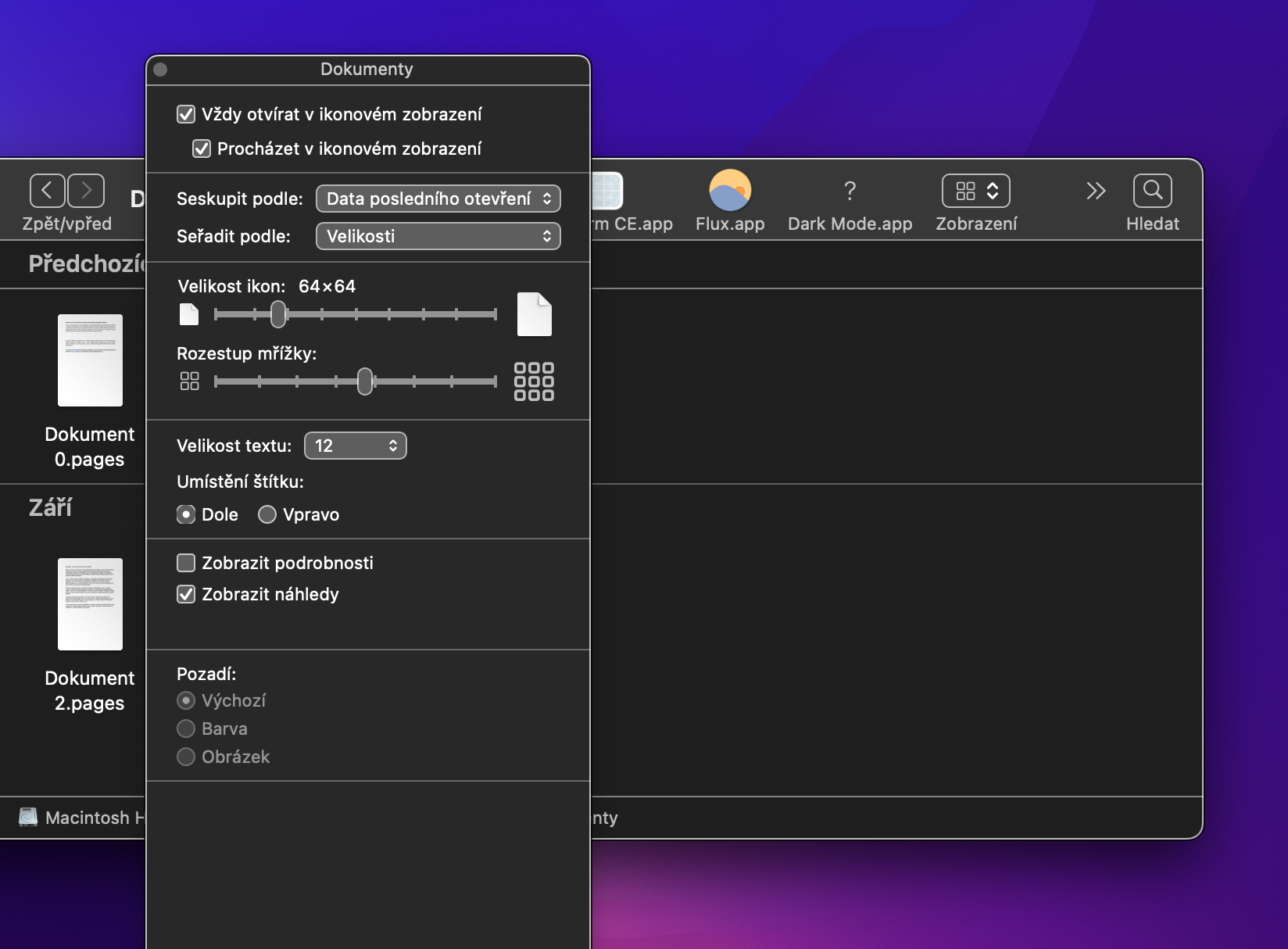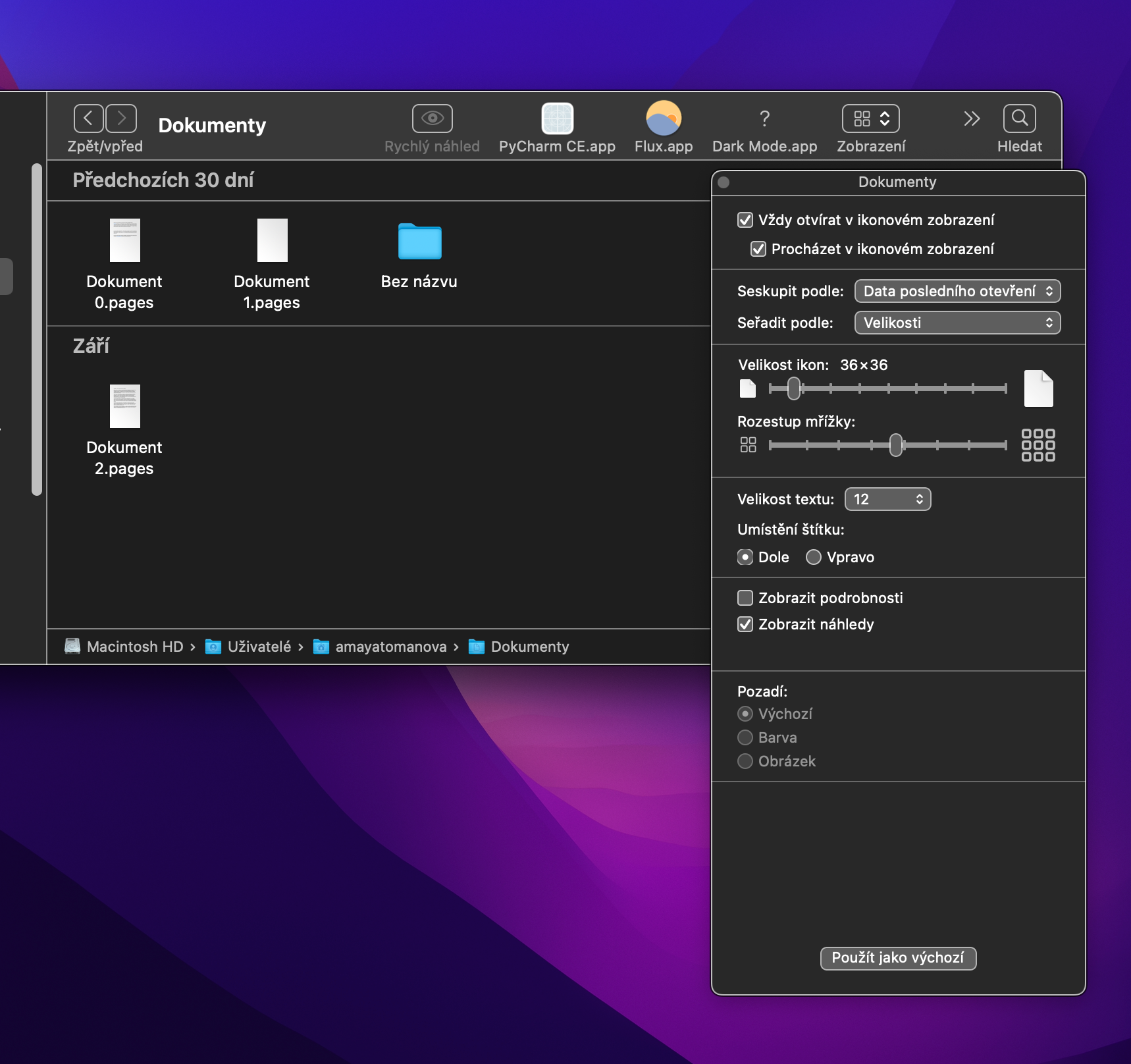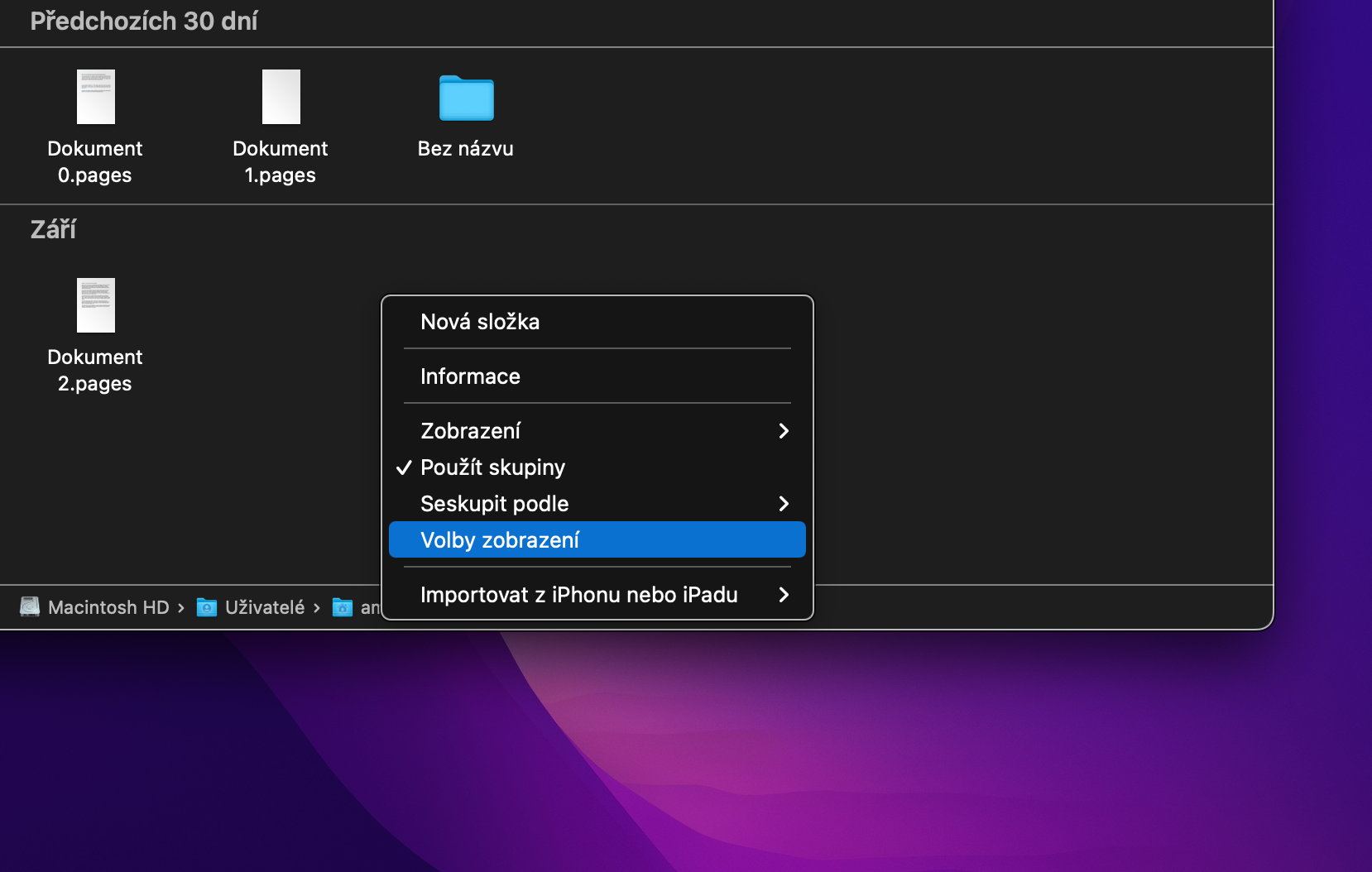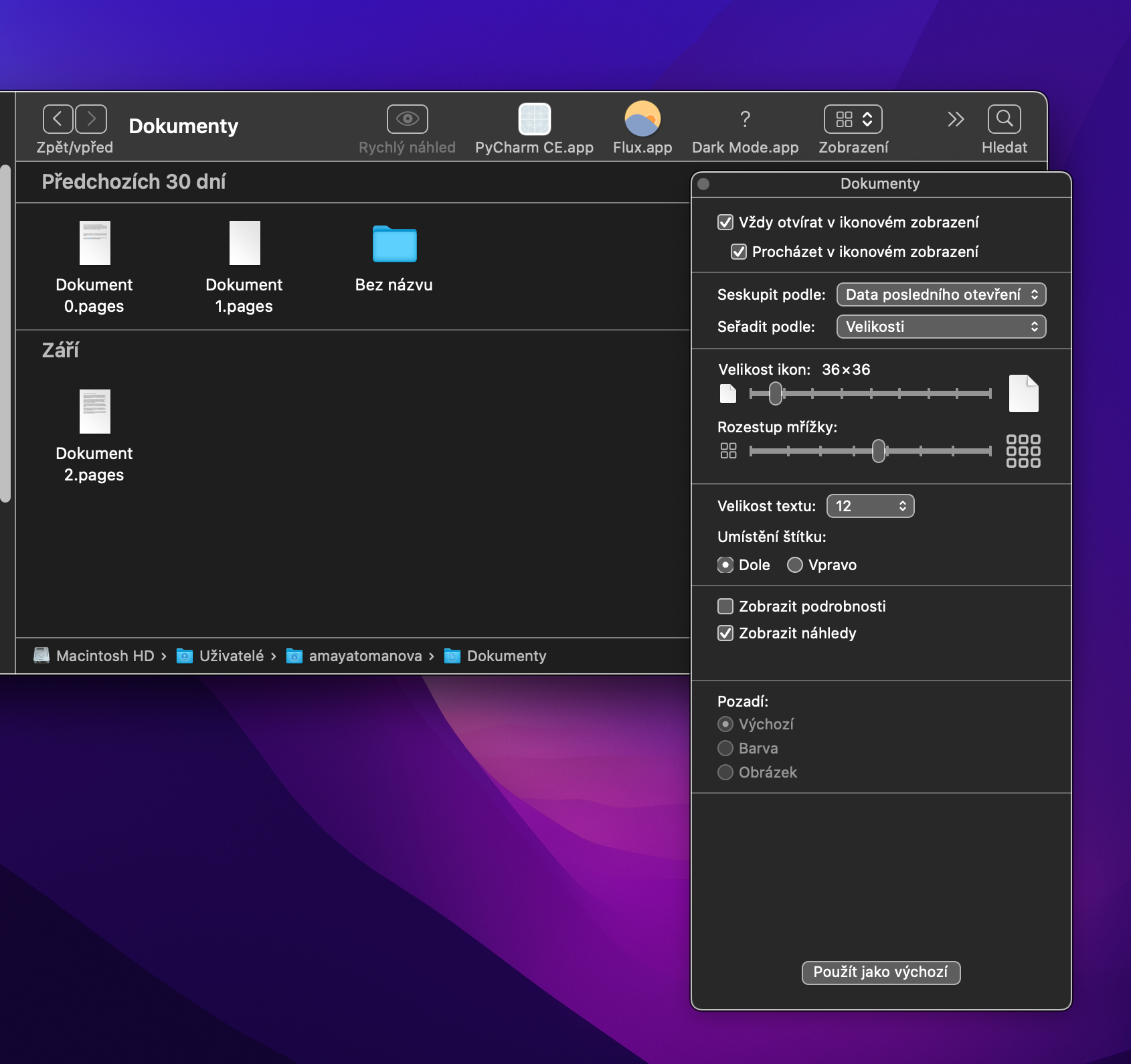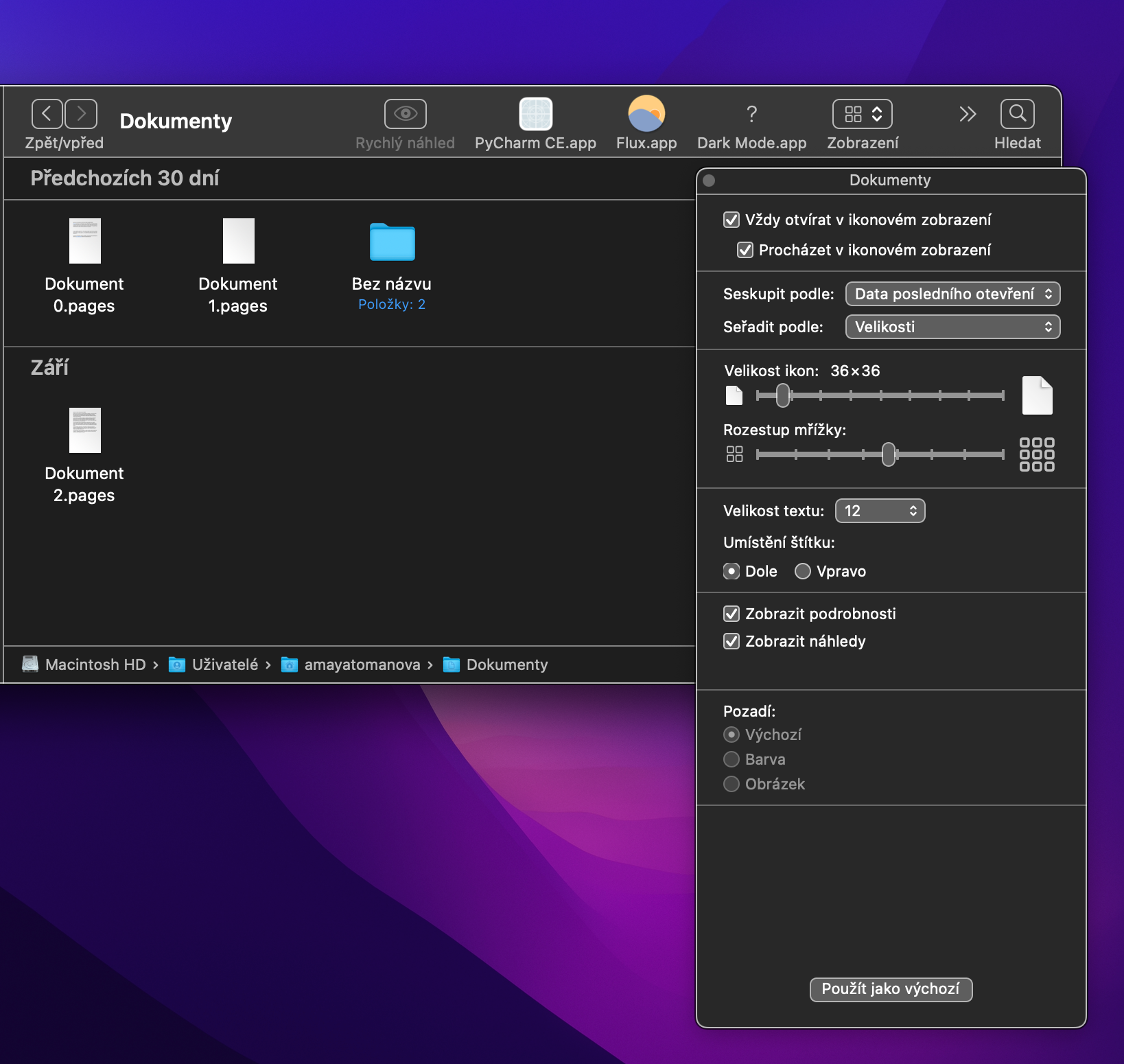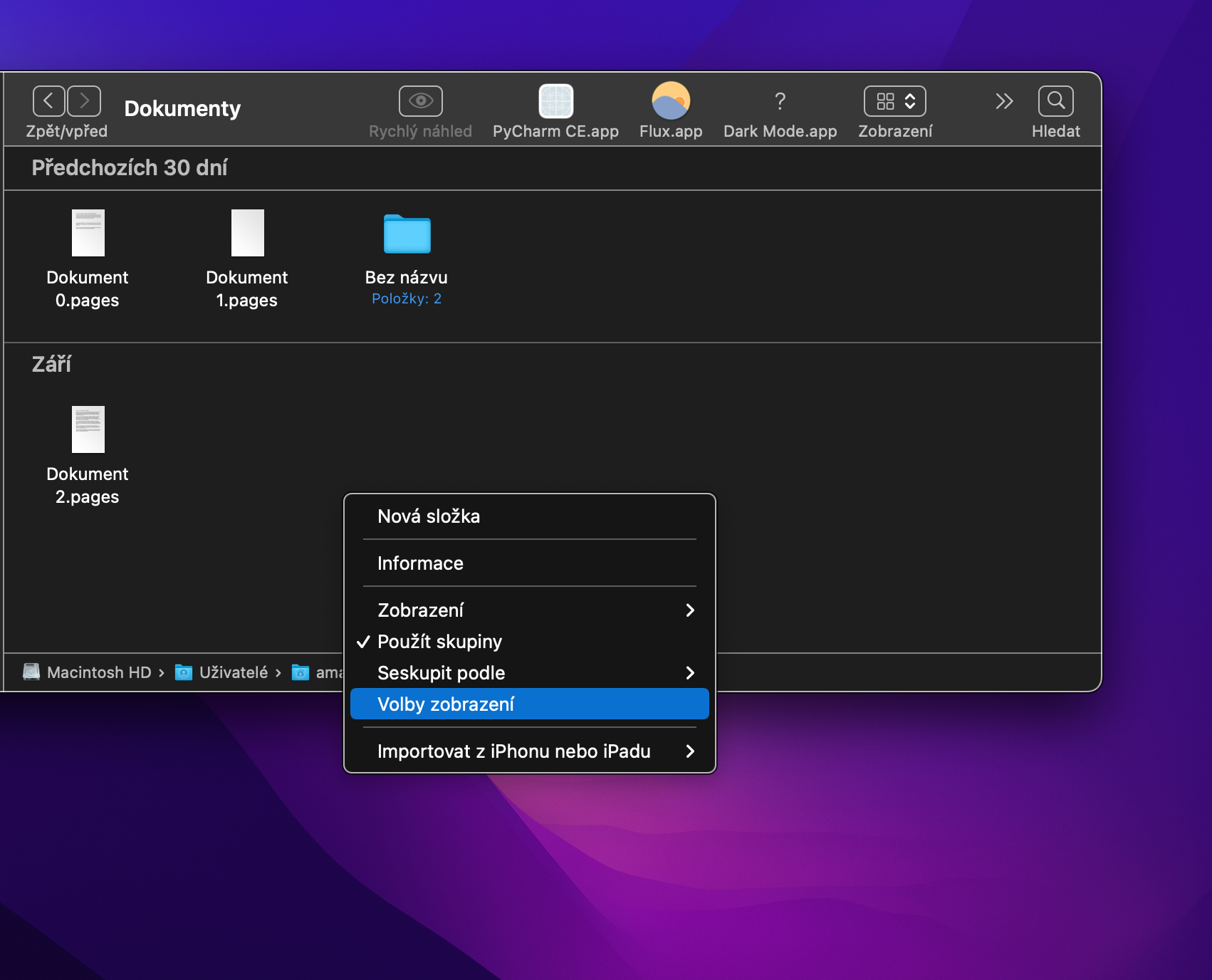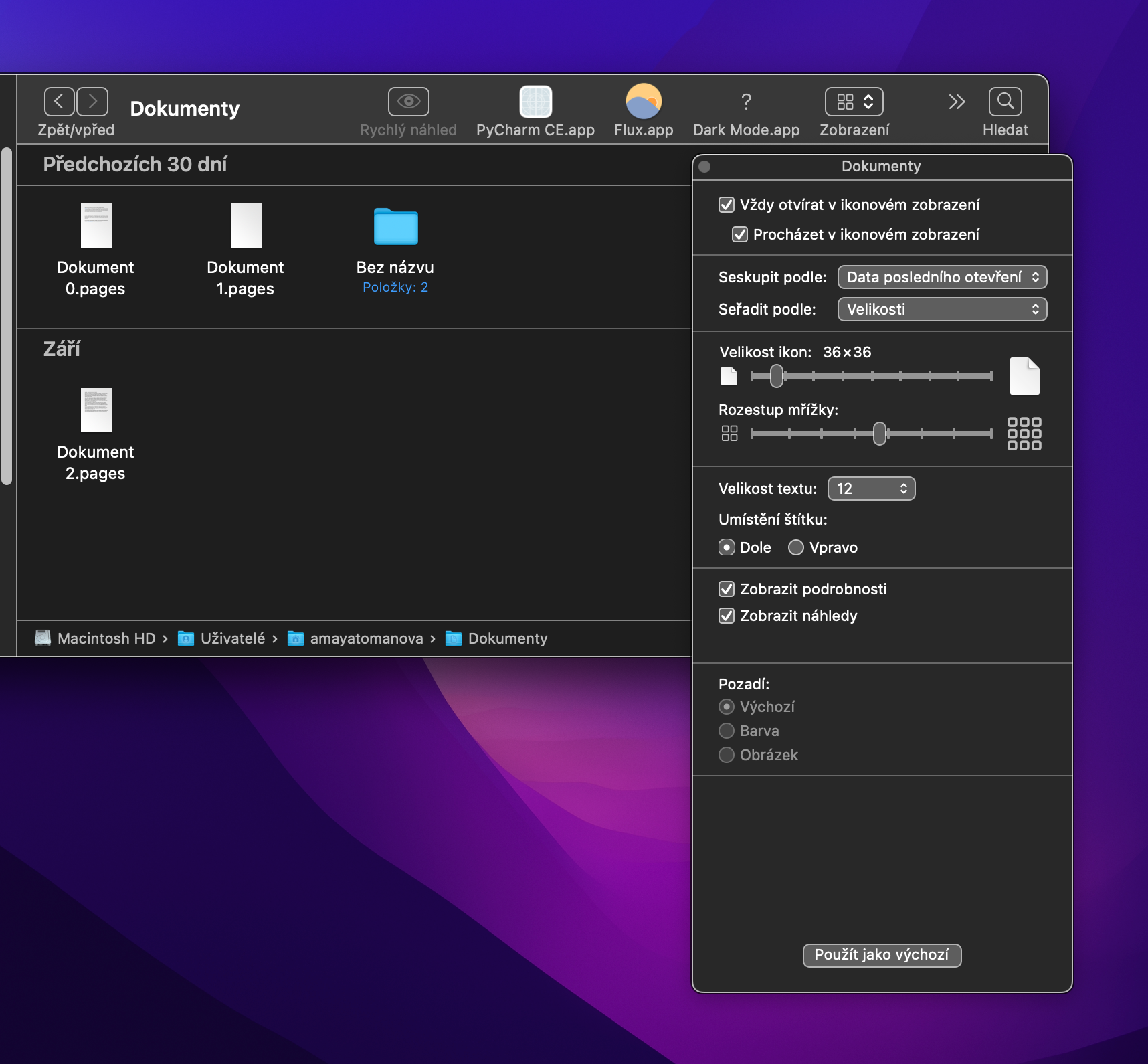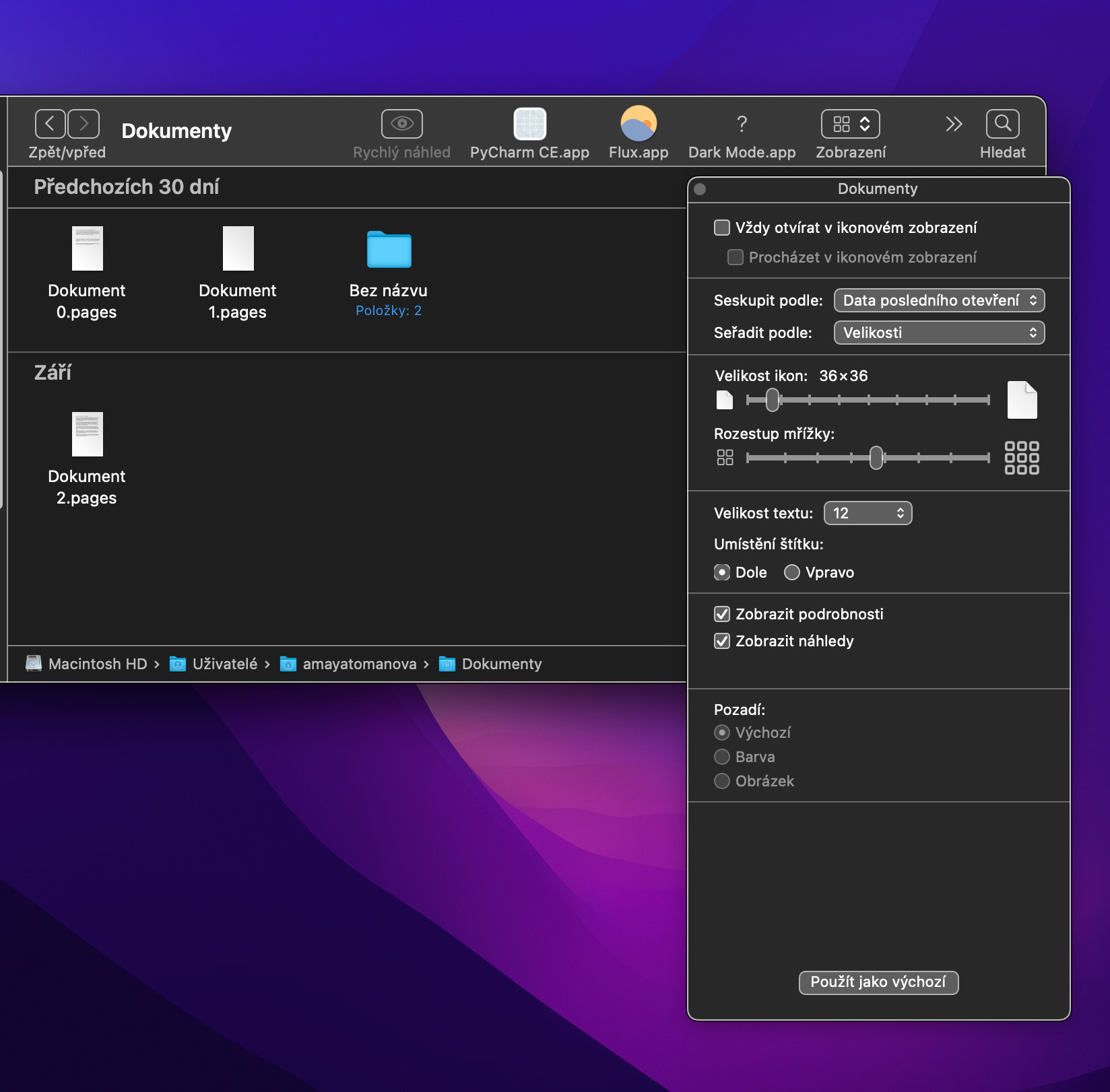Mac 上的原生 Finder 為用戶提供了大量的自訂選項。其中之一是能夠在不同的檔案和資料夾顯示模式之間切換。在今天的文章中,我們將仔細研究在圖標視圖模式下工作的方式以及如何自訂此視圖模式。
它可能是 你有興趣

鎖定在網格中
如果您在 Mac 上的 Finder 中啟用圖示視圖,則有兩種不同的可用視圖。第一個允許您在主 Finder 視窗的環境中自由移動圖標,如果啟動第二個變體,圖標的佈局將根據您選擇的標準鎖定在排序中。如果您想切換到後一種模式,請點擊 Mac 螢幕頂部功能表列中的“檢視”->“排序依據”,然後輸入所需的條件。
分組
更改圖示在 Finder 中的佈局方式的另一種方法是使用分組功能。只需點擊 Mac 螢幕頂部選單列中的“檢視”->“使用群組”即可。如果使用群組,圖示將清楚地分為幾個部分。您可以透過點擊 Mac 螢幕頂部功能表列中的檢視 -> 分組依據來變更分組標準。如果切換到分組,則無法再自由移動圖示。當返回到先前的顯示模式時,圖示將自動重新按原樣排列。
調整圖示大小
當然,您也可以根據需要更改 Finder 中圖示的大小。預設大小為 64 x 64,但您可以輕鬆變更此值。只需右鍵單擊 Finder 主視窗中的任意位置即可。在出現的選單中,按一下“顯示選項”,然後您可以在“圖示大小”部分中的滑桿上變更圖示的大小。
查看物品資訊
預設情況下,在圖示模式下查看時,Finder 中不會顯示單一項目的其他詳細資訊。但這可以很容易改變。右鍵點選 Finder 主視窗中桌面上的任意位置。在出現的選單中,按一下“檢視選項”,然後選取“顯示詳細資料”。例如,對於單一資料夾,您將看到有關它們包含多少個檔案的資訊。
在圖示檢視中顯示特定資料夾
例如,您是否習慣文件的清單視圖模式,而您喜歡帶有應用程式的資料夾的圖示視圖?在 Mac 上的 Finder 中,您可以為所選資料夾設定特定的顯示方法。首先,在 Finder 中開啟相應的資料夾,然後右鍵單擊主視窗區域。在出現的選單中,選擇顯示選項。然後在首選項視窗的上部,選取「始終在圖示檢視中開啟」項目。