在 iPad 上截取螢幕截圖的方法有很多種。隨著 iPadOS 13 的到來,這些選項得到了更多擴展,編輯螢幕截圖的選項也是如此。要在 iPad 上截圖,您不僅可以使用其按鈕,還可以使用外接鍵盤或 Apple Pencil。怎麼做?
- 在透過藍牙或 USB 連接的鍵盤上,您可以使用鍵盤快速鍵 ⌘⇧4 並立即開始為螢幕截圖新增註解。
- 您也可以使用鍵盤快速鍵 ⌘⇧3 截取 iPad 螢幕的螢幕截圖。
- 對於具有主頁按鈕的型號,您可以透過按下主頁按鈕和電源按鈕來截取螢幕截圖。
- 在iPad Pro上,您可以按下頂部按鈕和音量增大按鈕來截圖。
- 在與 Apple Pencil 相容的 iPad 上,從左下角滑動到螢幕中央。您可以立即對透過這種方式拍攝的螢幕截圖進行註釋。

註釋和 PDF
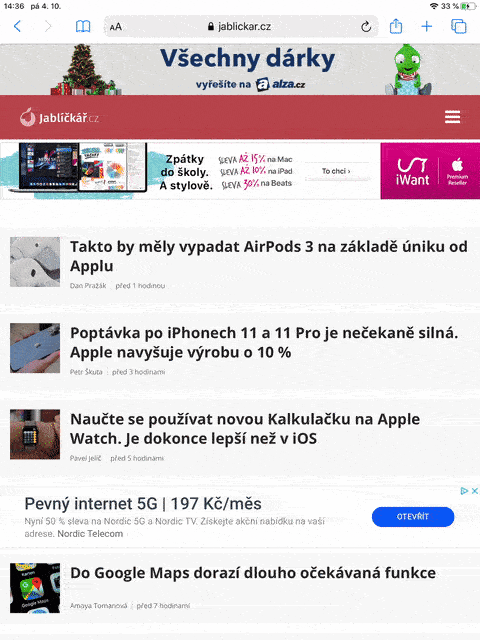
在 iPadOS 13 中,您不僅可以使用註釋來豐富螢幕截圖,還可以使用箭頭、文字方塊或放大鏡等形狀來豐富螢幕截圖。就像在 Mac 上一樣,您也可以使用簽名作為註釋的一部分。根據您截取螢幕截圖的方式,系統會將您重定向到帶有註釋的窗口,或者圖像將以縮小版本顯示在螢幕左下角。您可以透過點擊此預覽來註釋它,向左滑動以將其從螢幕上刪除,同時將其儲存到照片庫中。
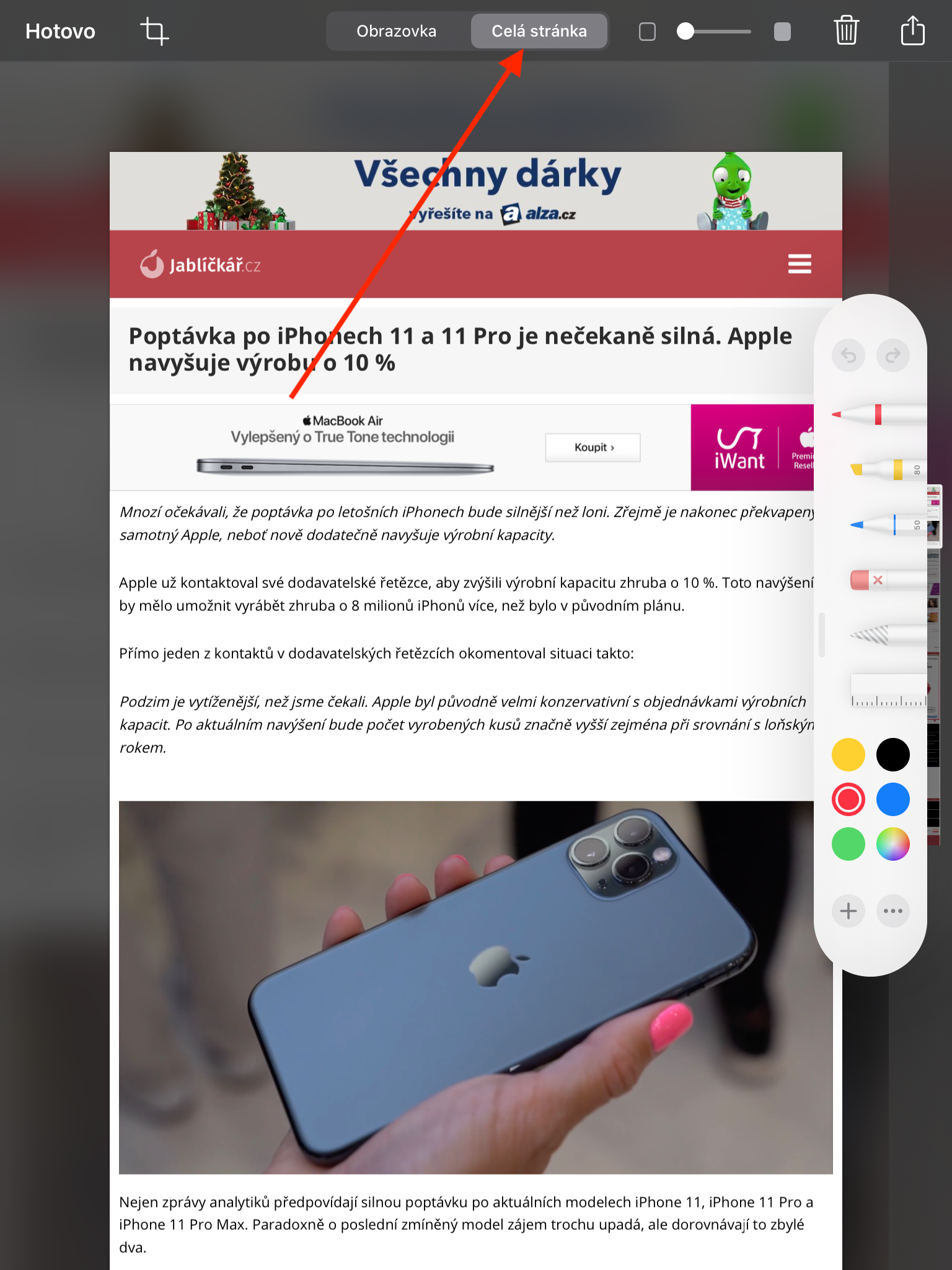
如果您要截取螢幕截圖的應用程式支援 PDF(例如 Safari Web 瀏覽器),您可以一步截取 PDF 版本或整個文件的螢幕截圖。此外,iPadOS 作業系統為您提供了截圖的新選擇,無論您是將其保存在照片庫還是檔案應用程式中。