在上一篇,也就是我們系列的第六部分中,我們從雕刻開始,最後我們開始討論雕刻本身。我們解釋瞭如何聚焦雷射、瞄準物體並開始雕刻本身。不管怎樣,有些人在評論中抱怨整個過程都是針對 Windows 的。儘管透過 Boot Camp 或 Parallels Desktop 安裝 Windows 一點也不複雜,但我知道有些人不想這樣做。因此,在本部分和後續部分中,我們將展示如何在 macOS 上使用 LightBurn 應用程式進行雕刻。
它可能是 你有興趣

LightBurn 作為 macOS 的唯一應用程式
關於節目 光燒 我已經在我們系列的第一部分中提到過它 - 具體來說,當我們想像最受歡迎和最好的雕刻程序時,其中包括 LightBurn 和 LaserGRBL。我們關注LaserGRBL程式主要是因為它適合只想學習雕刻的初學者。不幸的是,我在 macOS 上找不到任何適合初學者的簡單程式。因此,如果您只有 macOS,則必須直接跳到 LightBurn 應用程序,該應用程式提供了更多不同的功能,並且通常更加複雜。

但絕對不用擔心 - 在本期和後續幾期中,我將盡力以您可以理解的方式解釋 Mac 上的 LightBurn 雕刻。在這篇文章中,我們將了解在哪裡下載 LightBurn、如何安裝它以及如何識別您的雕刻機以便您可以使用它。首先,值得注意的是 LightBurn 應用程式是付費的。幸運的是,您可以在第一個月免費試用它的所有功能。一旦過了這個期限,您將需要購買許可證,其價格根據您擁有的雕刻機類型而有所不同。我們一直使用的雕刻機 ORTUR Laser Master 2 使用 GCode - 該許可證費用為 40 美元。
您可以在此下載 LightBurn 或稍後購買。
您可以在這裡購買 ORTUR 雕刻品
下載、安裝和試用版
下載完成後,該文件就足夠了 輕敲。 然後將打開經典的“安裝”窗口,其中就足夠了 將 LightBurn 移至應用程式資料夾。緊接著,你就可以趕緊啟動程式了。如果無法正常開啟LightBurn,需要點擊應用程式圖標 右鍵點擊, 然後他們選擇了這個選項 打開 並在對話方塊中確認該選項。首次啟動後,需要確認試用版 - 因此點擊按鈕 開始免費試用。緊接著,將出現另一個窗口,確認試用版的開始。
安裝 LightBurn、運行它並啟動試用版後,除了連接雕刻機本身之外,無需執行任何操作。首次啟動後,會自動出現新增雕刻機的視窗。您所要做的就是透過 USB 連接雕刻機,然後點擊按鈕 找我的雷射。然後程式將搜尋雕刻——僅此而已 輕敲 a 確認連線 最後,選擇雷射的起始位置 - 在我們的例子中,位於左下角。如果沒有出現新增雷射的窗口,只需點擊右下部分的裝置。對許多人來說,LightBurn 比 LaserGRBL 有很大的優勢,因為它也可以在 捷克語。 您所要做的就是關閉應用程式並在連接雕刻機後再次打開,捷克語將自動啟動。如果沒有,請點擊頂部欄中的語言並選擇捷克語。
záver
因此,您可以透過上述方式將您的雕刻機連接到 LightBurn 應用程式。現在您可以逐漸在應用程式中查看。事實是,從一開始它就顯得非常複雜、複雜、不明確。但一旦你找到了東西在哪裡,你就會得到一個概覽,隨著時間的推移,你不會學到任何東西。在本系列的以下部分中,我們將一起了解如何控制 LightBurn 應用程式 - 我們將描述所有必要的工具和控制項。在這種情況下,已經使用過 Photoshop 或其他類似圖形程式的使用者有一個優勢 - 控制元素的佈局在這裡非常相似。
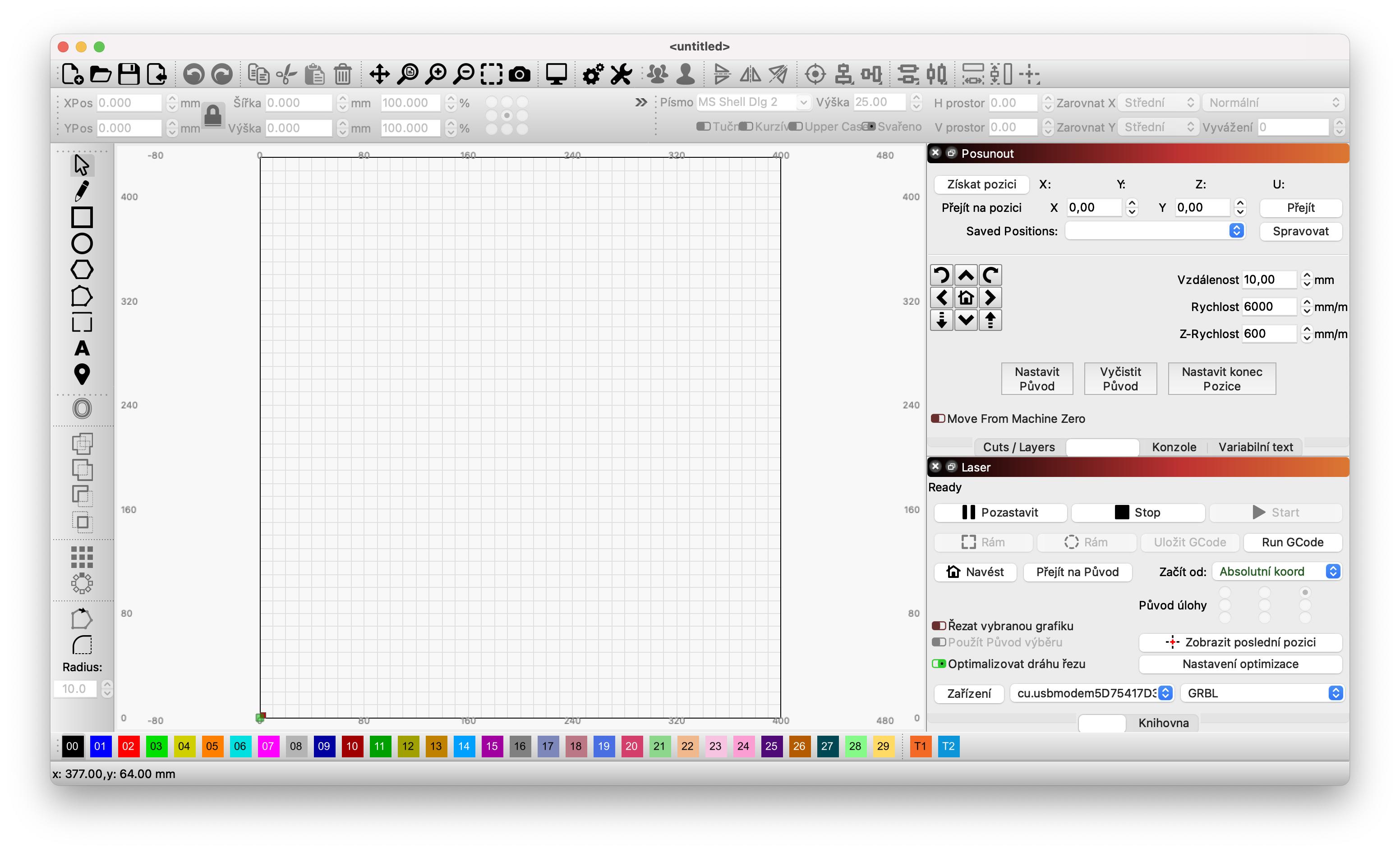















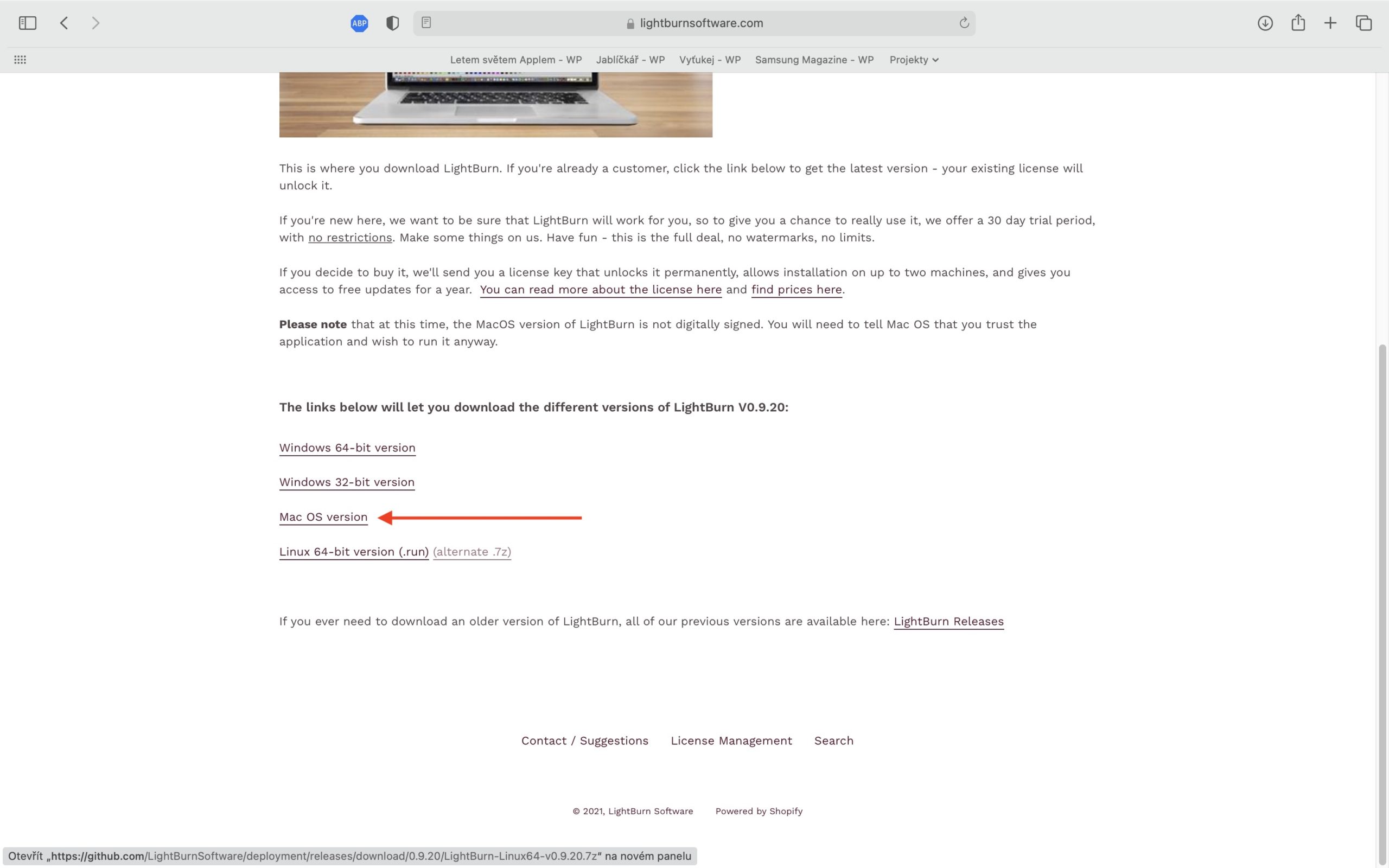
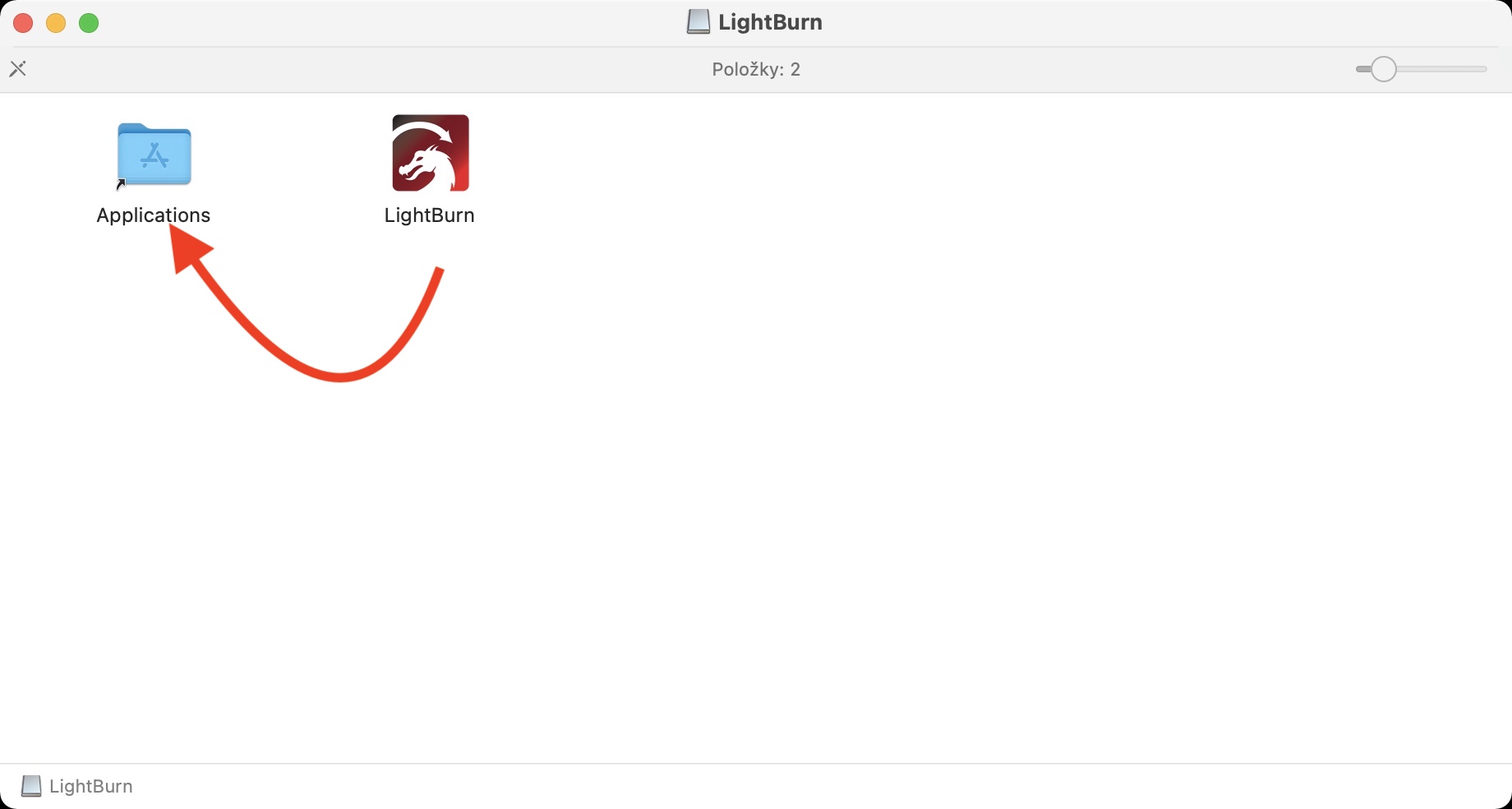
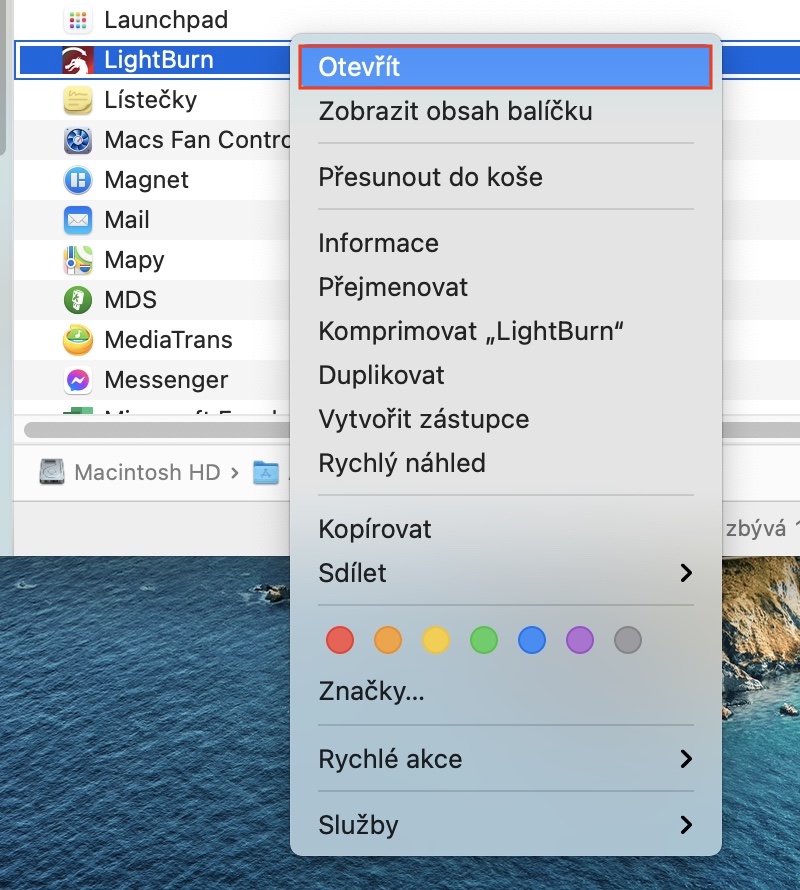



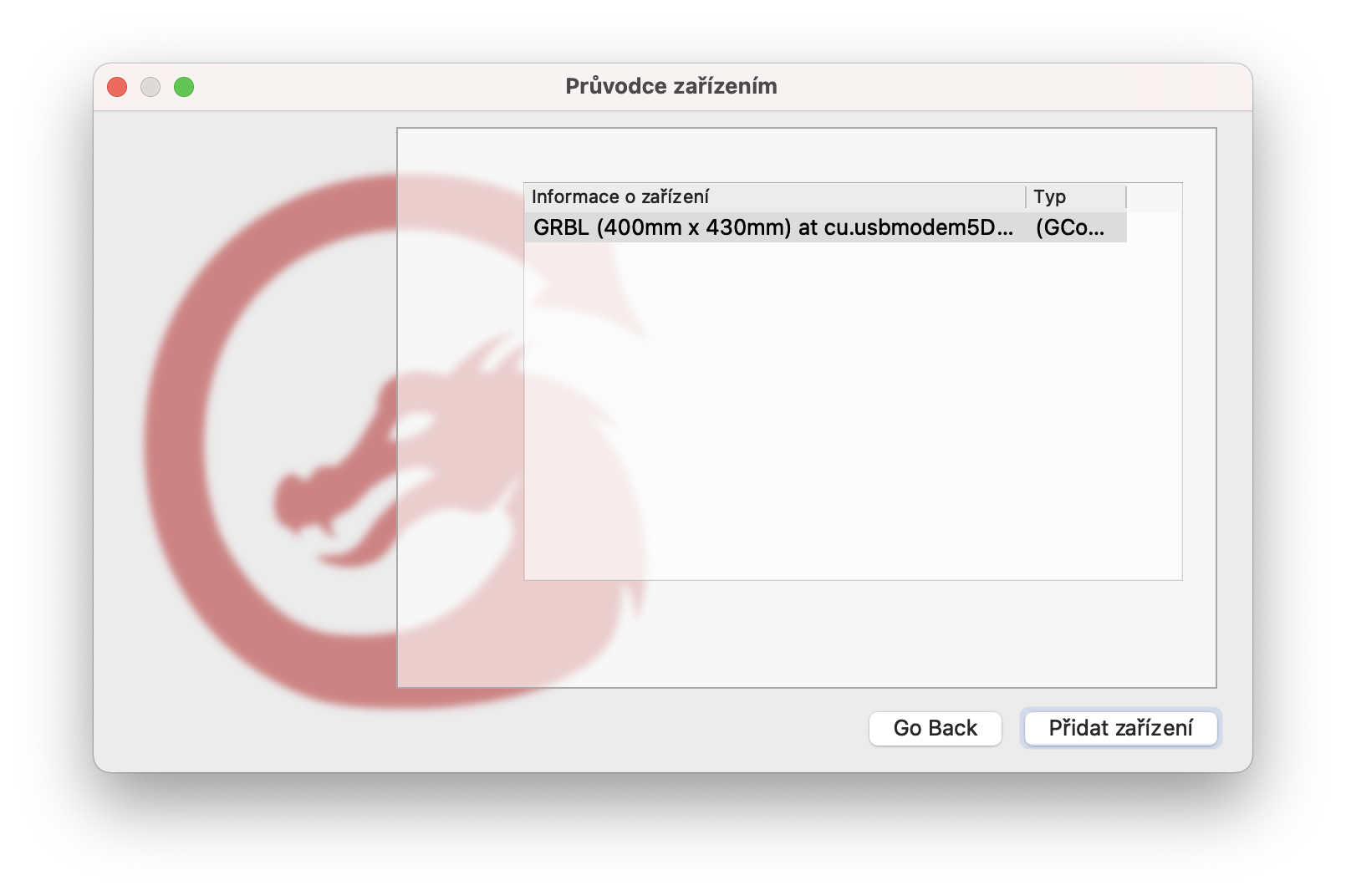
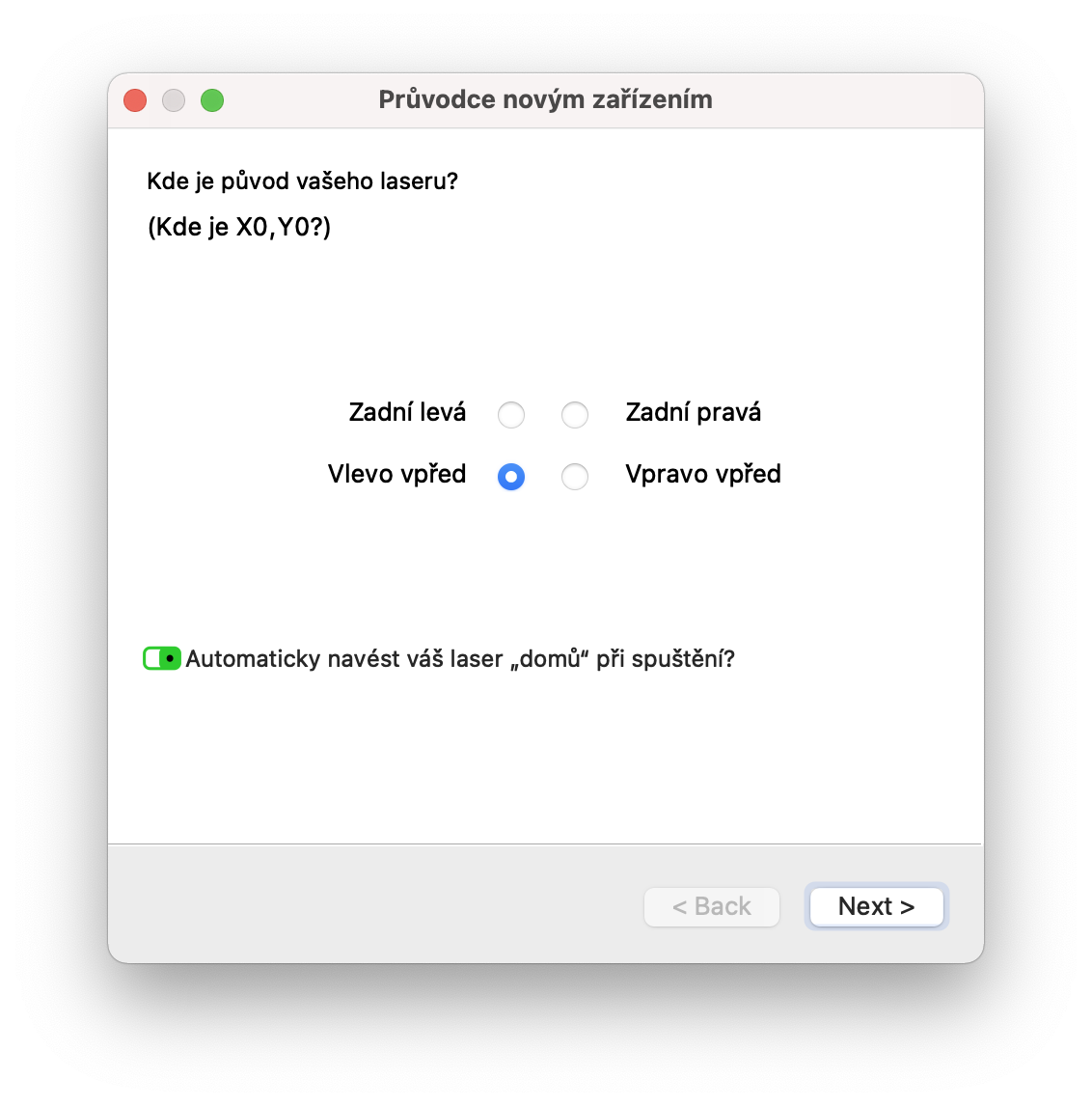
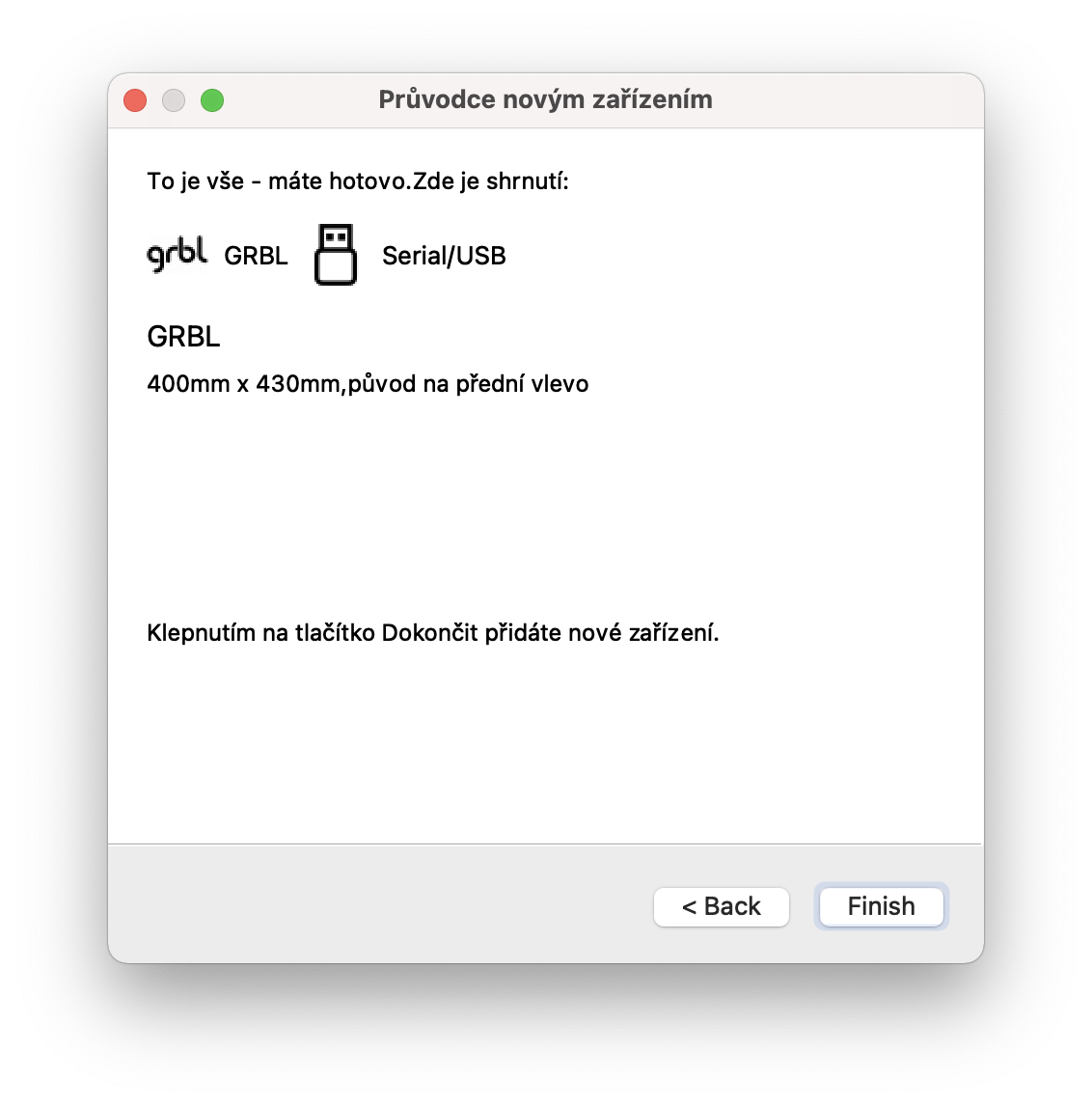
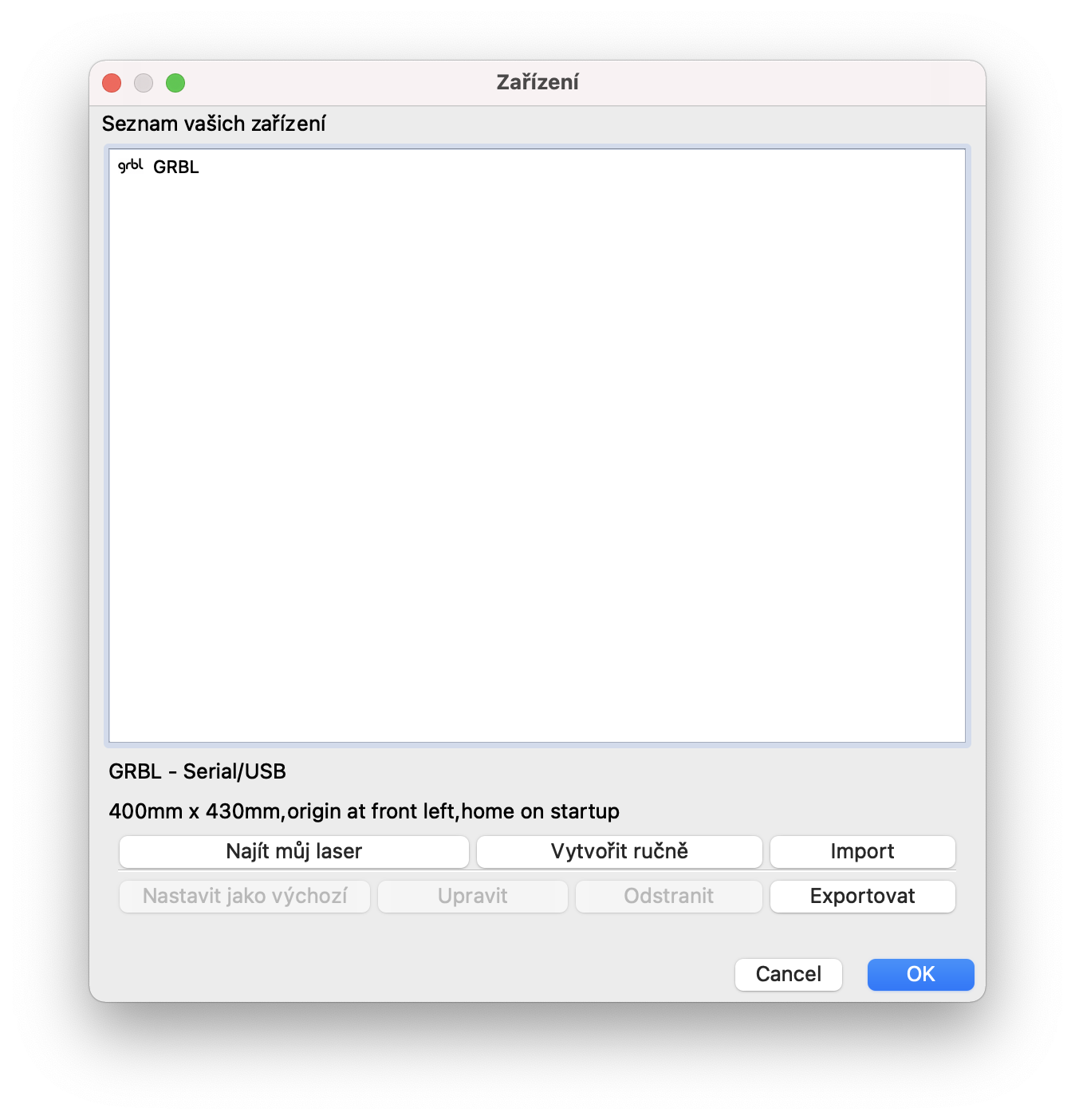
你好,
我想問一下你們的雕刻師是否可以處理透明或部分透明的壓克力或有機玻璃?
請問第八集什麼時候出?我已經訂購了 Ortur Master 8 Pro 雕刻機,但我是業餘愛好者,所以我想和你一起學習:-) 謝謝
連接雕刻機(atomstack)並輸入 ind My Laser 後 - 程式找不到它(當然,即使在兩個設備重複重新啟動後) - 您是否更改任何類型,怎麼樣?
謝謝