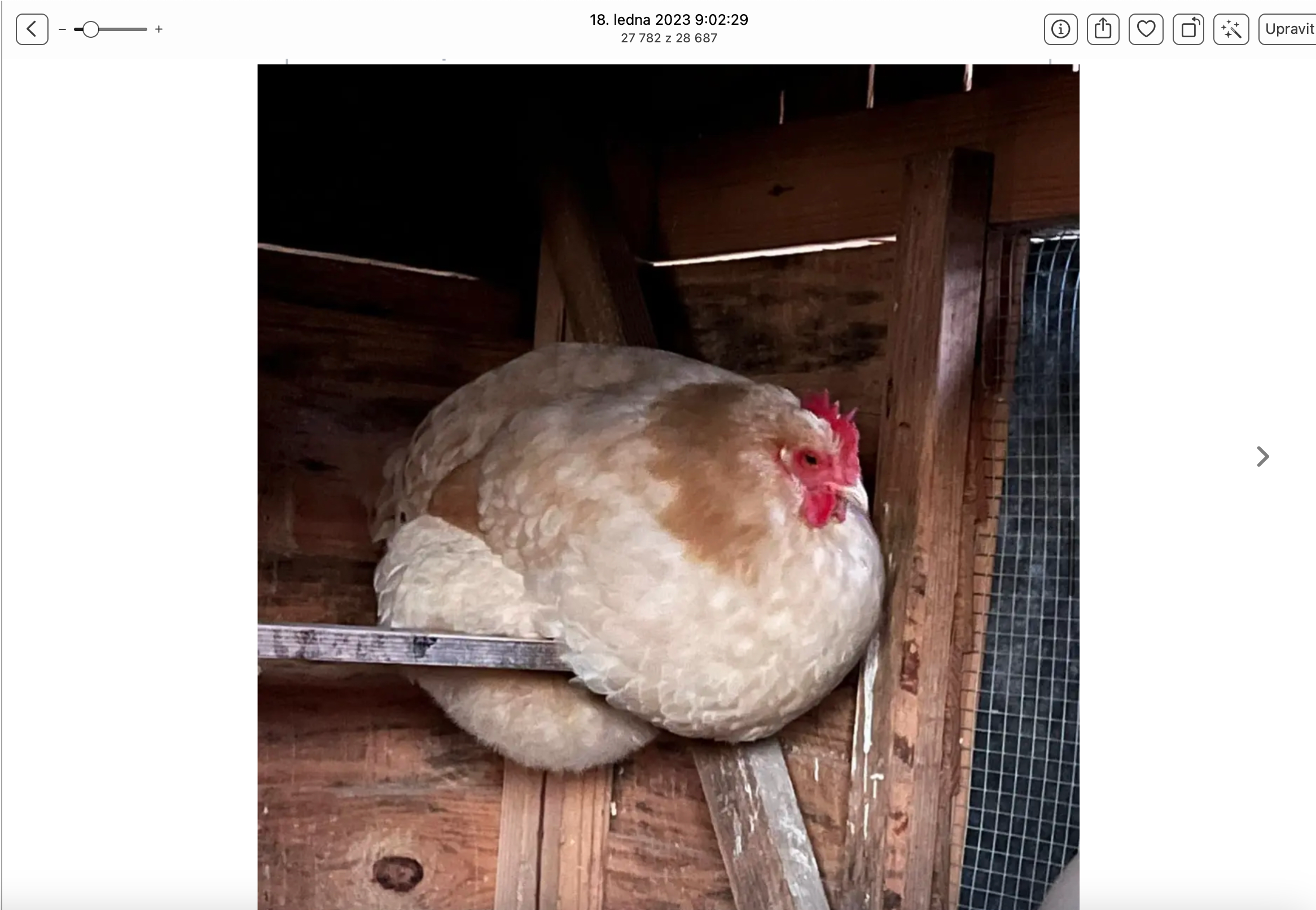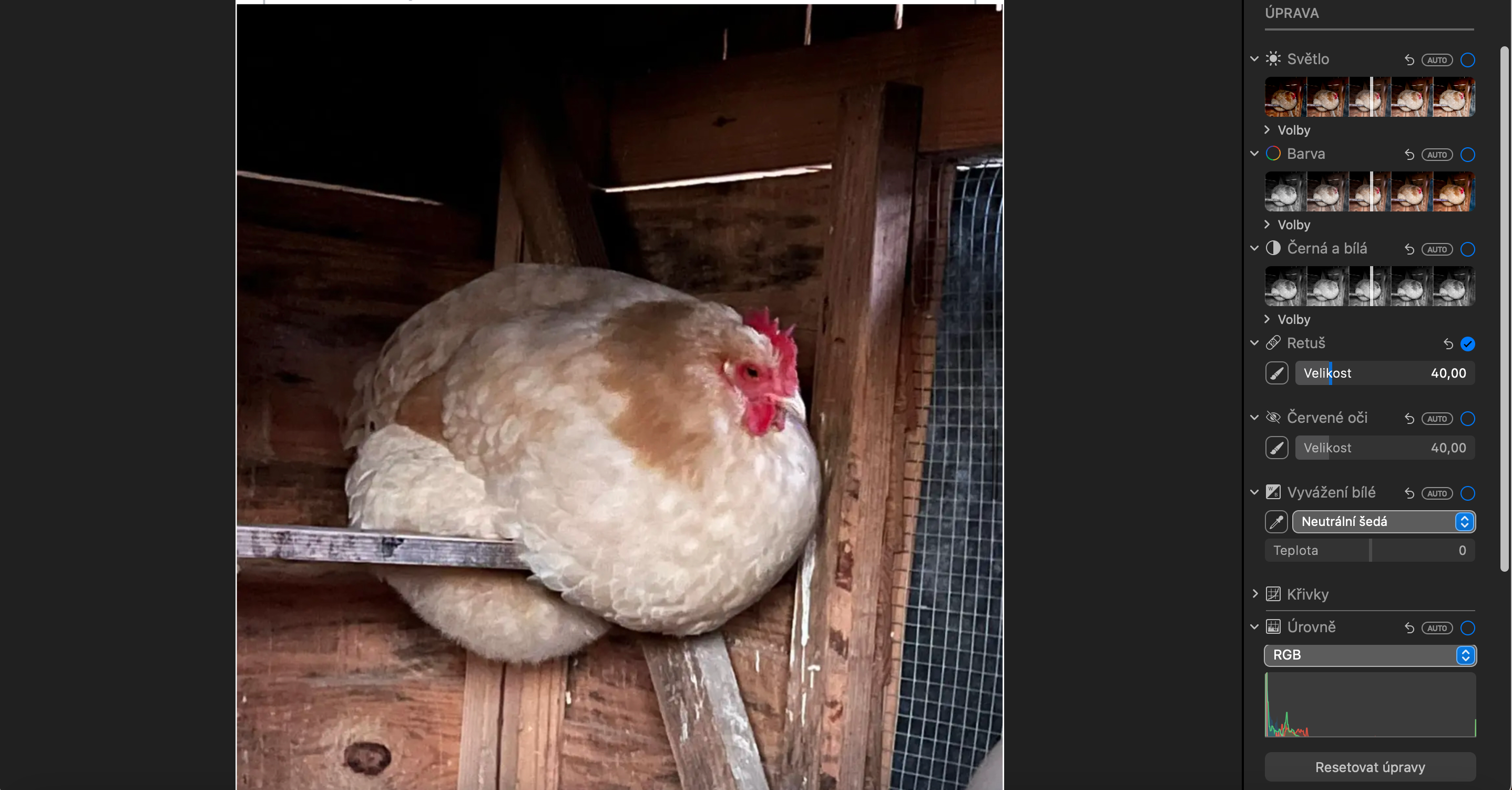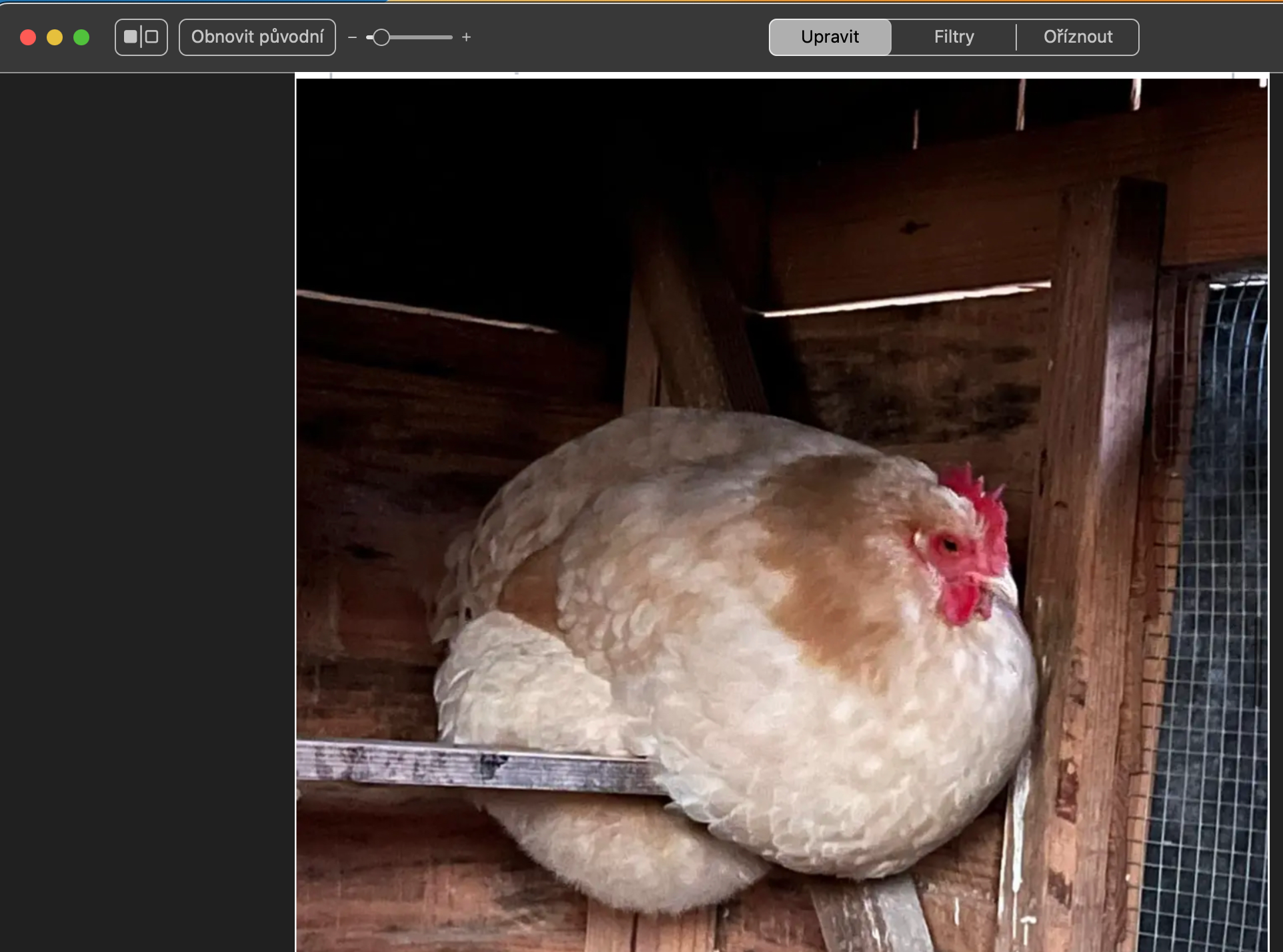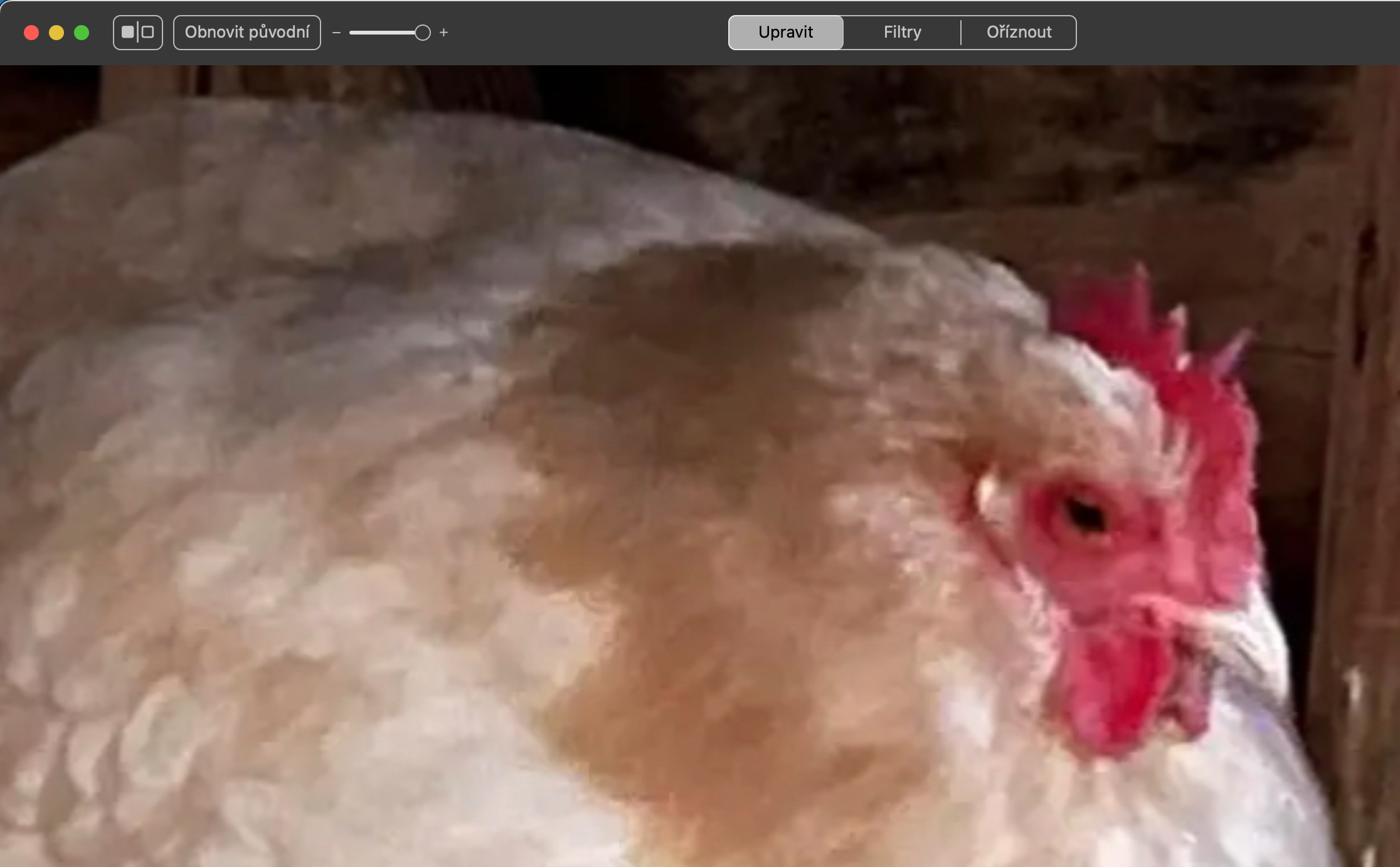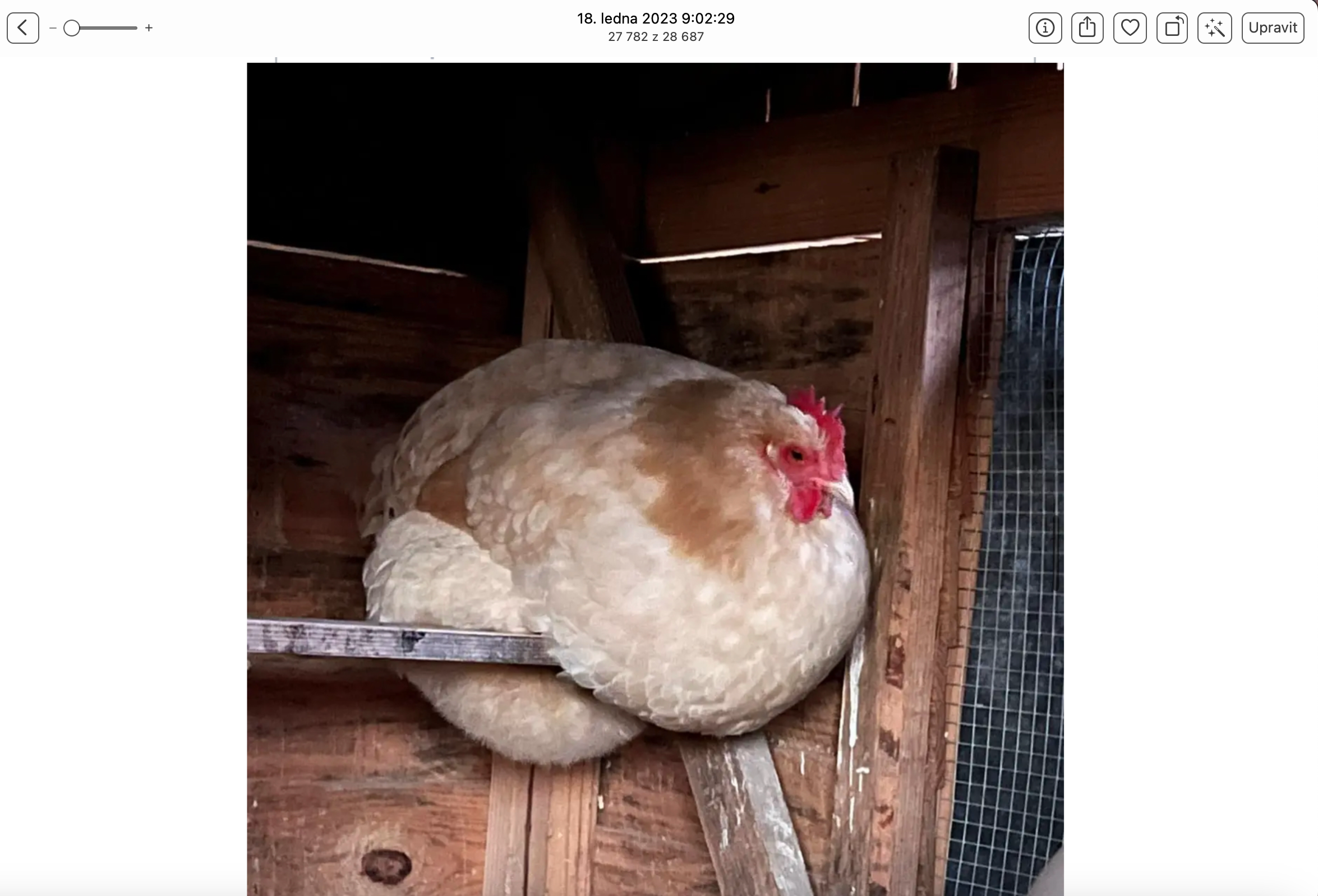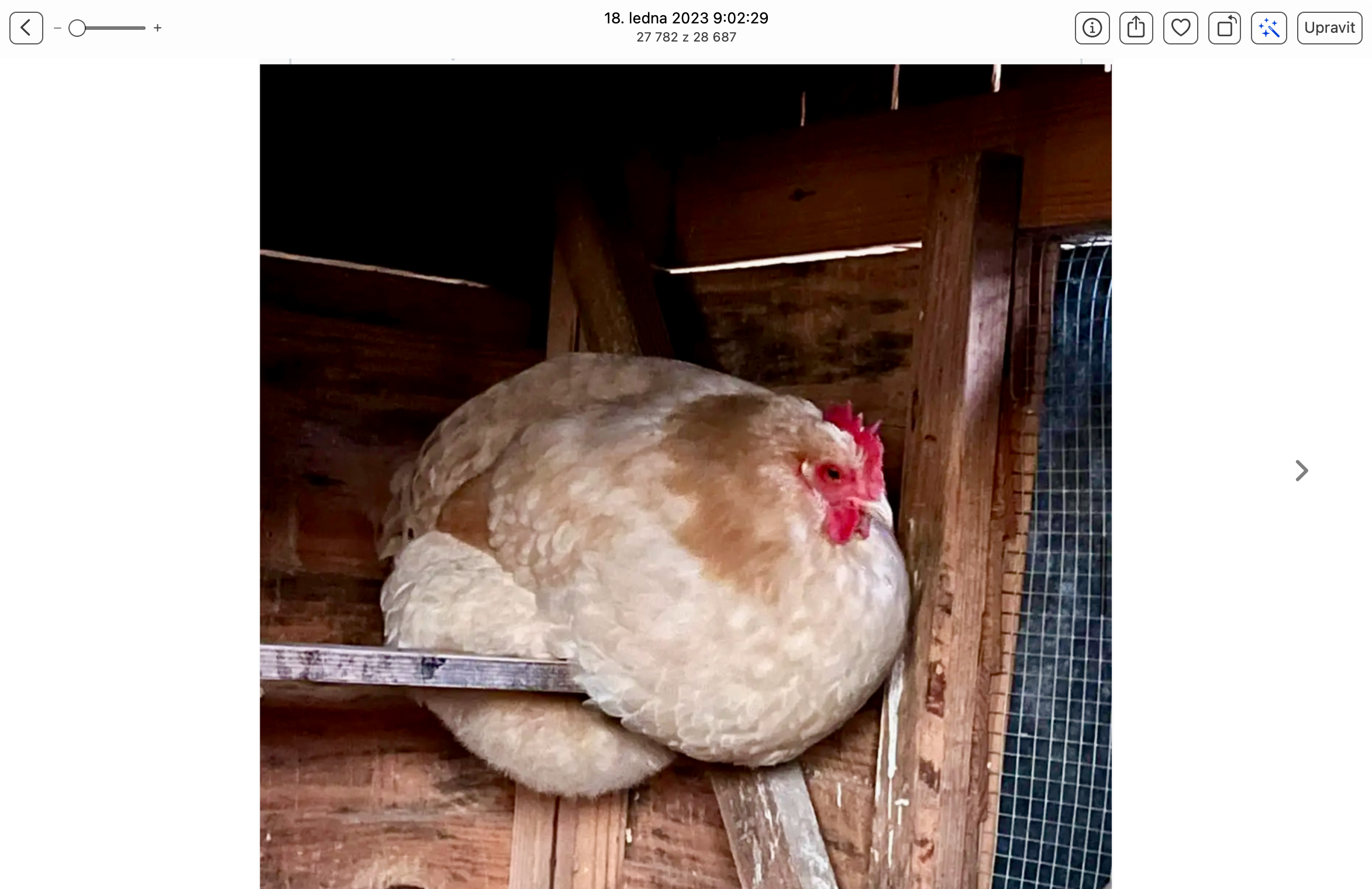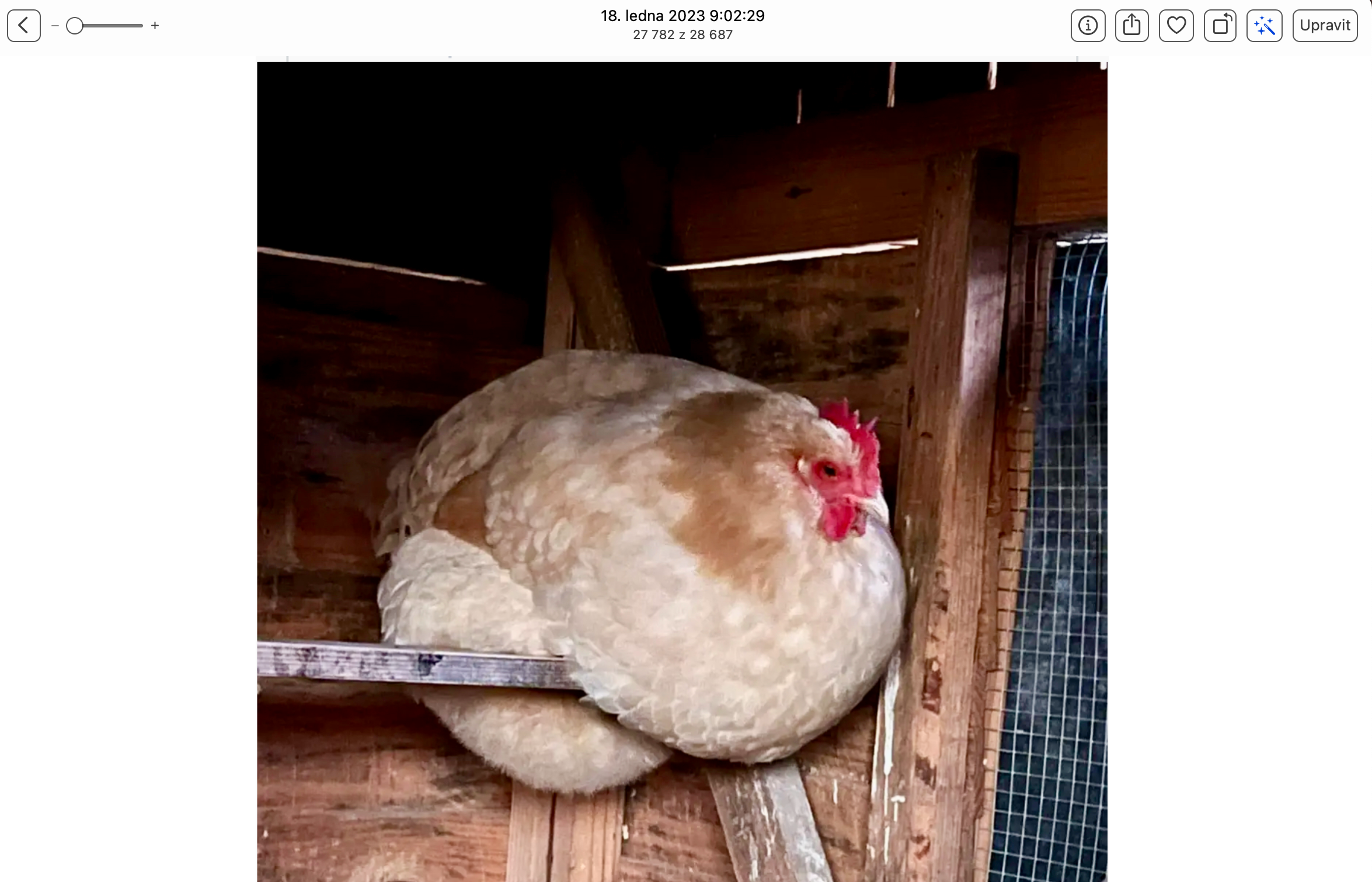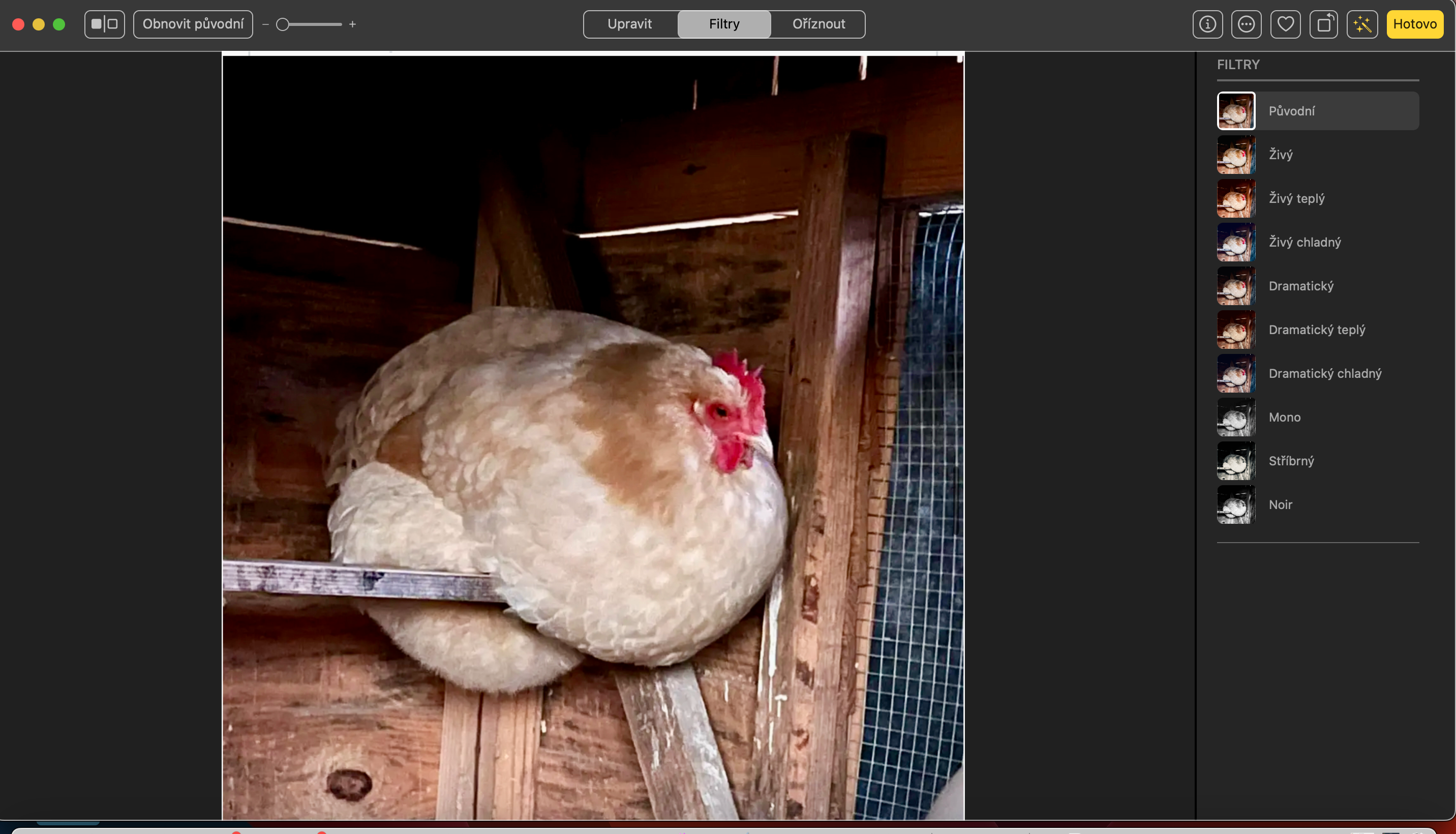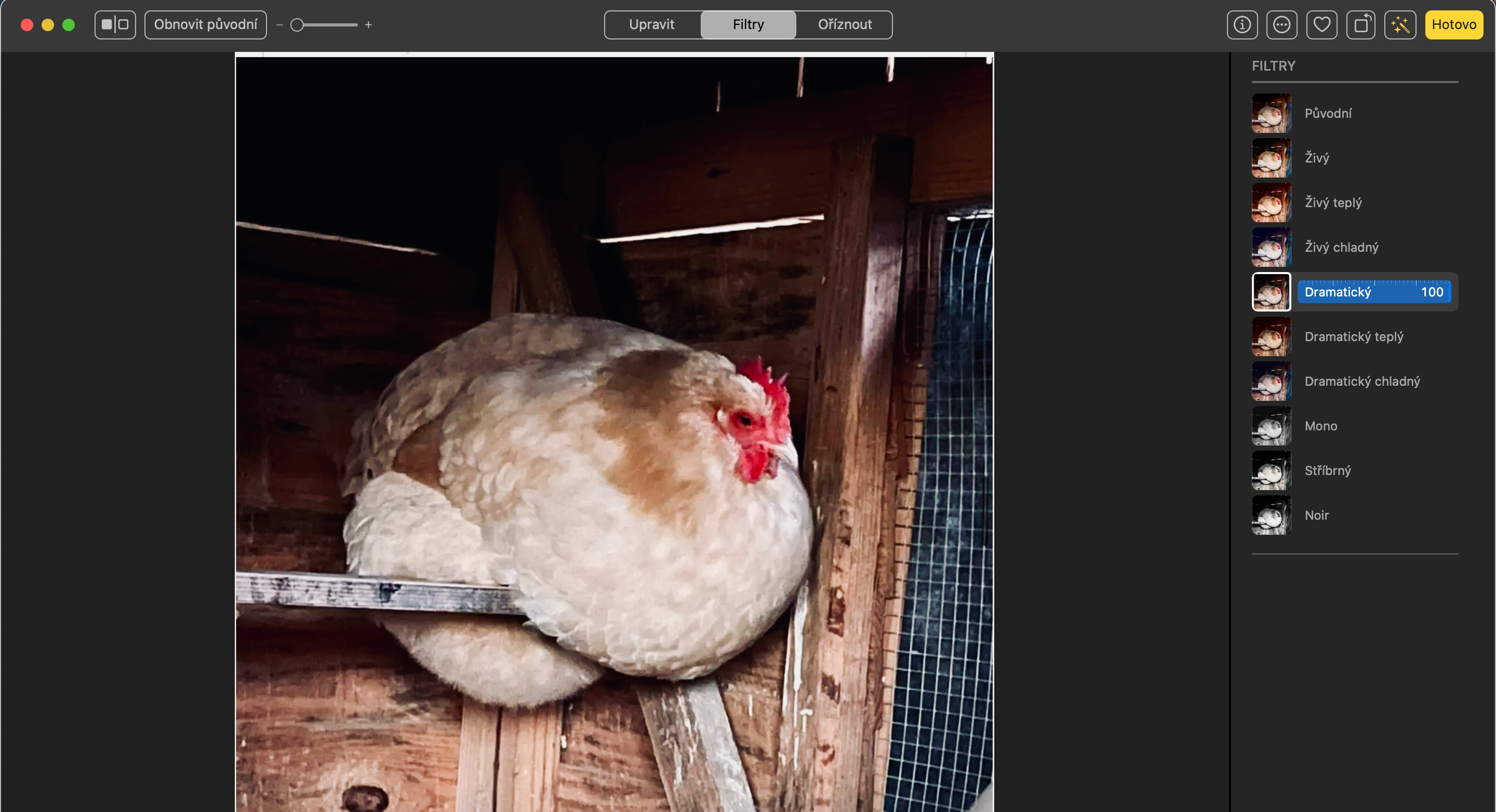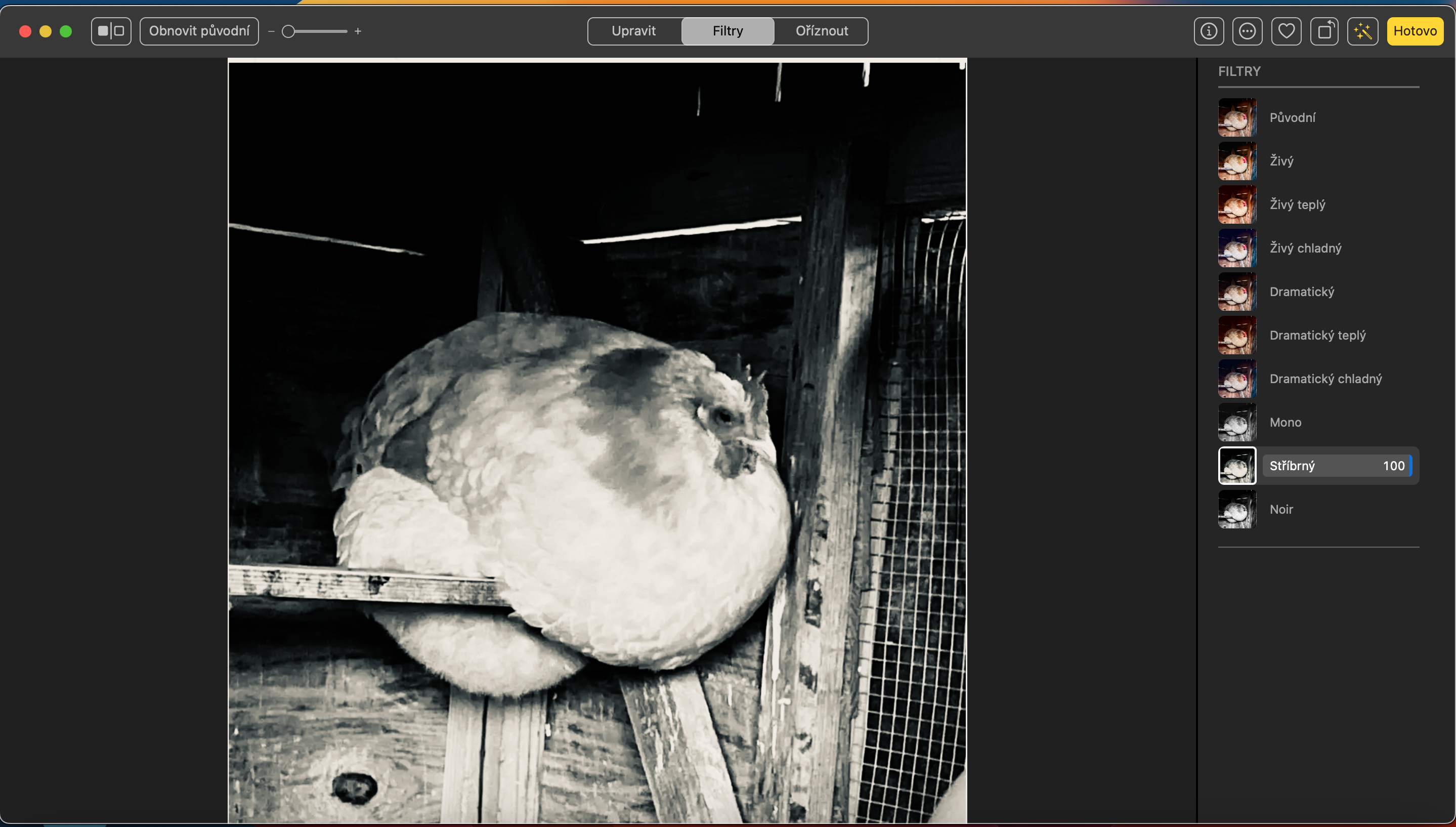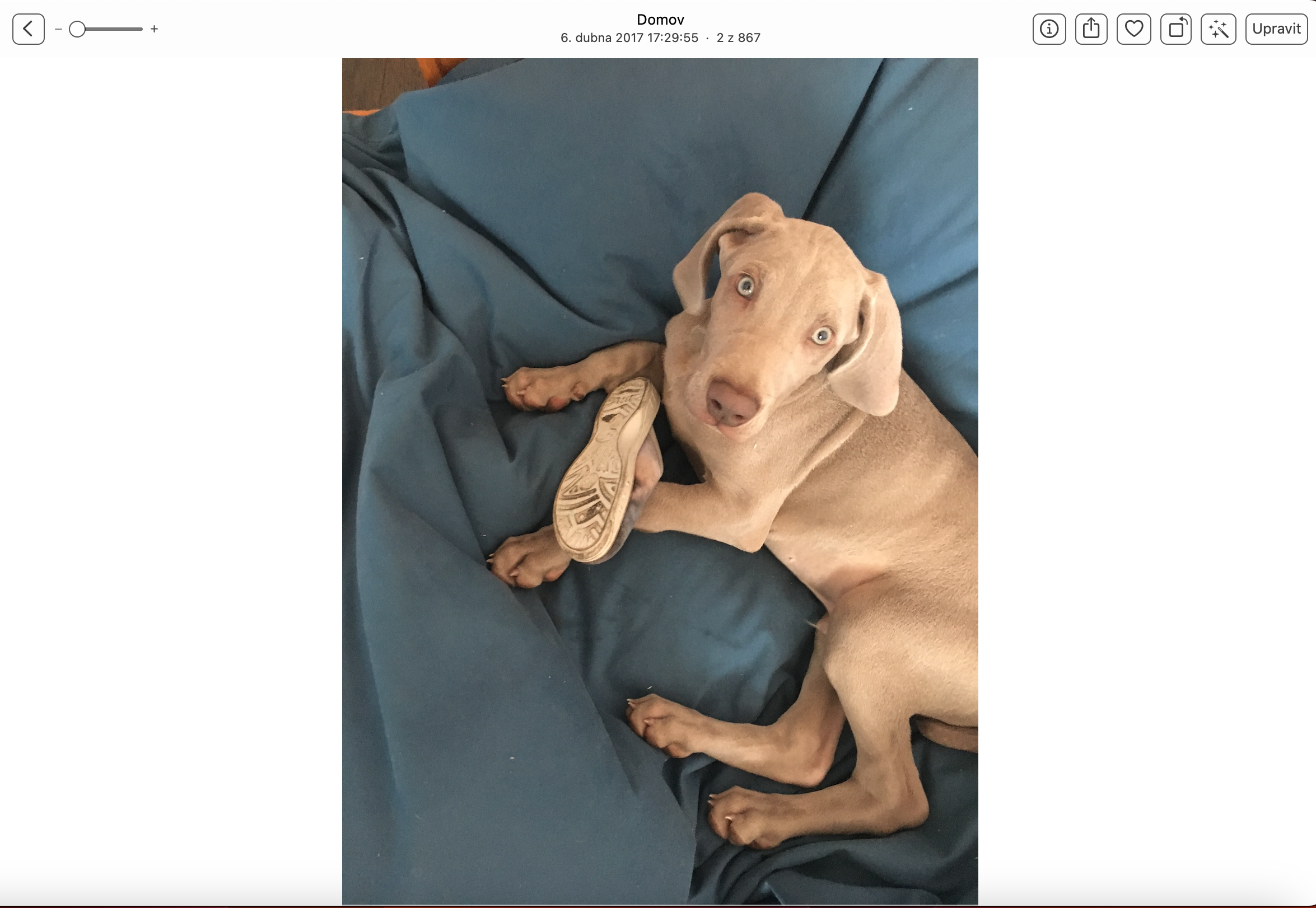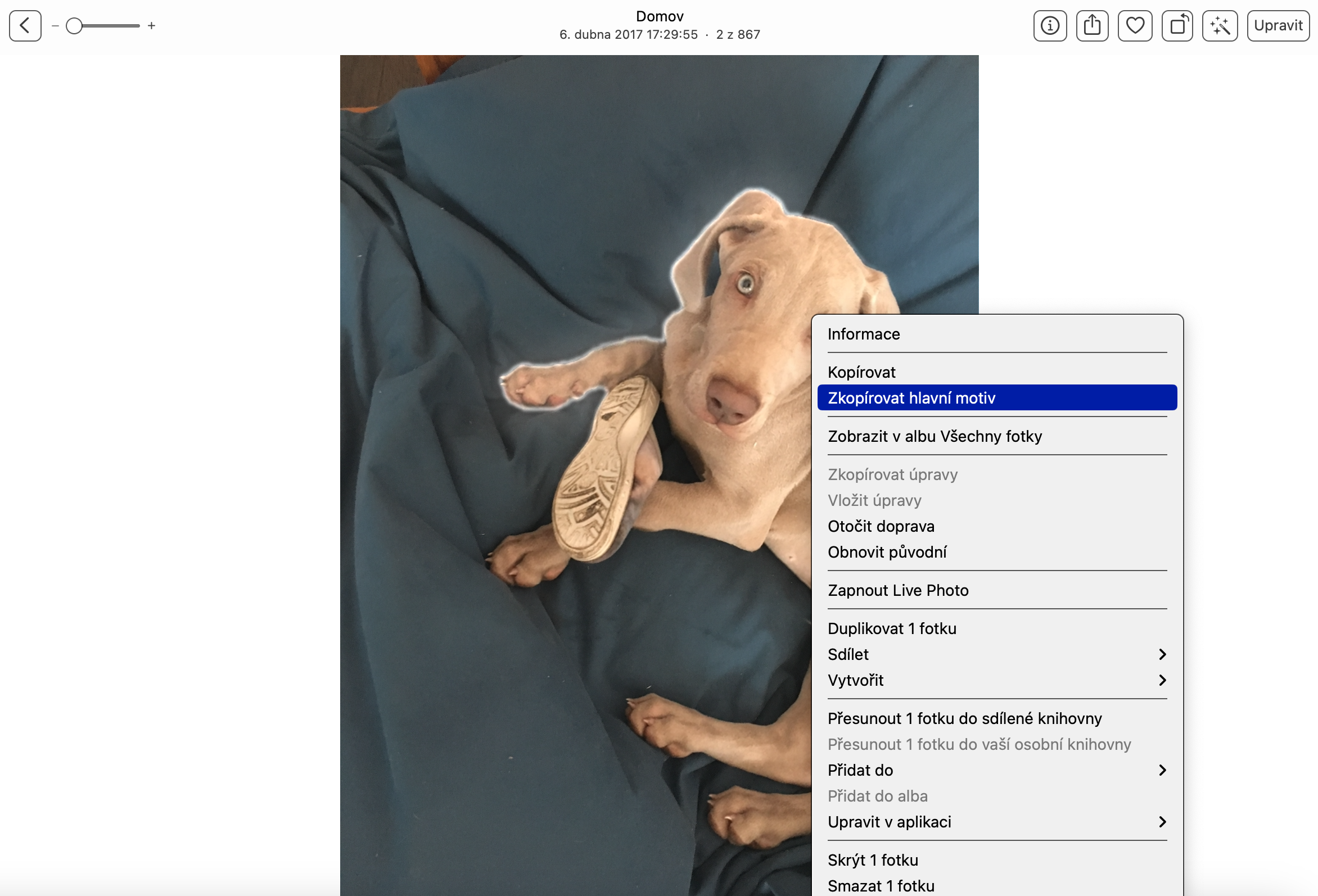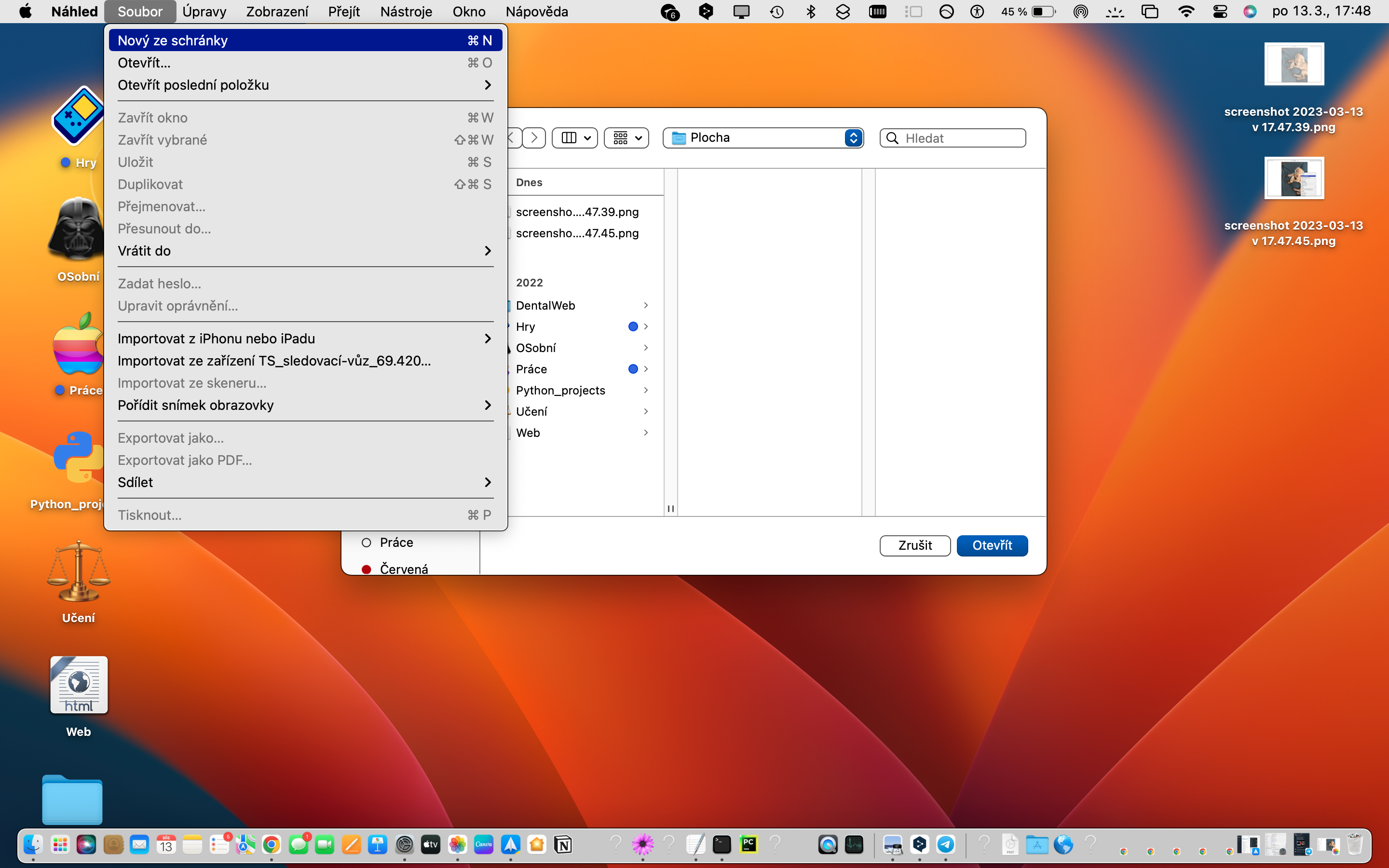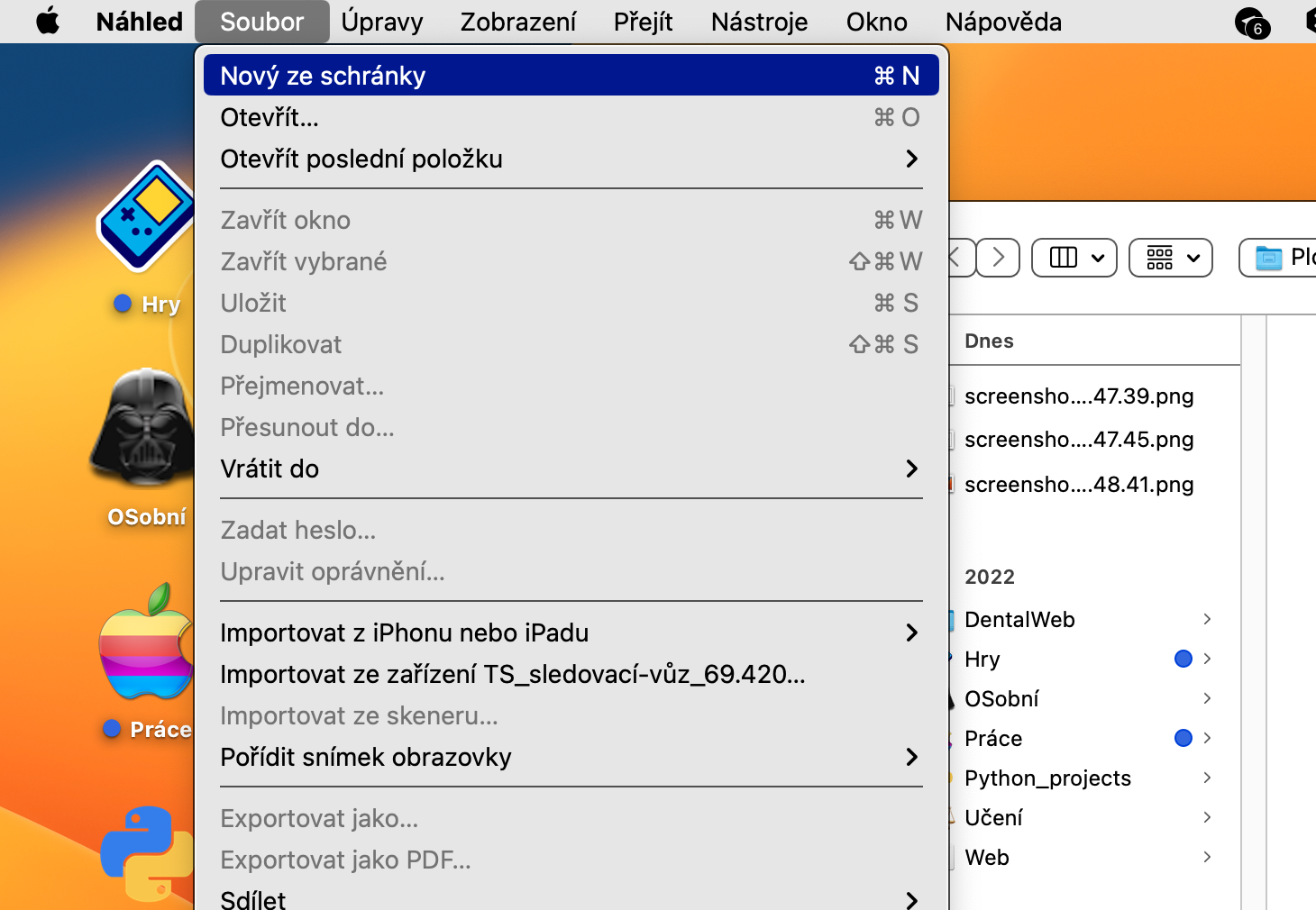修飾
您可以在 Mac 上的本機照片中執行的編輯選項之一是修飾。多虧了它,您可以部分糾正部分缺陷。在「照片」中開啟要編輯的照片。點擊右上角的“編輯”,然後在右側面板中選擇“修飾”。選擇修正的範圍,然後拖曳並滑動以平滑問題區域。如果您拖曳或執行任何其他不必要的操作,只需按鍵盤快速鍵 Cmd + Z 即可撤銷它。
放大照片的一部分
如果您要在 Mac 上的本機照片中對照片的一部分進行更詳細的調整,您一定會喜歡放大照片的功能,以便您可以更精確地工作。例如,您可以透過在觸控板上張開兩根手指或使用「照片」視窗左上方的滑桿來進行放大。
自動調整
在某些情況下,一個名為「自動調整」的神奇功能可以提供幫助。主要供不了解詳細編輯和改進,或不想因部分調整而耽誤時間的使用者使用。如果您想使用一次性自動升級,只需點擊右上角的魔棒圖示即可。如果您對調整不滿意,只需再次單擊該按鈕即可。
過濾器
在 Mac 上的本機照片應用程式中編輯照片的另一種快速簡便的方法是使用預設濾鏡。若要嘗試它們,請先在「照片」中開啟要編輯的照片。點擊右上角的“編輯”,然後點擊應用程式視窗頂部的“過濾器”標籤。最後,只需在右側欄中選擇所需的濾鏡即可。
背景移除
我們將在文章中向您介紹的最後一個技巧是快速刪除照片中的背景,或者複製物件並選擇將其貼上到其他地方。首先,在本機照片中開啟所需的影像。如有必要,請確保關閉即時照片,右鍵單擊照片並選擇複製主題。例如,現在轉到本機預覽,點擊 Mac 螢幕頂部欄上的“檔案”,然後選擇“從剪貼簿新建”。