如果您曾經成功刪除過電腦上的某些數據,那麼您肯定知道有一些程式可以恢復已刪除的資料。事實是,每當您刪除檔案或資料夾時,它實際上並沒有完全刪除。系統只是「隱藏」這些文件,刪除它們的存取路徑,並將它們標記為「可重寫」。這意味著這些檔案仍然可用,直到它們被您下載、拖曳或建立的另一個檔案覆蓋。而這正是各種第三方程式受益的地方,它們可以重新分配檔案的路徑並恢復檔案。
如何從 Mac/PC/外部磁碟機/卡片回收站恢復已刪除的文件
如果您的電腦需要恢復回收站中刪除的檔案以及意外遺失的數據, iMyFone D-Back 硬碟復原專家,IT支援從mac/pc/外部驅動器/卡恢復已刪除的文件,作為專業的資料恢復軟體可以幫助您解決這個問題。它支援從硬碟甚至崩潰的電腦中恢復 1000 多種文件格式。順便說一句,如果您需要,iMyFone 還為 Android 用戶發布了另一個特定的資料恢復軟體, D-Back Android 資料恢復。
首先,請免費下載適合您電腦的 D-Back (Windows/Mac) 版本。
1步驟。 選擇一個硬碟或桌面並點擊它。
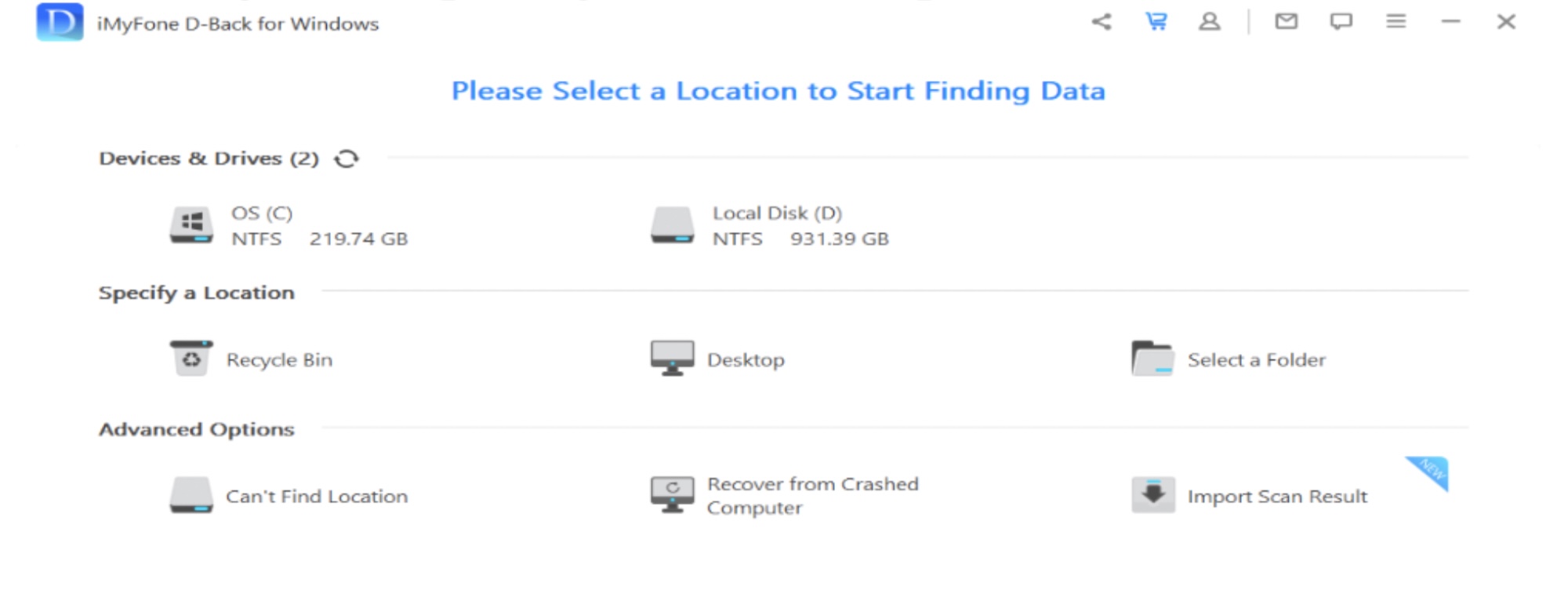
2步驟。 掃描選定的位置。
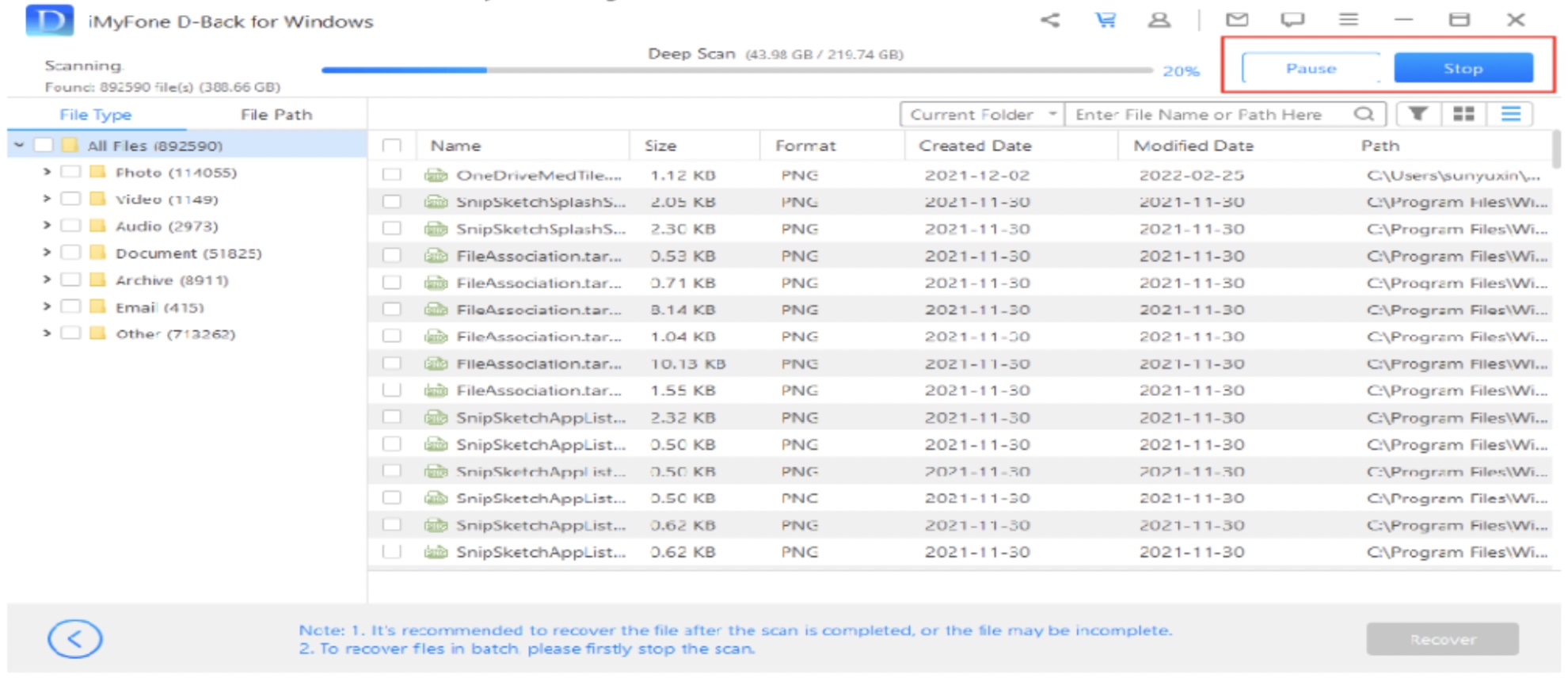
3步驟。 預覽和恢復遺失的文件
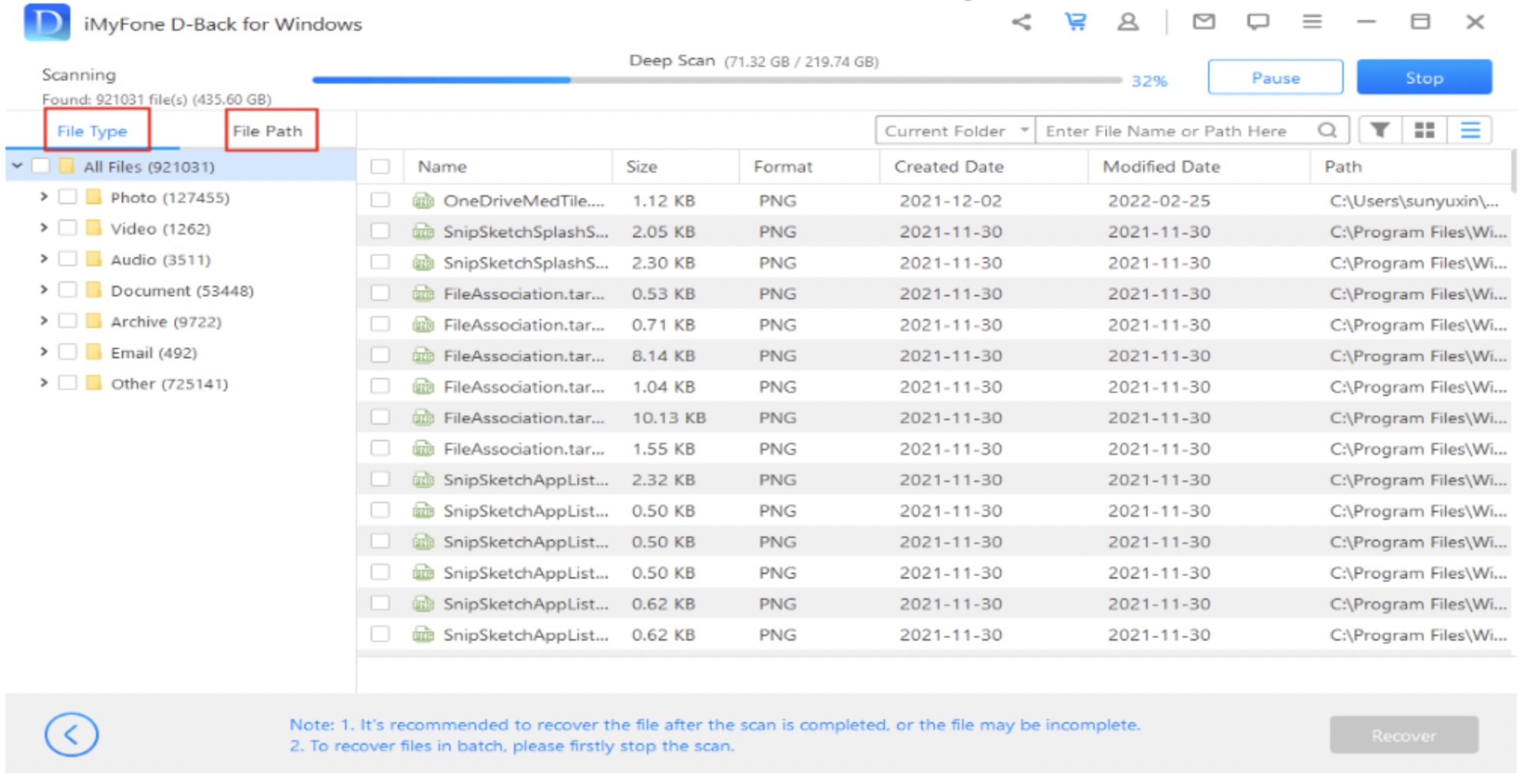
它可能是 你有興趣
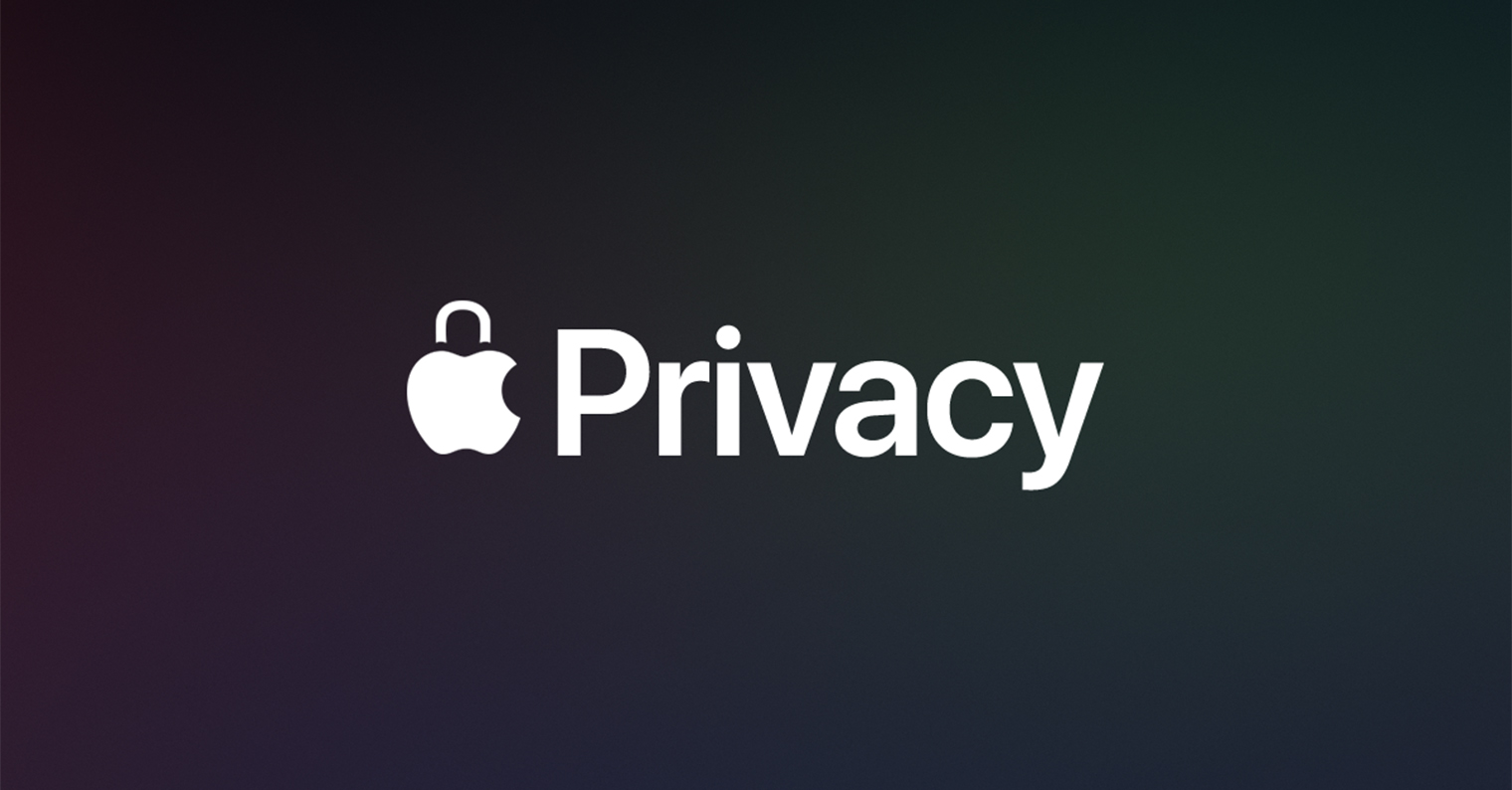
事實上,網路上有無數不同的程式可以恢復檔案。有些程式是付費的,有些程式需要訂閱,有些程式似乎是免費的,但在運行並執行某些操作後,您仍然需要購買該程式才能恢復資料。在 Windows 作業系統中也是類似的,有一些真正免費的變體 - 其中之一是 Recuva,它多次為我個人保存了重要資料。不幸的是,macOS 卻並非如此。我個人不知道,也沒有找到任何好的免費應用程式可以在經過多次搜尋後進行免費文件恢復。正如我上面提到的,一旦我找到一個程序,我就必須購買它才能完成該過程,即恢復文件。
提示:安全 從 DataHelp 恢復 Apple 裝置數據。售價 3 挪威克朗起。
它可能是 你有興趣
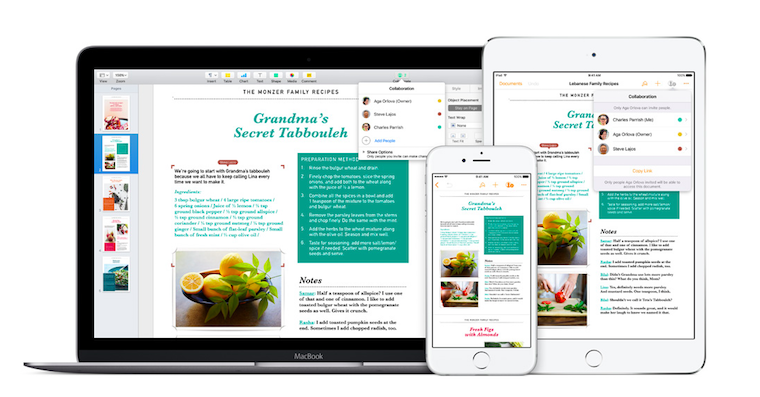
儘管如此,我還是決定寫這篇文章,因為我發現一個付費程式也提供免費版本 - 並且它可以恢復一些檔案。因此,如果您幾分鐘前刪除了一個或幾個檔案並需要免費恢復它們,那麼您就遇到了一座金礦。我最近在 Mac 上遇到了這樣的情況,並找到了 Disk Drill 應用程式。正如我已經提到的,您可以完全免費下載此應用程式 - 您可以在 開發者網站。下載後,只需打開文件並將其移至應用程式。啟動後,您需要授予 Disk Drill 對磁碟的存取權和執行選項。該應用程式將在這兩種情況下為您提供指導,因此只需點擊、授權並設定選項即可。然後您就可以開始使用Disk Drill。

權限指派完成後,您將看到經典的 Disk Drill 介面。在主畫面上,您選擇要恢復的驅動器(當然也可以恢復外部媒體)並繼續。然後 Disk Drill 將掃描驅動器,可能需要幾次。幾十分鐘 - 這取決於掃描的磁碟有多大。對於 512 GB SSD,掃描大約需要 45 分鐘。掃描完成後,將顯示找到的文件,您可以恢復它們。選擇檔案復原路徑時,建議您將特定檔案儲存在與要從中復原資料的磁碟機不同的磁碟機上。如果恢復更多數據,則恢復的檔案可能會覆蓋您在將其移動到磁碟時可能感興趣的另一個檔案。同時必須注意,刪除重要資料後,應立即停止向磁碟寫入任何資料—例如透過應用程式或下載。例如,關閉所有可以關閉的應用程序,然後從閃存驅動器下載並運行 Disk Drill。
正如我上面提到的,不幸的是,macOS 上沒有一個免費的替代方案可以用來恢復資料。如果你在Google中輸入「macos免費資料恢復」一詞,你會看到很多帶有付費廣告並出現在頂部排名的付費程序,而這些應用程式通常根本無法運行。如果您要自己搜索,請小心互聯網的陷阱。資料遺失是一個相當敏感的話題,人們經常在遺失資料後瘋狂地搜尋不同的程式並下載他們能下載的所有程式。不幸的是,這種「瘋狂」可能被各種攻擊者和駭客利用。所有下載的檔案中可能存在病毒。
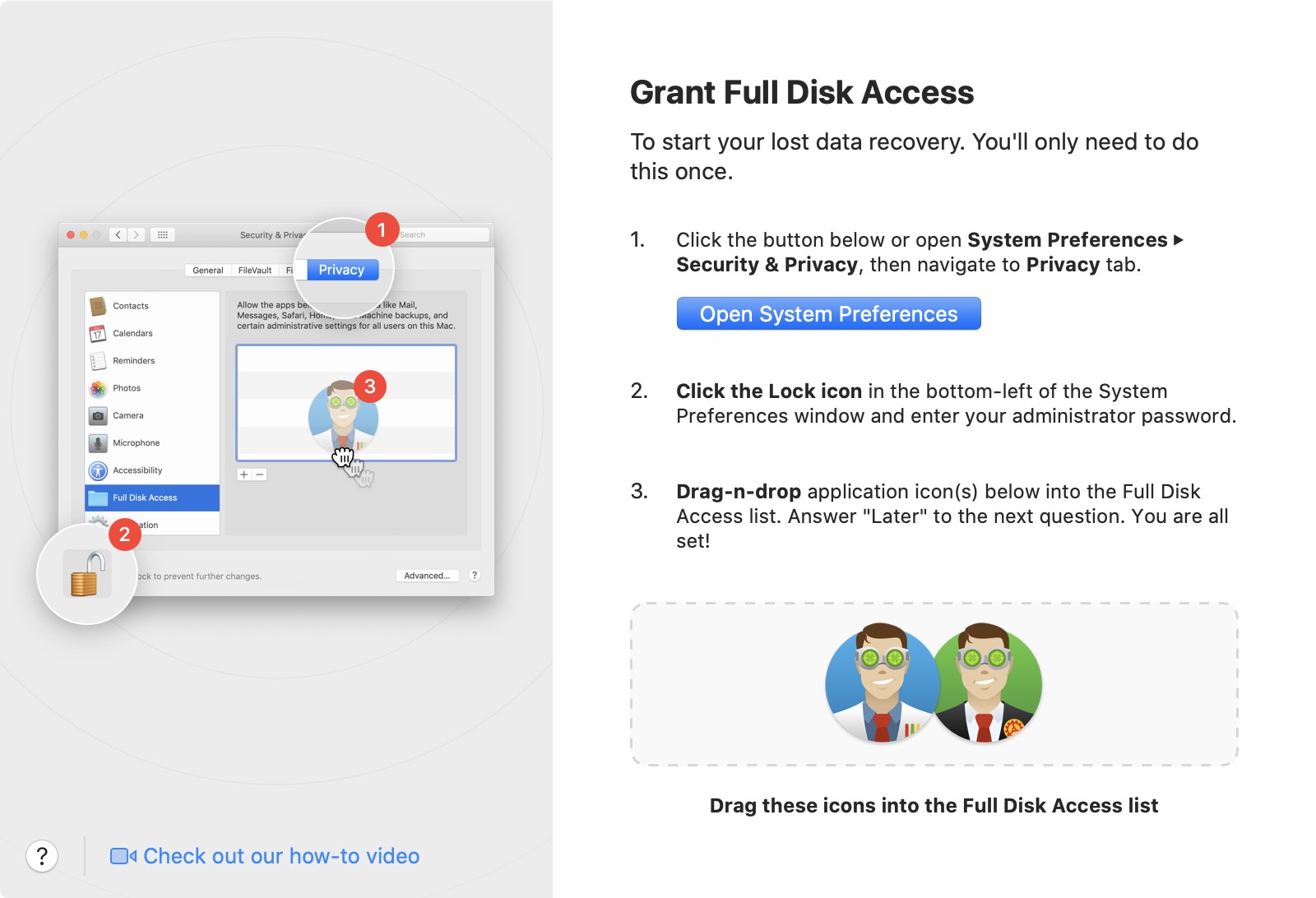
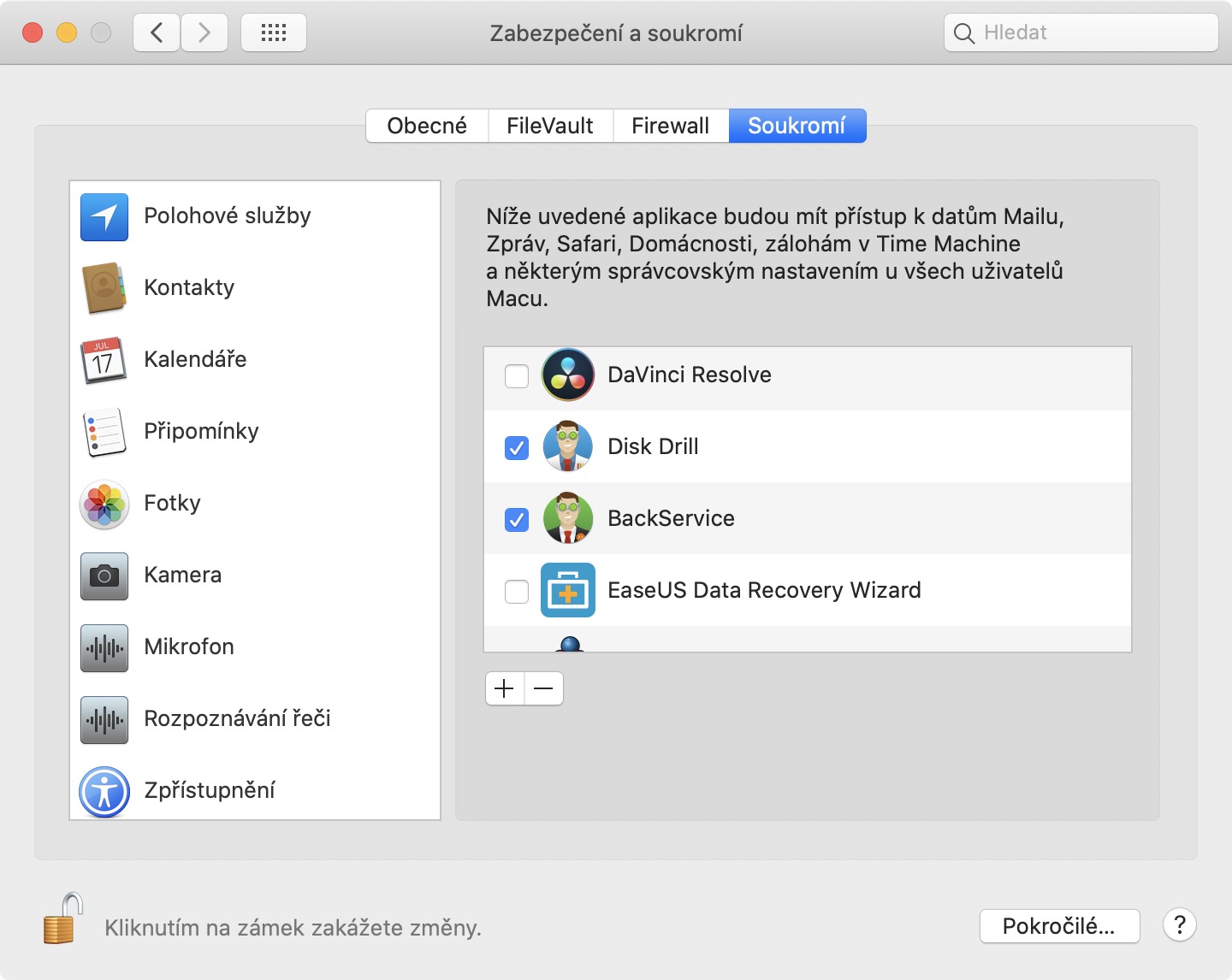
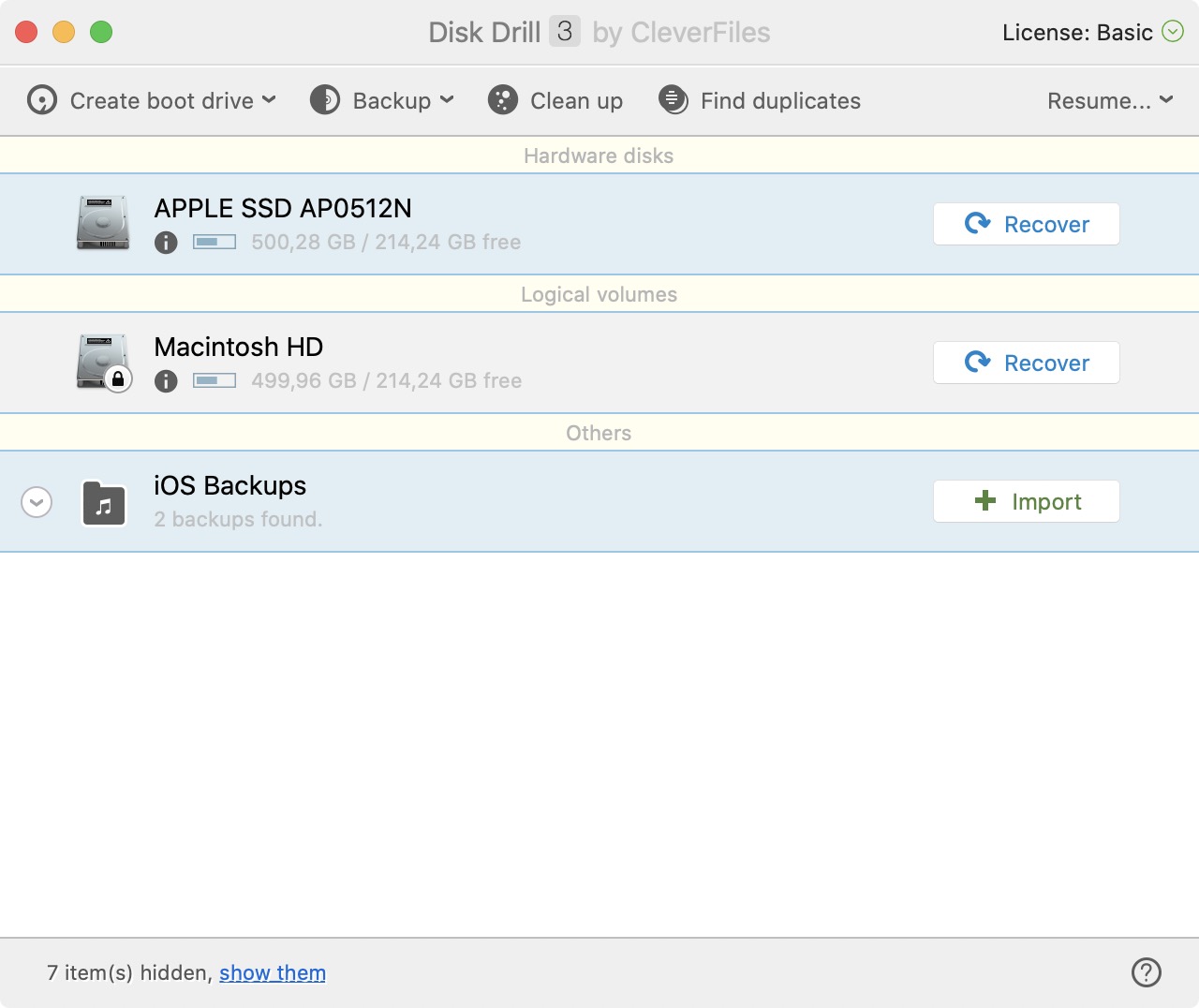
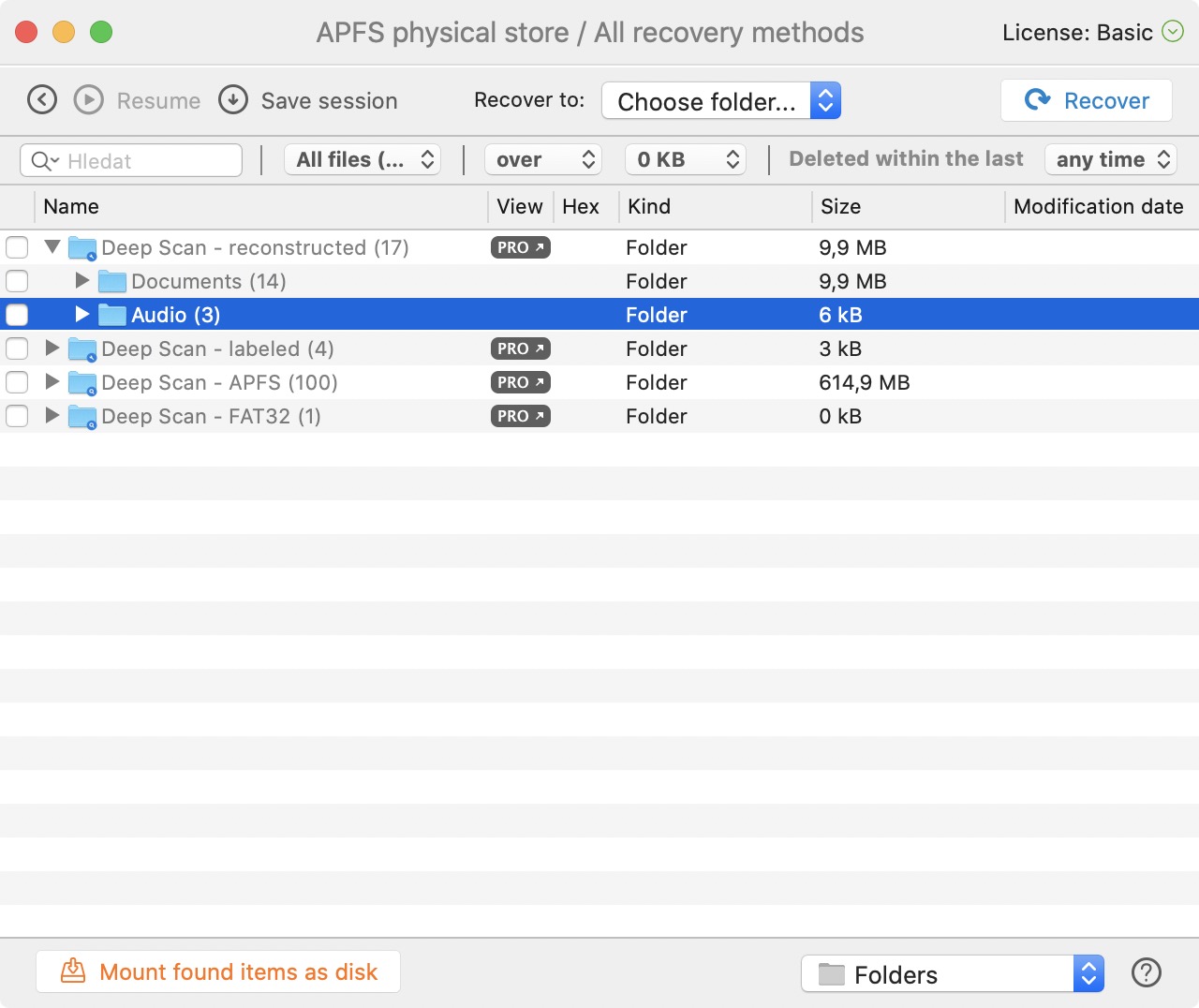
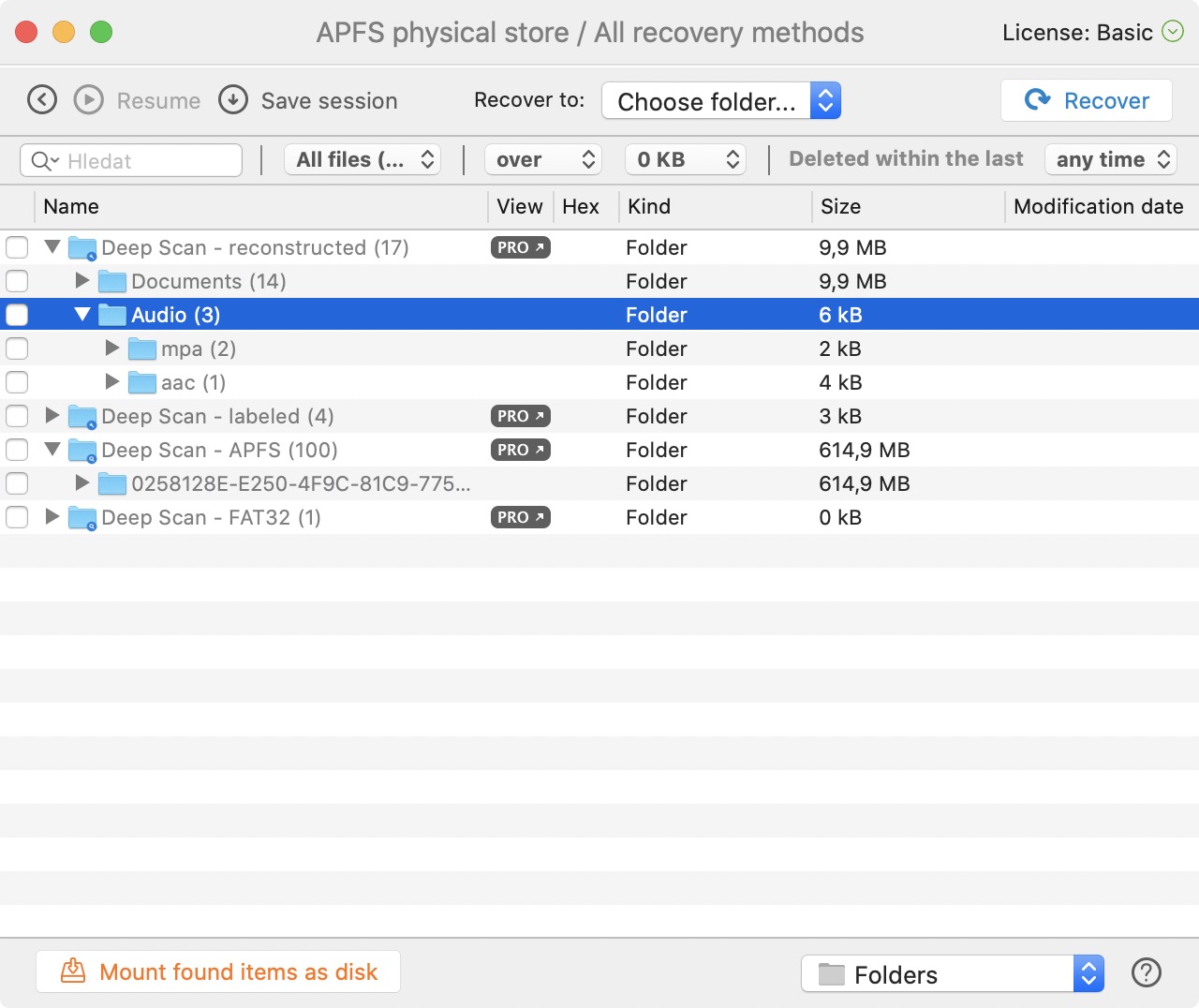
我正在使用可用的本機 MacOS“TimeMachine”備份。
可以輕鬆選擇要復原的檔案和時間。
當然,這是最好的選擇,但不幸的是大多數用戶根本不使用 TimeMachine。