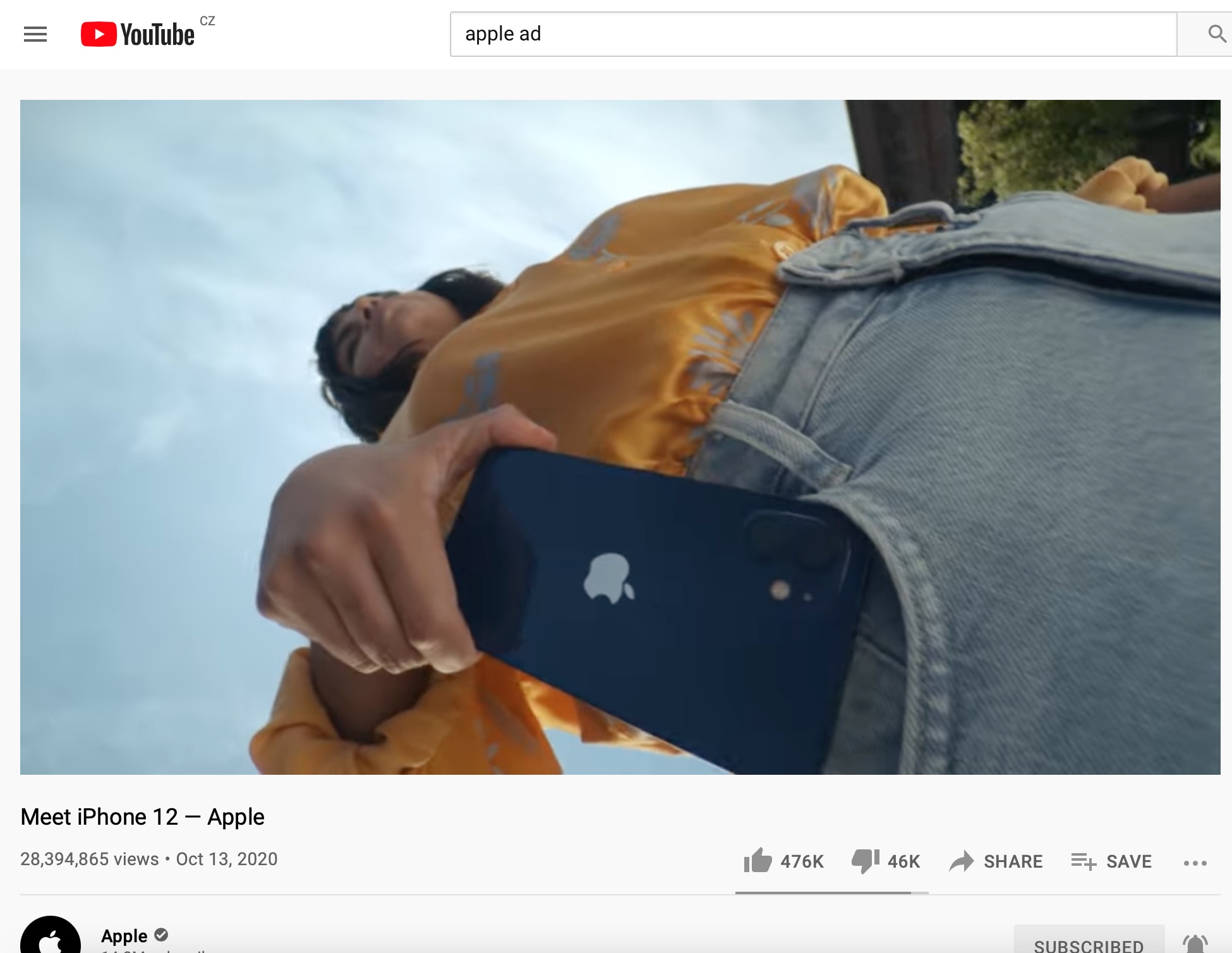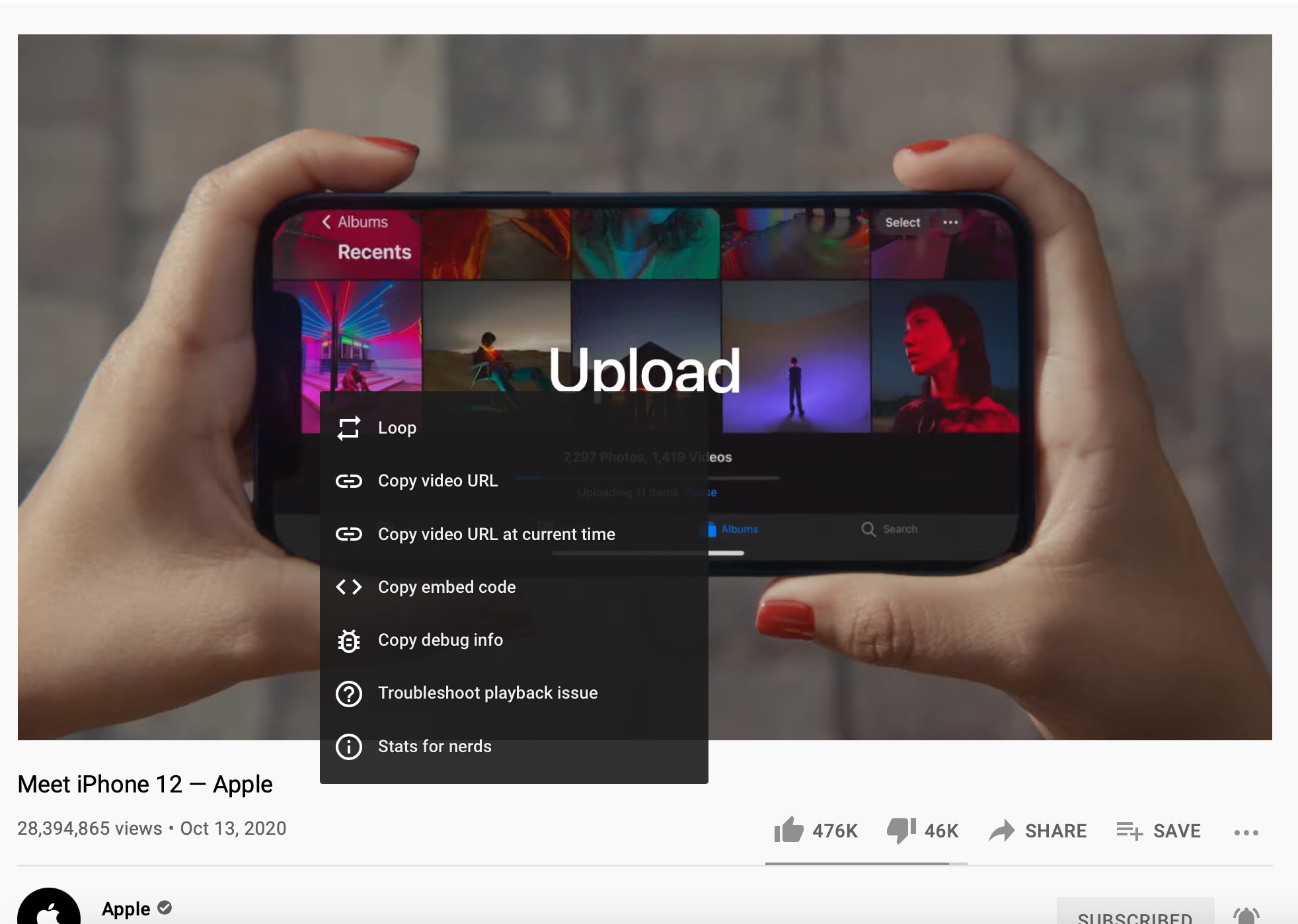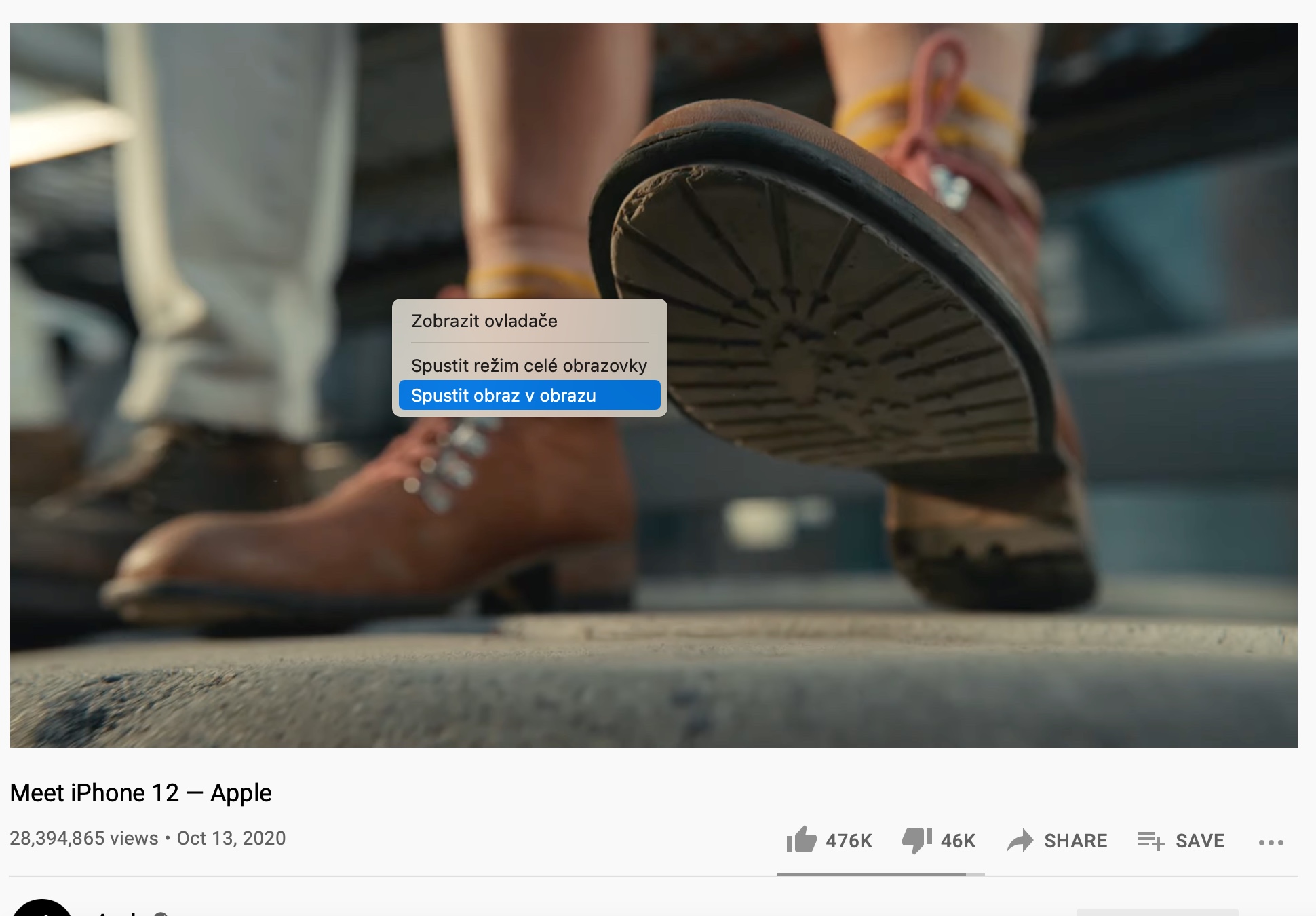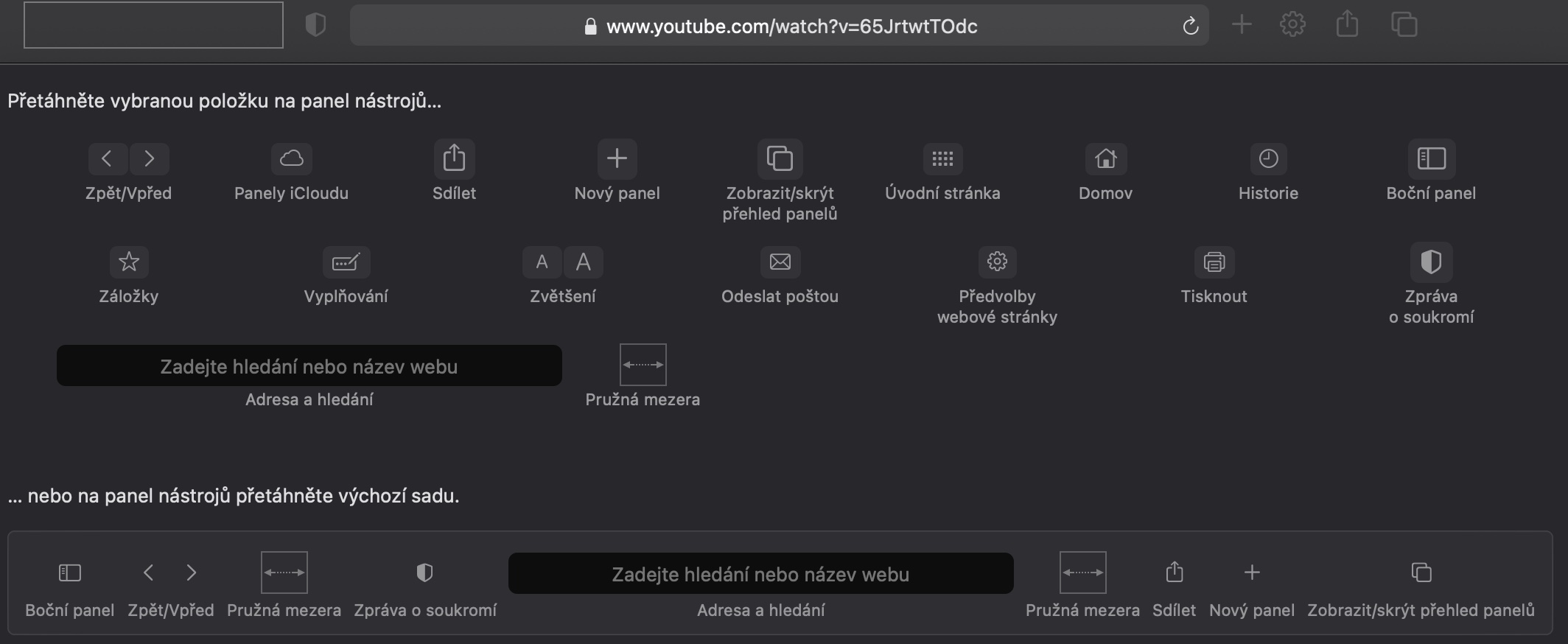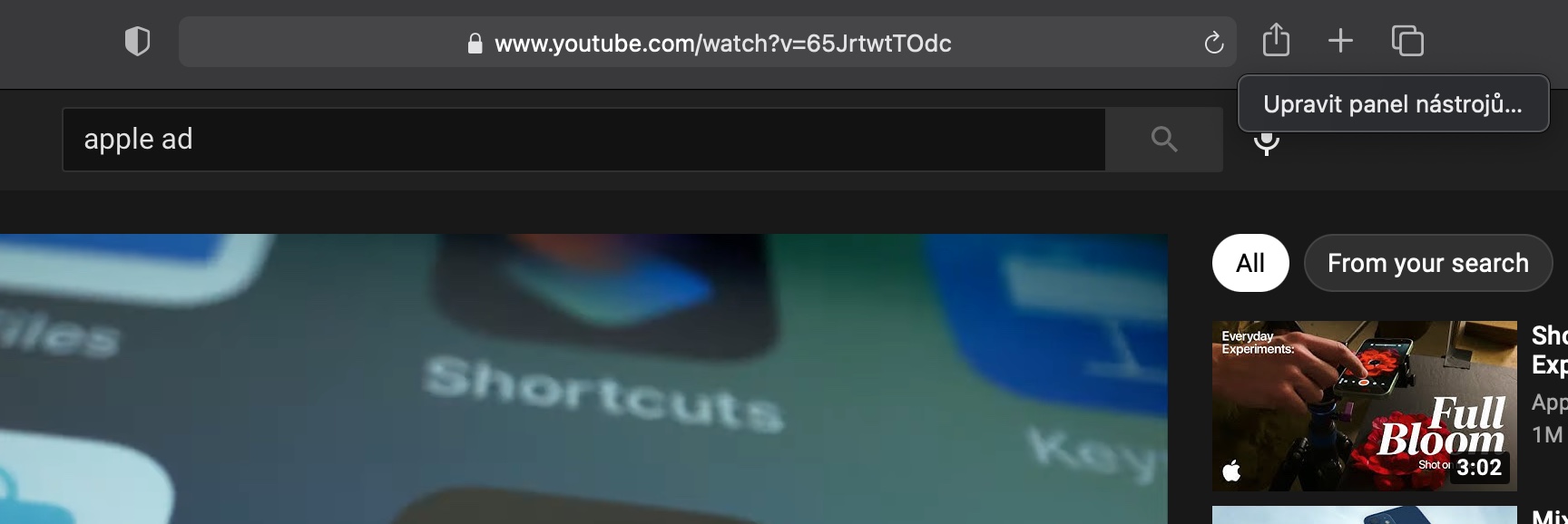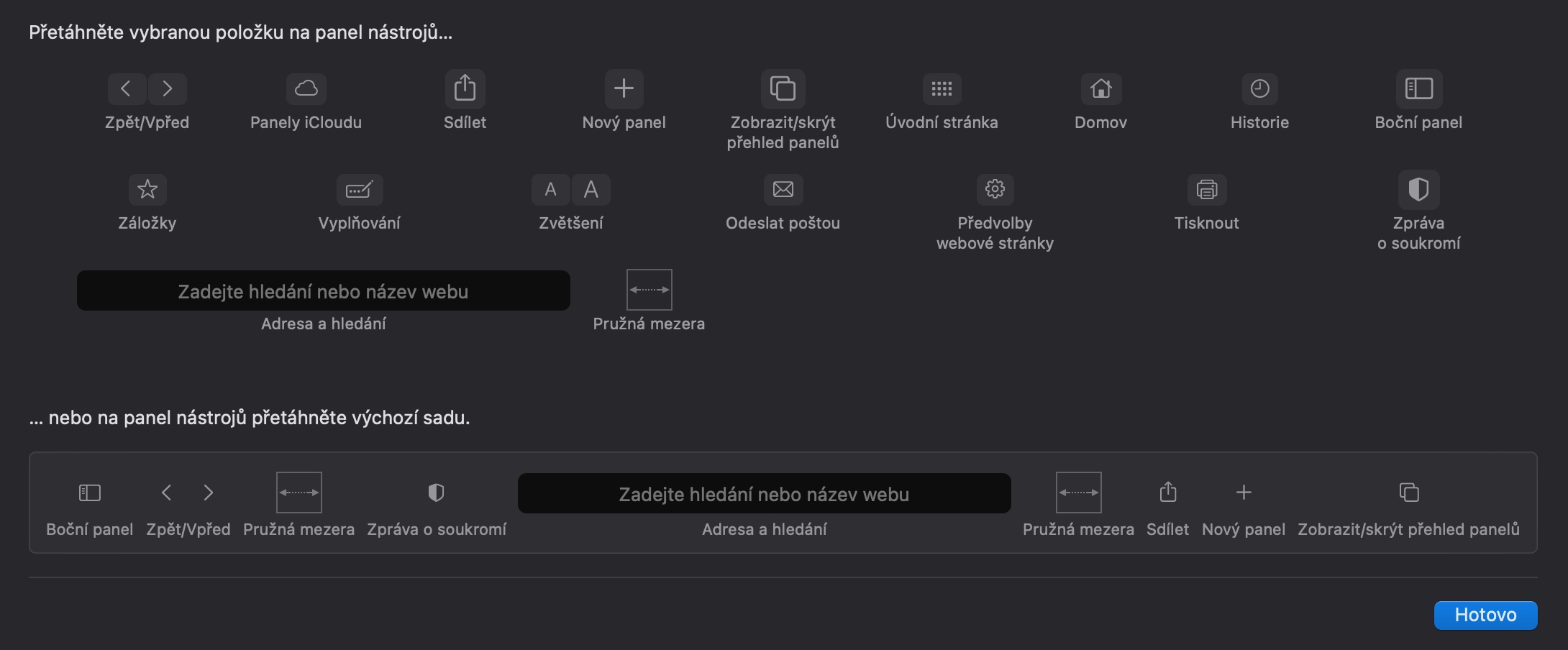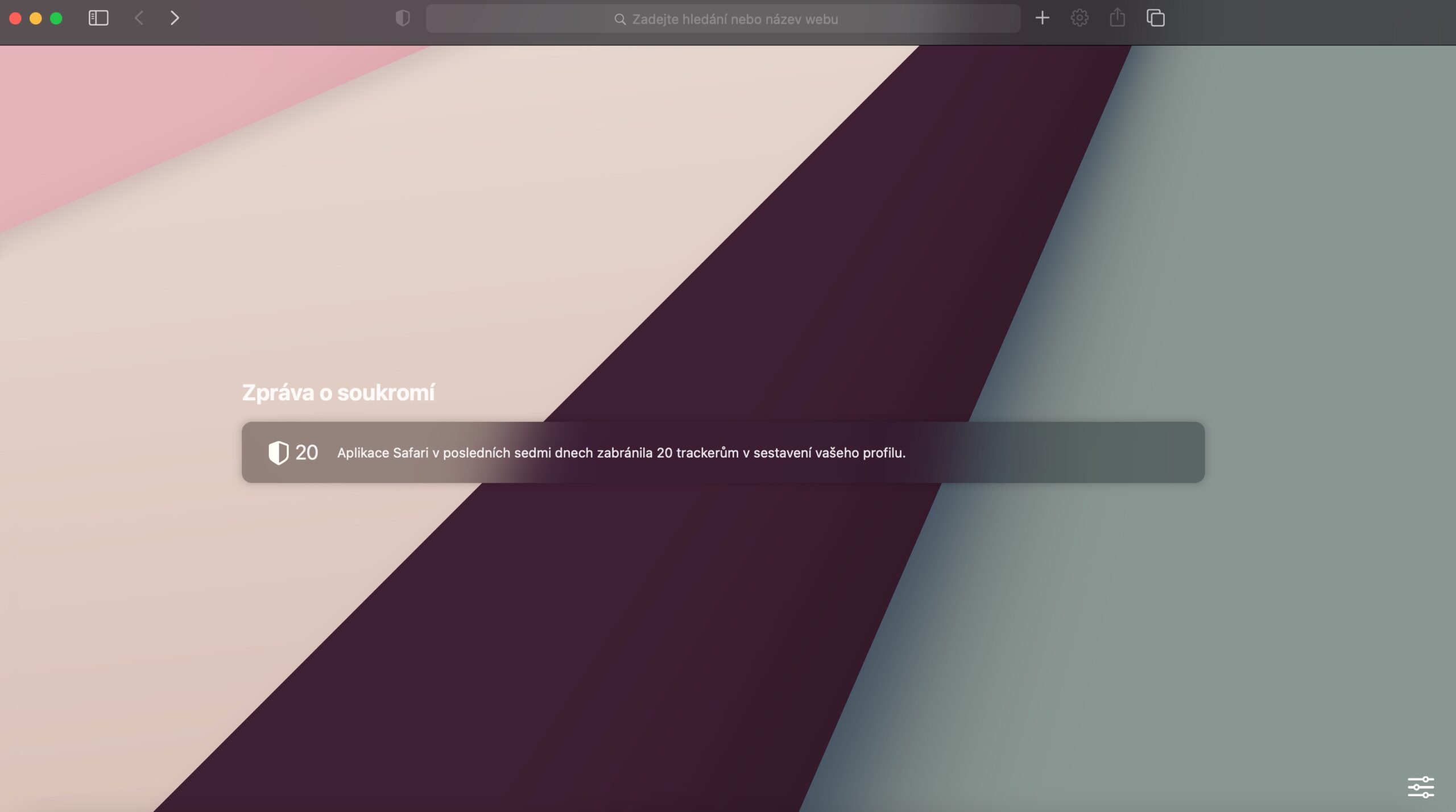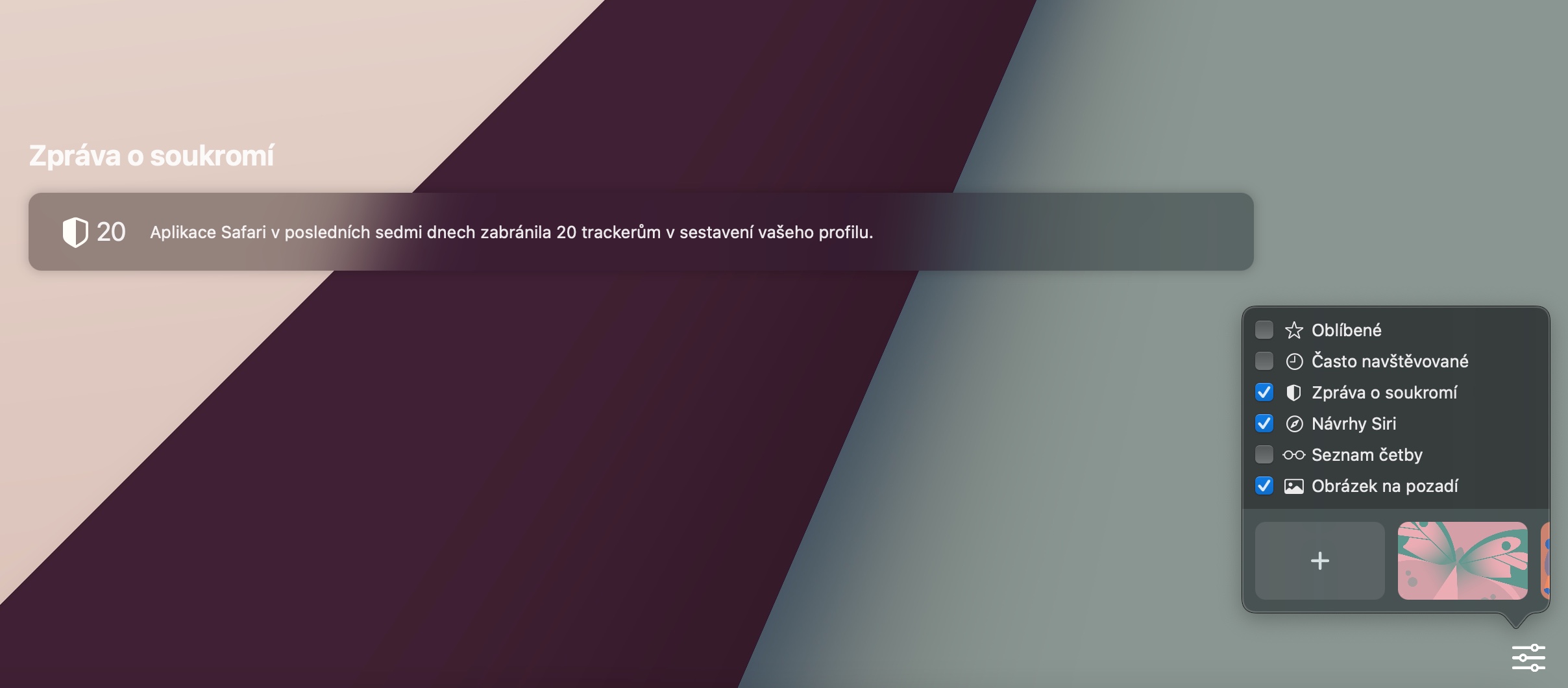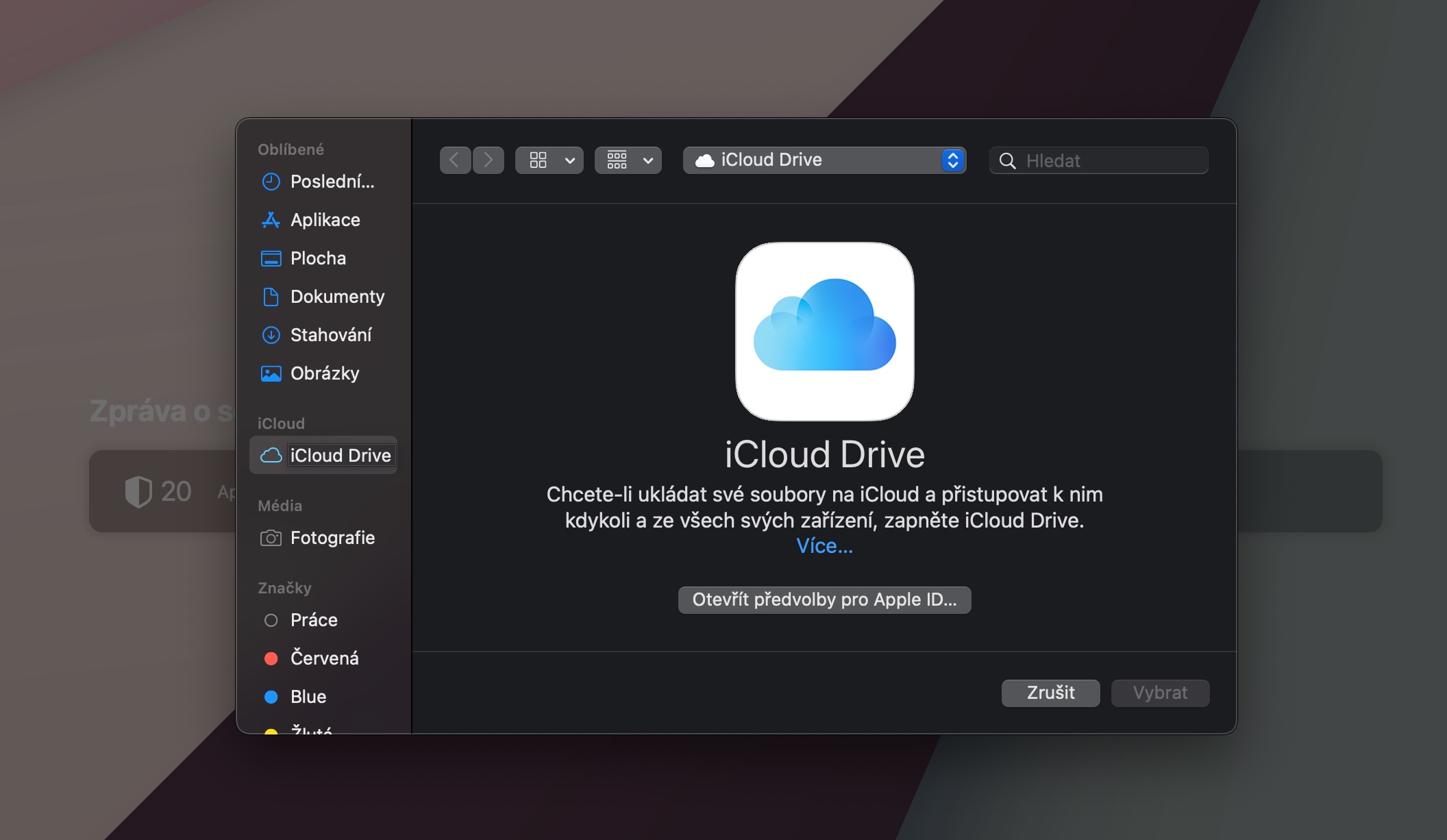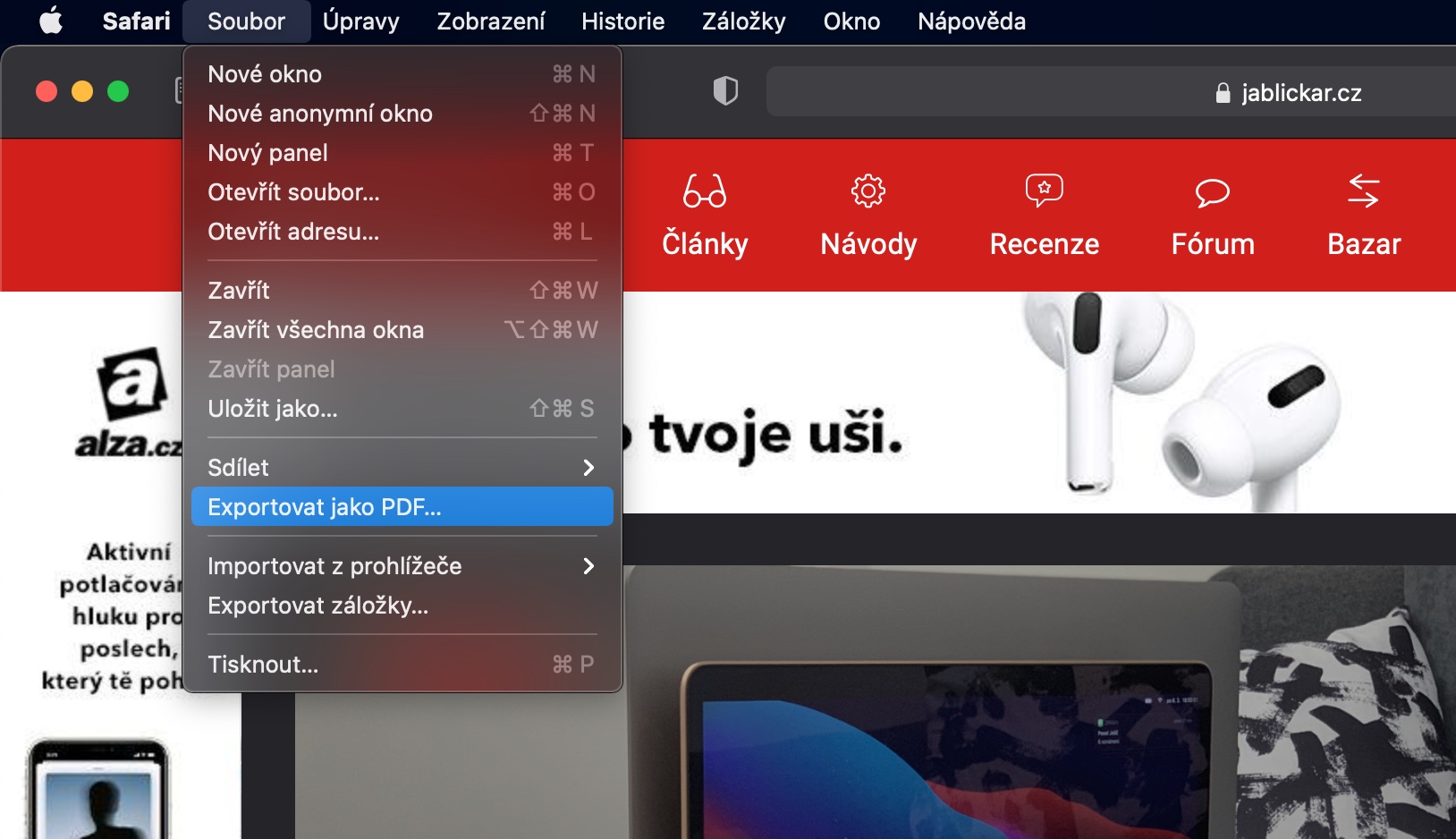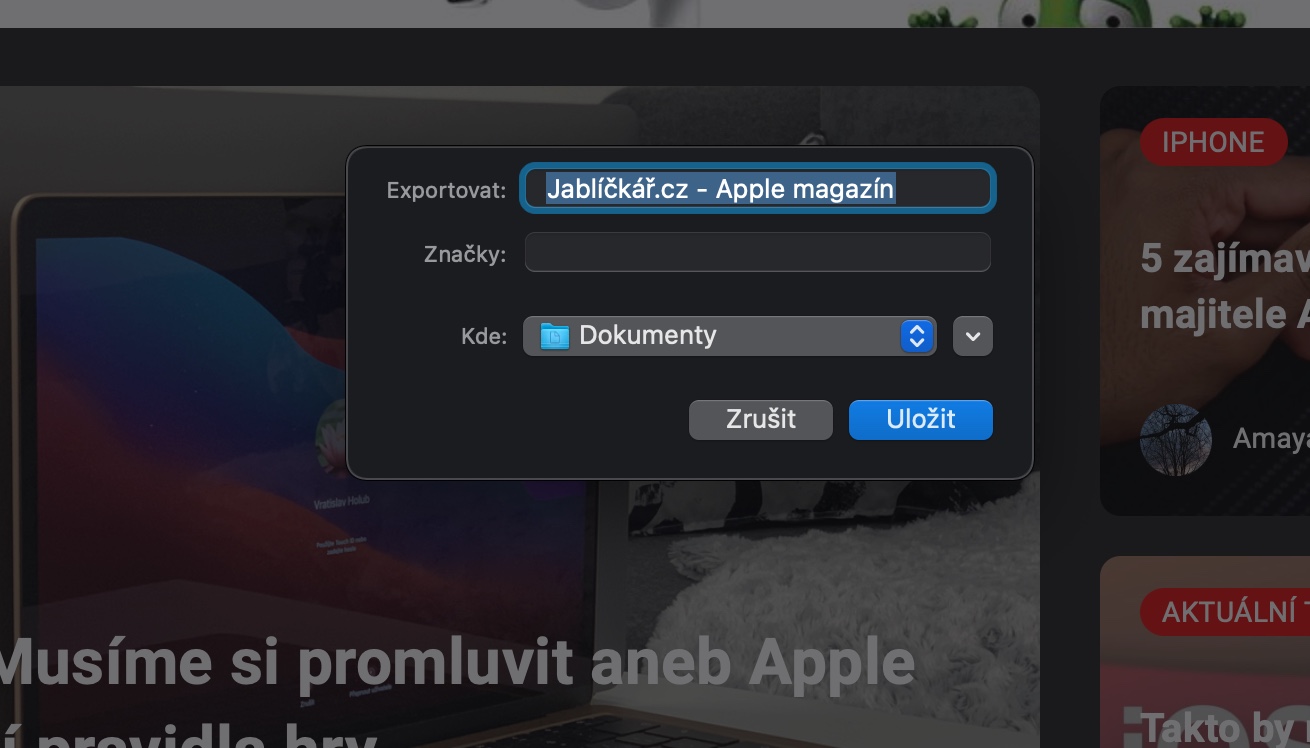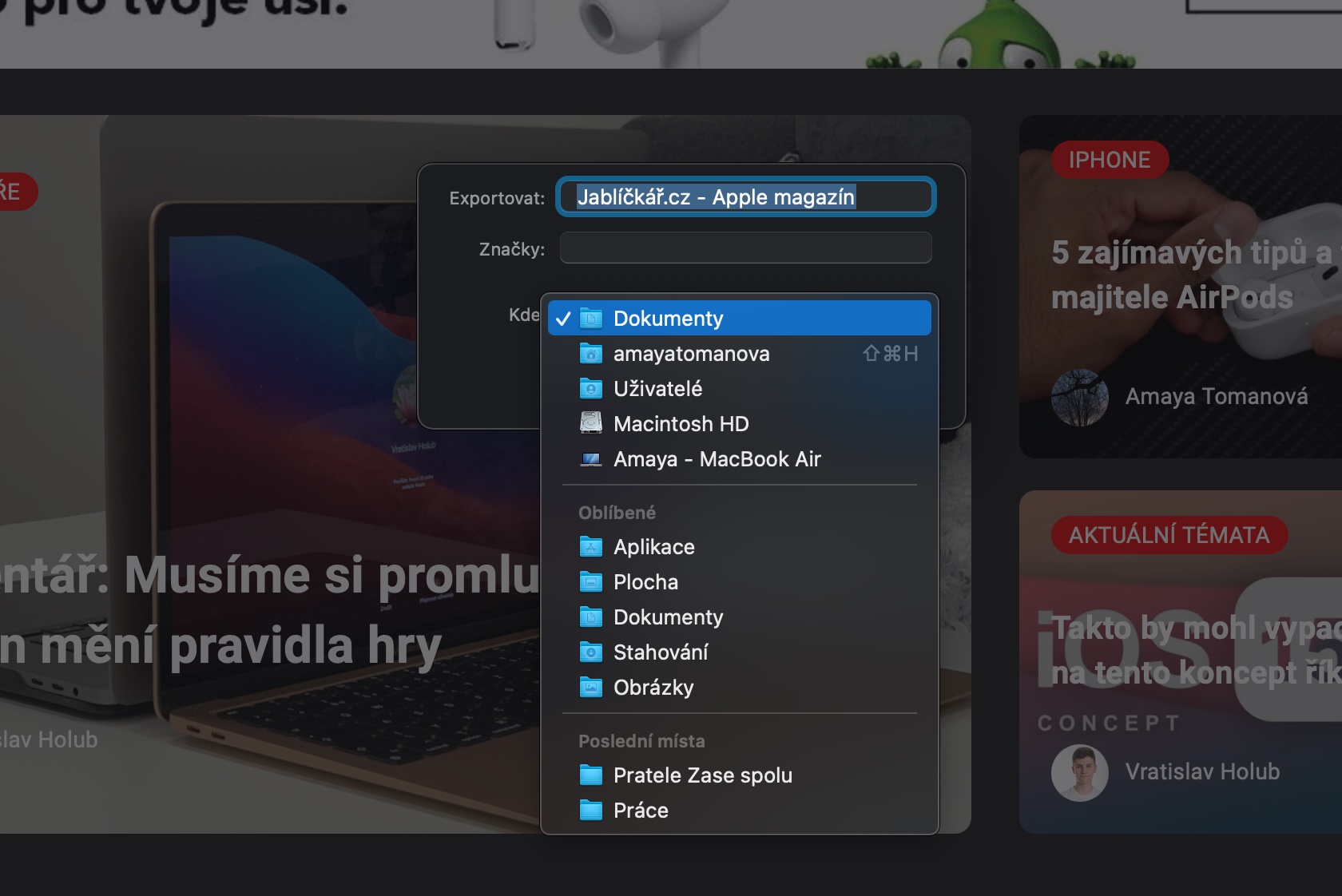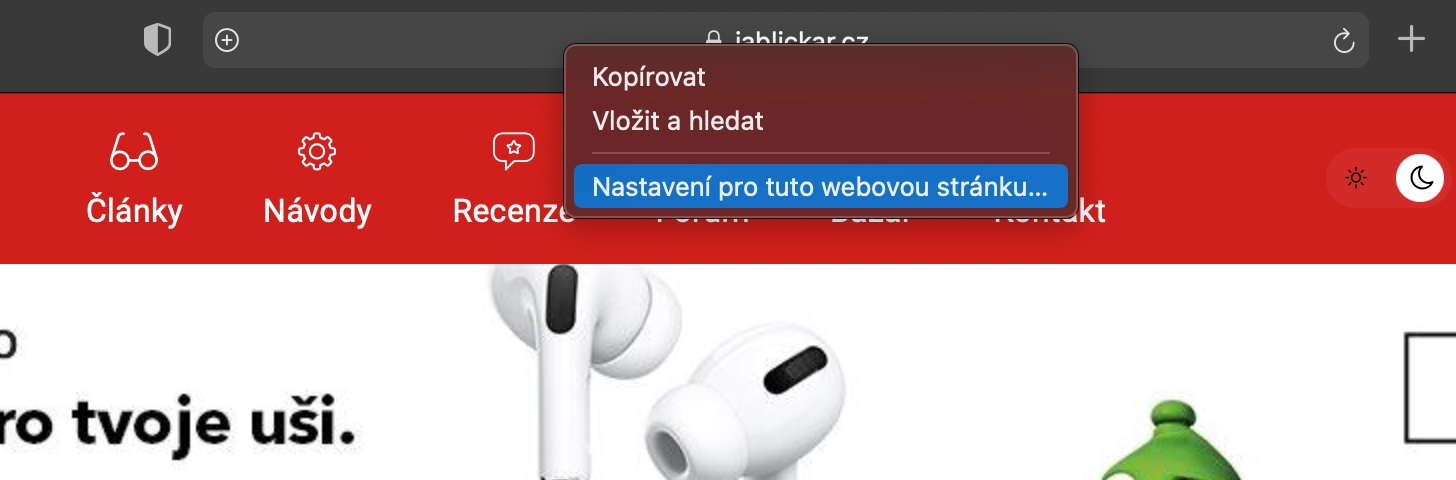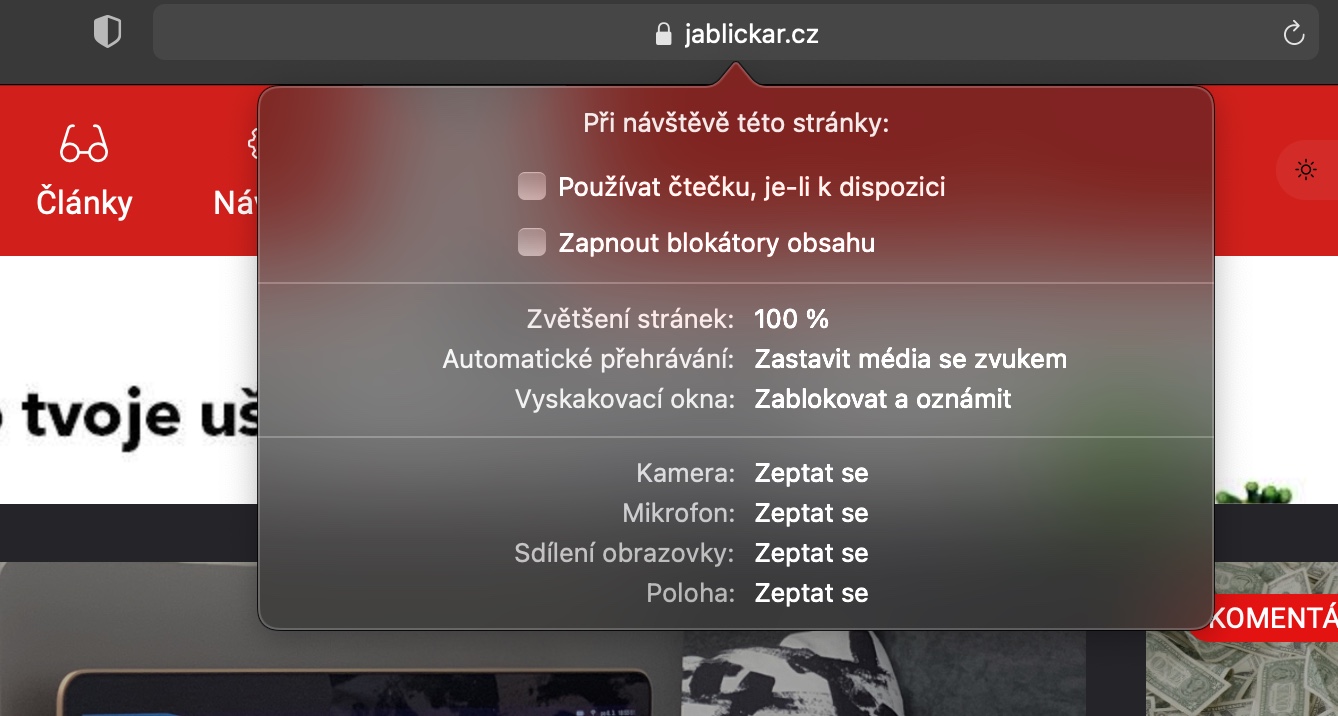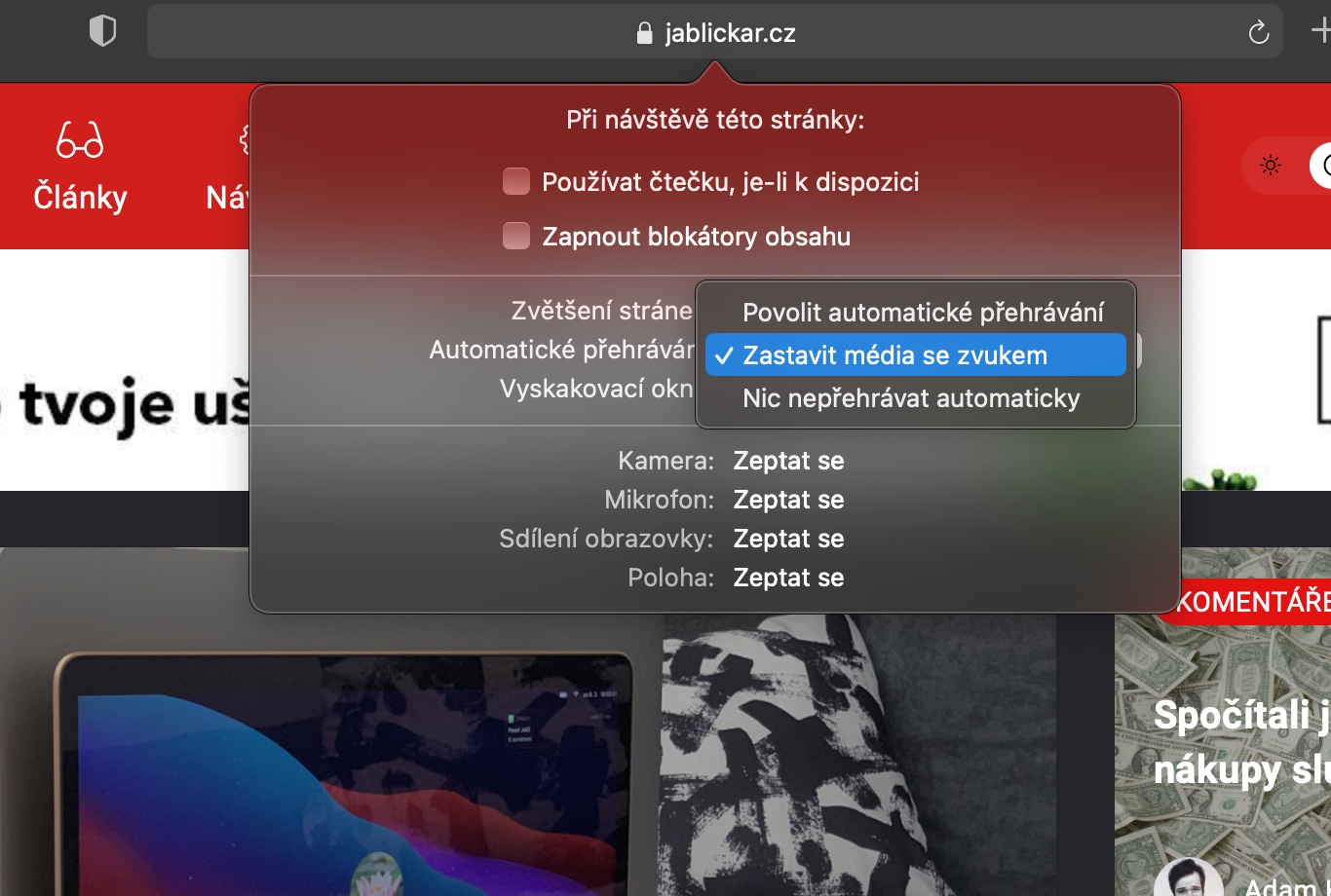Safari 網路瀏覽器肯定是許多 Apple 用戶在 Mac 上使用的。它可靠、快速,並且隨著 macOS 11 Big Sur 作業系統的到來,它獲得了更多出色的功能。在今天的文章中,我們為您帶來了五個提示和技巧,它們將使您在 Safari 中工作更加愉快和高效。
它可能是 你有興趣

奧布拉茲訴奧布拉茲
我們當然不需要提醒更有經驗的使用者這個功能,但令人驚訝的是,許多初學者往往沒有意識到它。自 macOS Sierra 作業系統推出以來,畫中畫功能已成為 Safari Web 瀏覽器的一部分。它的啟動很簡單 – 首先在 Safari 中 開始視頻,您想在此模式中觀看的內容。點擊進入 影片的中心 首先右鍵單擊 一次,然後再一次。它將第二次顯示給您 目錄,其中剛剛 選擇播放選項 在上述模式中。
自訂工具列
在 Safari 中工作時,您可能會注意到視窗頂部有一個帶有各種按鈕的工具列。 Safari 為使用者提供了完全自訂此面板的能力,以準確找到他們需要的內容。為了 自訂頂部欄 在 Safari 中點擊它 滑鼠右鍵 並選擇 編輯工具列。之後,只需 z 就足夠了 窗口的上部出現後,將所需的元素拖曳到 頂欄, 或相反亦然 將不需要的元素從頂欄向下拖曳到視窗中.
自訂您的儀表板
隨著 macOS Big Sur 作業系統的到來,Safari 瀏覽器的起始頁也發生了顯著變化,您現在有更多選項來自訂它。在她的 右下角 點選 帶有滑桿的線條圖標。在這裡你可以選擇 什麼元素 應該位於 Safari 瀏覽器或其他瀏覽器的開始畫面上 壁紙 這個頁面應該有您可以從 Mac 上儲存的預設桌布和影像中進行選擇。
將頁面儲存為 PDF 格式
除此之外,Safari 網路瀏覽器還提供將您選擇的網頁儲存為 PDF 格式的選項。您可以稍後編輯以這種方式儲存的頁面,例如 原生預覽 或列印出來。要將 Safari 中的頁面儲存為 PDF 格式,您只需: 螢幕頂部的工具列 在 Mac 上按一下「檔案」-> 匯出為 PDF.
自訂頁面
對於您在 Safari 瀏覽器上經常造訪的每個網站,您可以進行許多有用的設定和自訂。 Safari 中的第一個 開啟頁面,您要對其進行適當的調整。然後點擊 右鍵點選網址列 並選擇 本網站的設置。 V 目錄,它將顯示給您,然後您可以設定頁面啟動後的行為。