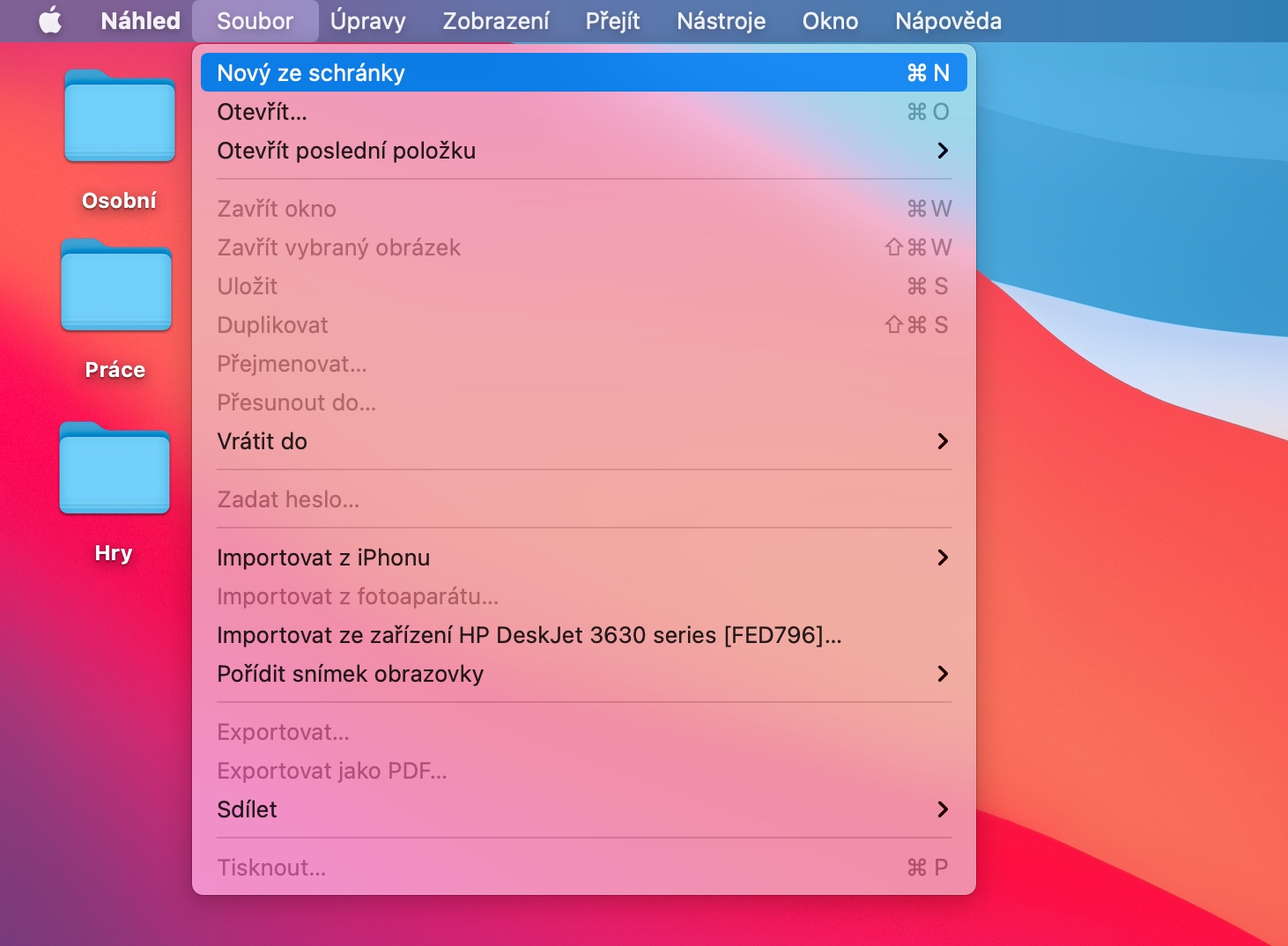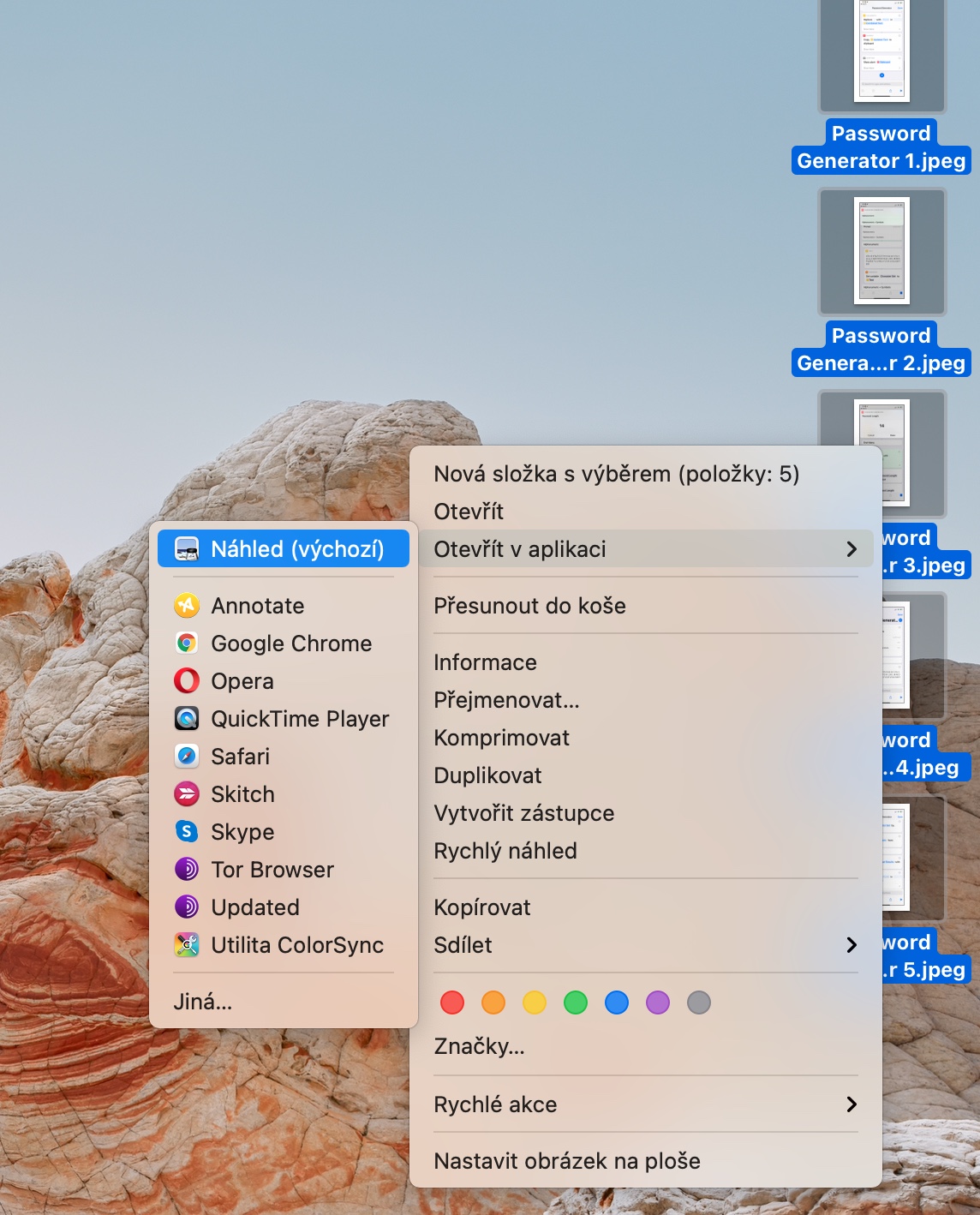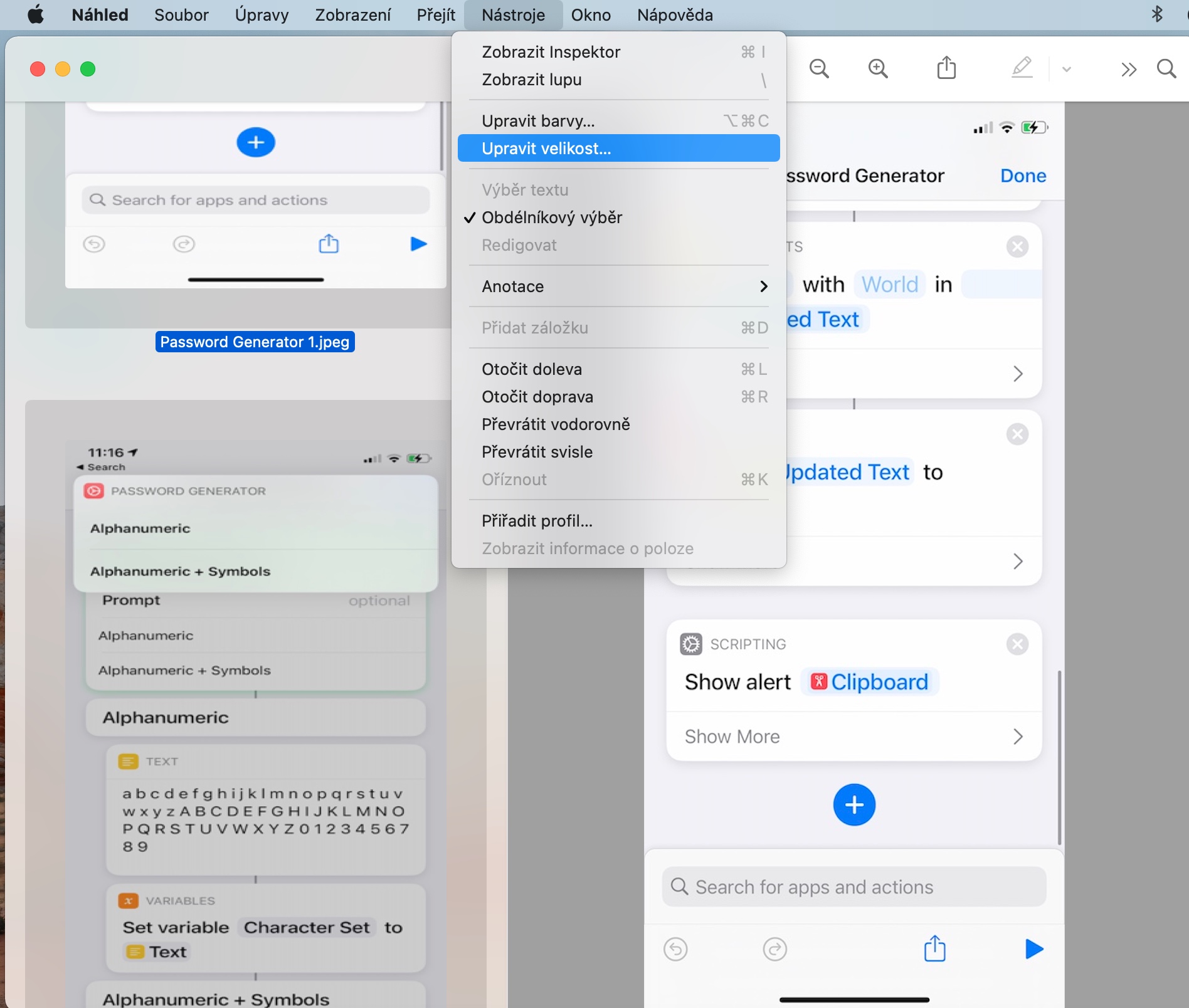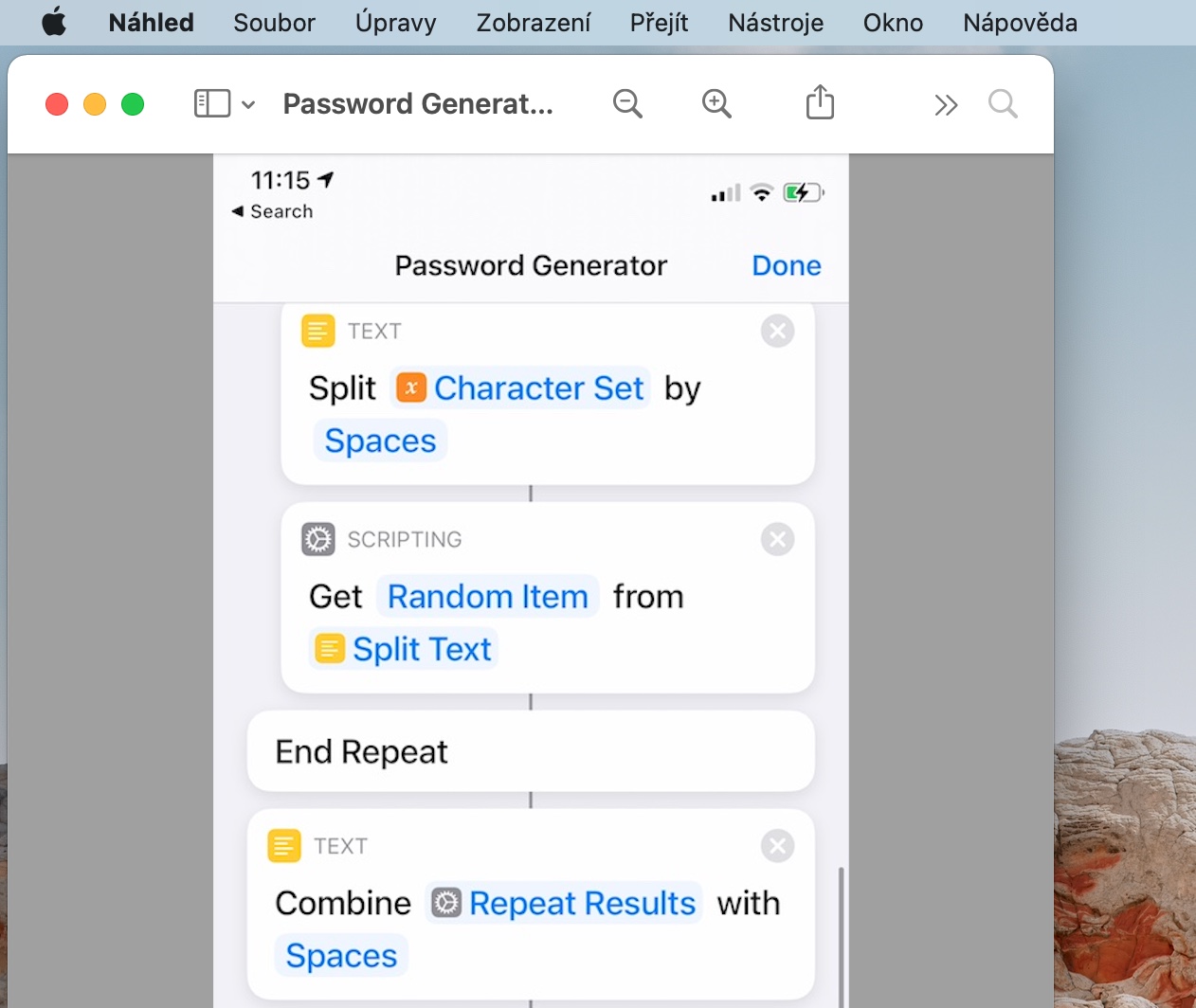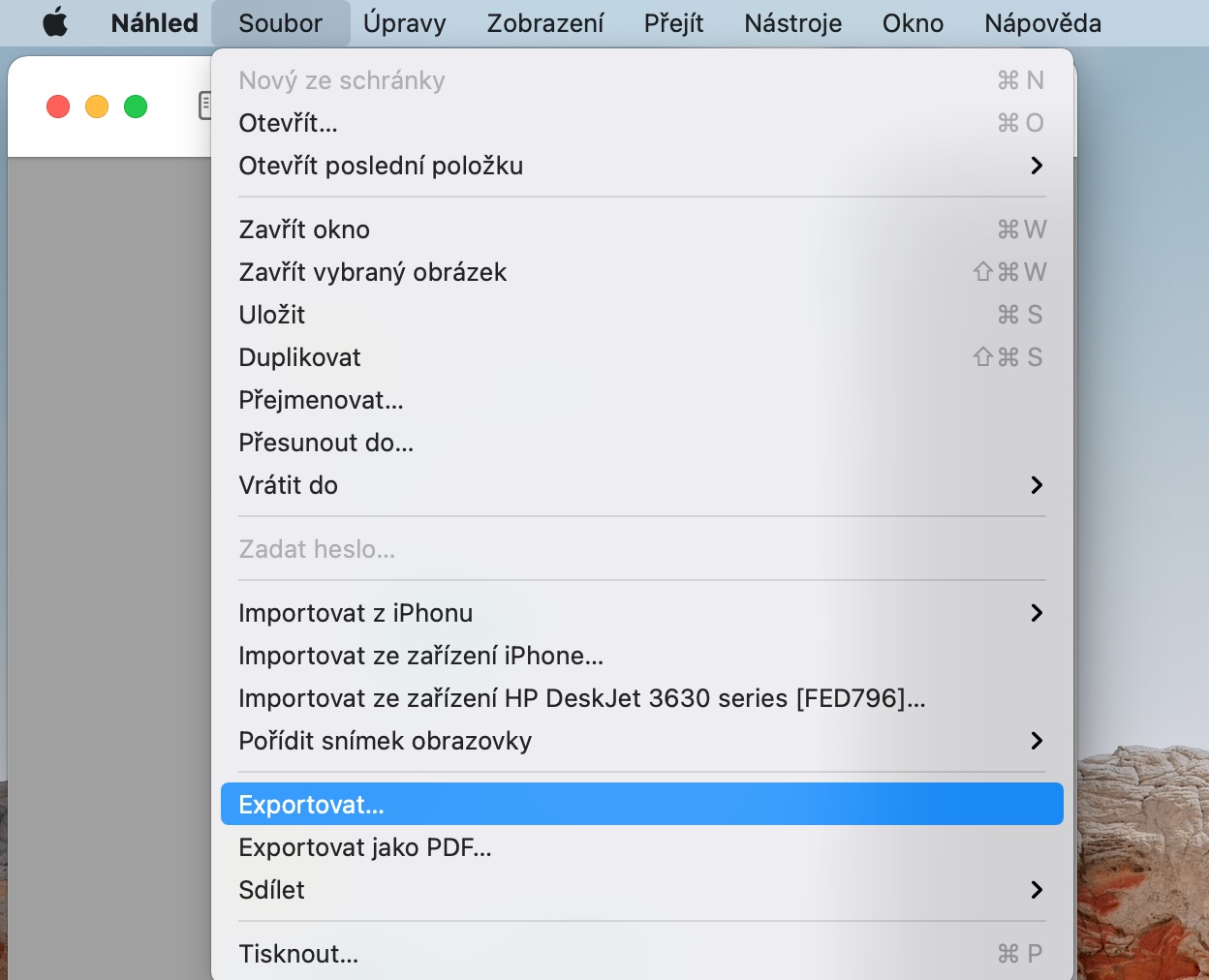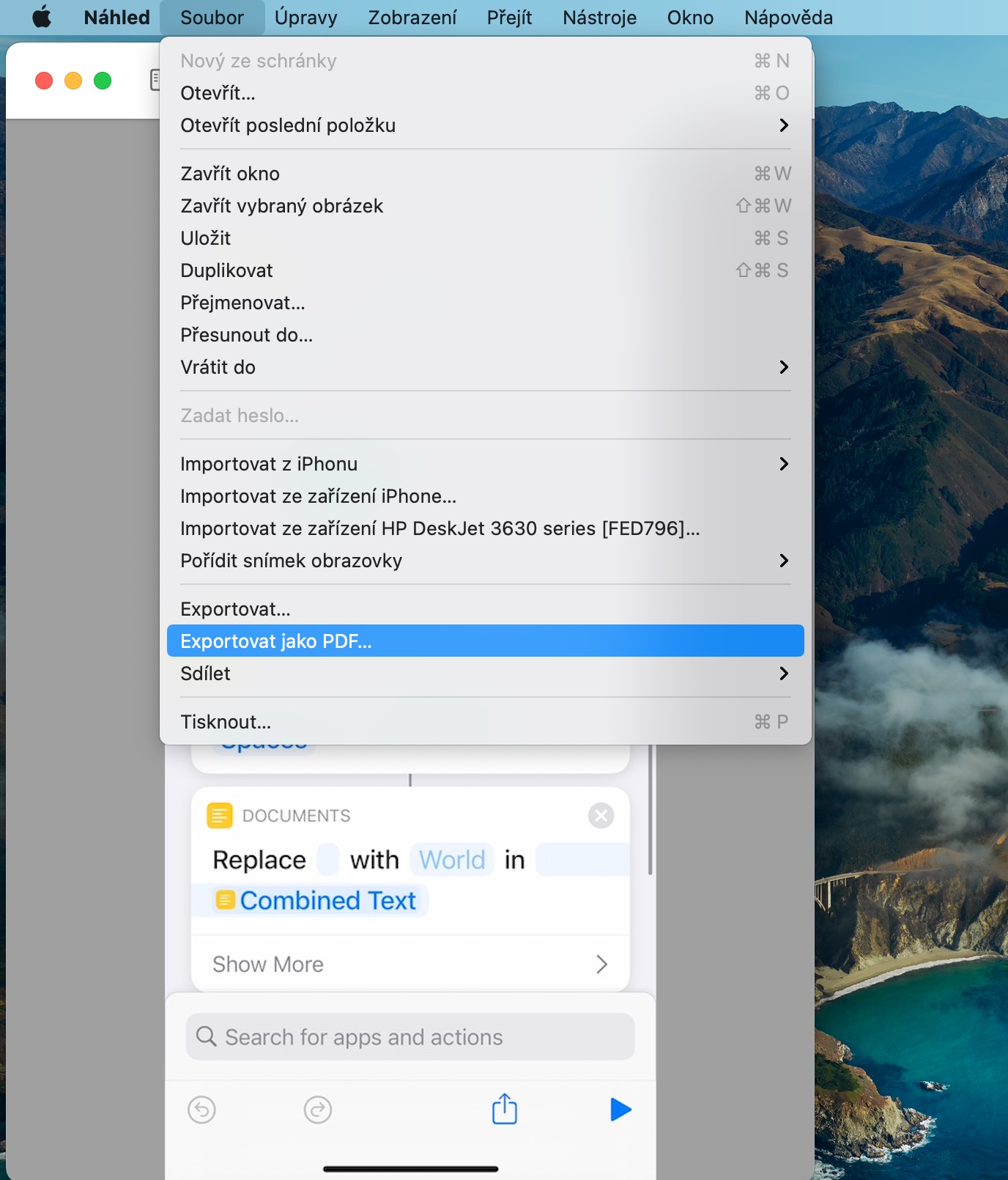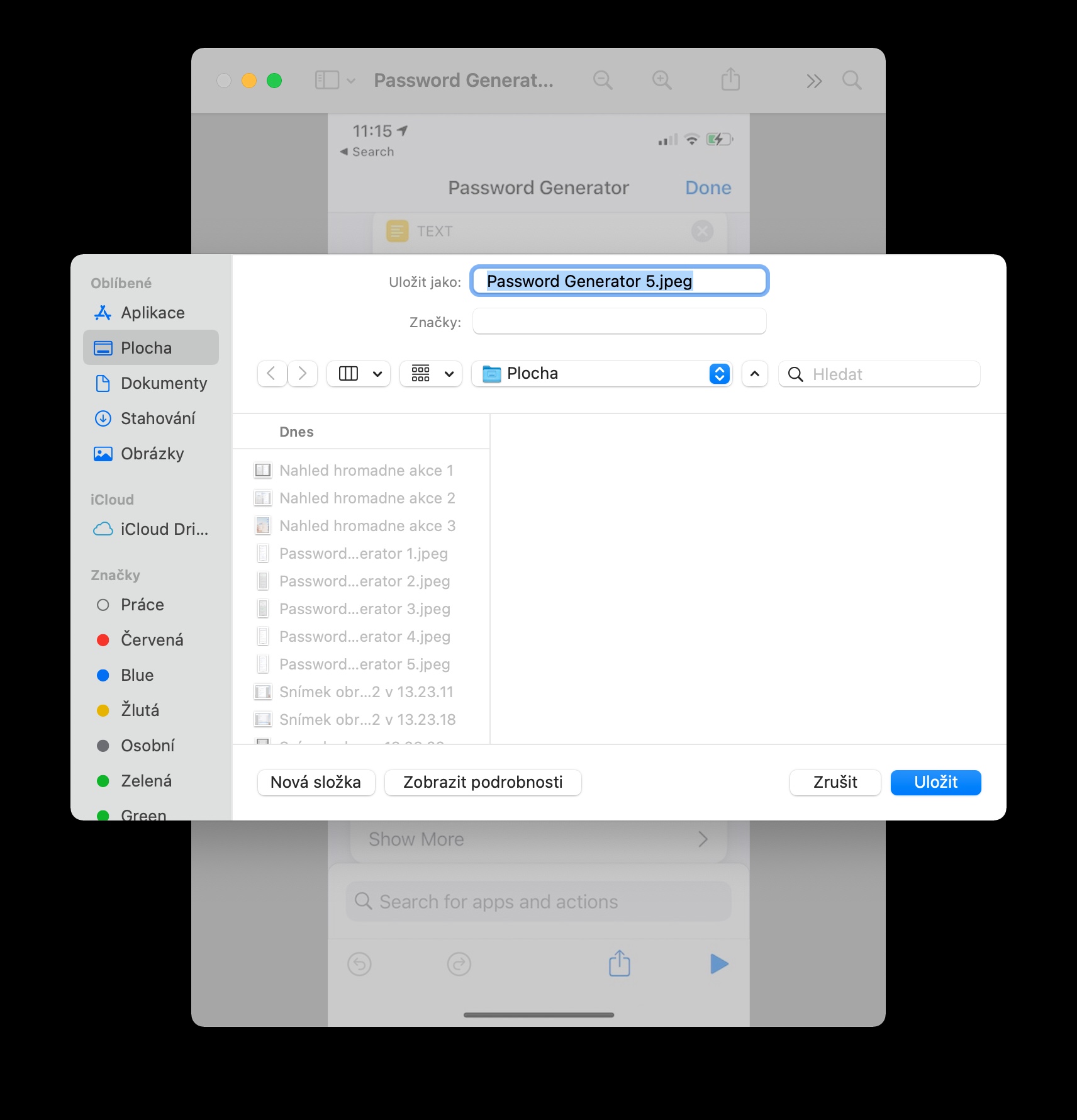Mac 上的 Preview 是一款出色的本機應用程序,它不僅允許您查看照片和各種圖像文件,還提供了許多用於編輯它們以及處理 PDF 文件的工具。在今天的文章中,我們將向您介紹四個有趣的技巧,透過它們您將能夠真正在 Mac 上最大限度地使用 Preview。
它可能是 你有興趣
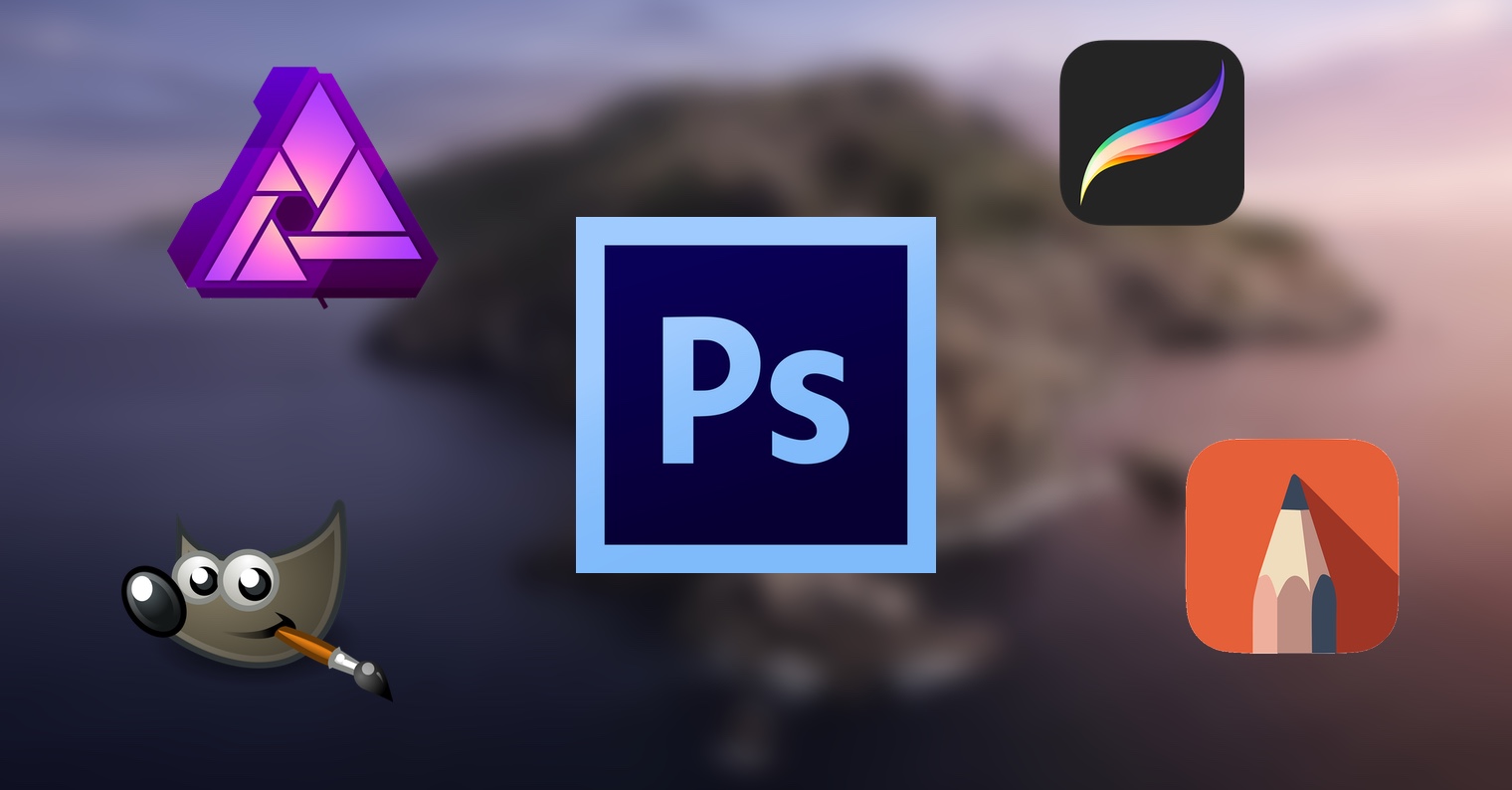
一次處理多個文件
您也可以使用本機預覽應用程式快速方便地批次編輯文件。透過這種方式,您可以一次批次更改多個影像的尺寸,或一次將多個影像轉換為不同的格式。首先在適當的位置 給圖片加上標籤,您想和誰一起工作。然後在 影像組 點選 滑鼠右鍵 並選擇 在應用程式中開啟 -> 預覽。 V 預覽視窗 然後標記所有圖像的預覽,然後執行所需的操作。
文件轉換
正如我們在上一段中提到的,您可以使用 Mac 上的本機預覽等功能將圖像檔案從一種格式轉換為另一種格式。過程非常簡單 - v 開啟文件進行預覽,您想要將其轉換為另一種格式。然後在 螢幕頂部的工具列 點選 文件 -> 匯出,然後選擇所需的格式、名稱和位置。
使用密碼保護文件
文件 在本機應用程式中開啟預覽,如果需要,您也可以使用密碼保護。首先在預覽中 開啟文件,您需要輸入密碼。然後在 螢幕頂部的工具列 點選 文件 -> 匯出為 PDF。 去 窗口的下部 點選 顯示詳細資料,輸入所需的密碼並儲存檔案。
剪貼簿的新文件
如果您已將任何內容儲存到 Mac 上的剪貼簿,則可以使用「預覽」來建立新檔案。在 Mac 上運行預覽 螢幕頂部的工具列 點選 檔案 -> 從剪貼簿新建。您也可以使用 鍵盤快速鍵 Cmd + N。本機預覽將自動從剪貼簿的內容建立一個檔案。