有許多應用程式提供了處理 PDF 格式文件的可能性。然而,許多用戶嘗試透過本機 macOS 應用程式完成大部分工作。在今天的文章中,我們將向您展示在 macOS 的本機預覽中處理 PDF 檔案的幾種方法。
它可能是 你有興趣
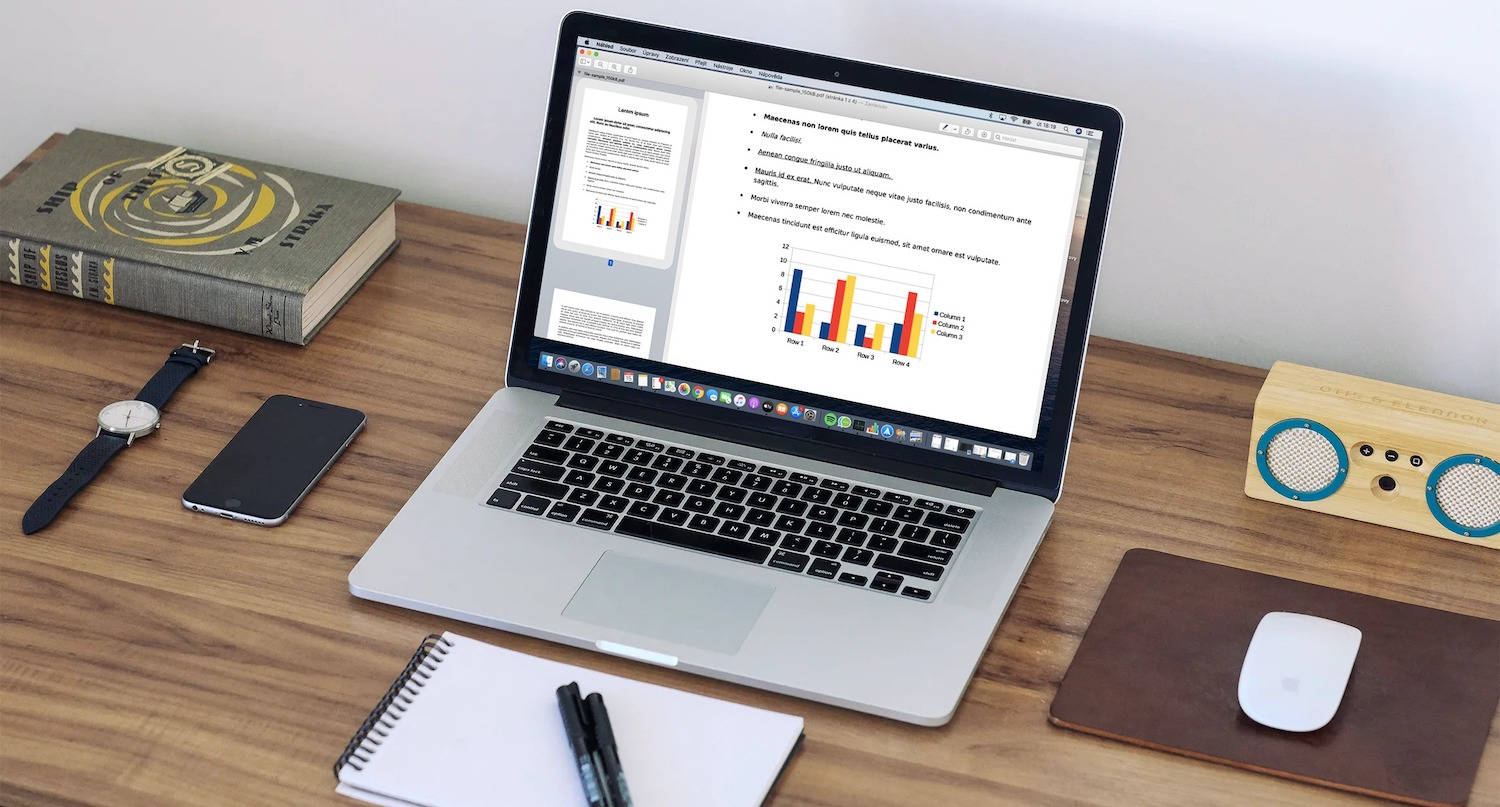
PDF 檔案壓縮
某些 PDF 文件可能太大 - 尤其是涉及大量掃描出版物時。幸運的是,macOS 作業系統的本機工具提供了高效能壓縮 PDF 檔案的可能性。在「預覽」中開啟所需的 PDF 文檔,然後從螢幕頂部的功能表列中按一下「文件」->「匯出」。在出現的視窗的下拉式選單中,選擇 Quartz 部分中的「減少檔案大小」過濾器,然後按一下右下角的「儲存」。
在 Mac 上完成 PDF 文檔
有時我們需要在 Mac 上填寫 PDF 文件。幸運的是,在大多數情況下,您也不需要第三方軟體來實現這些目的。在 Mac 上的本機預覽應用程式中開啟所需的文件。之後,只需點擊所選欄位並輸入文字即可。在預覽中,您也可以選取用於此目的的方塊。
將多個 PDF 文件合併為一個
您也可以使用 Mac 上的本機文件和功能將多個 PDF 文件合併為一個。首先,啟動 Finder 並選擇要合併到一個文件中的文件。依照文件在結果文件中的整理順序標記文件。按住 Control 鍵,然後在出現的選單中按一下「快速操作」->「建立 PDF」。
從 PDF 轉換為文字文檔
不幸的是,沒有簡單直接的方法可以僅使用本機應用程式在 Mac 上將 PDF 文件轉換為文字文件。但是,如果您只需要從 PDF 中提取文本,則本機預覽與舊的 Control C、Control V 配合將幫助您。首先,打開要在其中建立結果文件的應用程式 - 例如 Pages。然後在本機預覽中開啟對應的PDF文件。隨後,您只需使用遊標選擇所需的文本,複製它,移動到其他應用程序,然後簡單地將文本貼到此處。
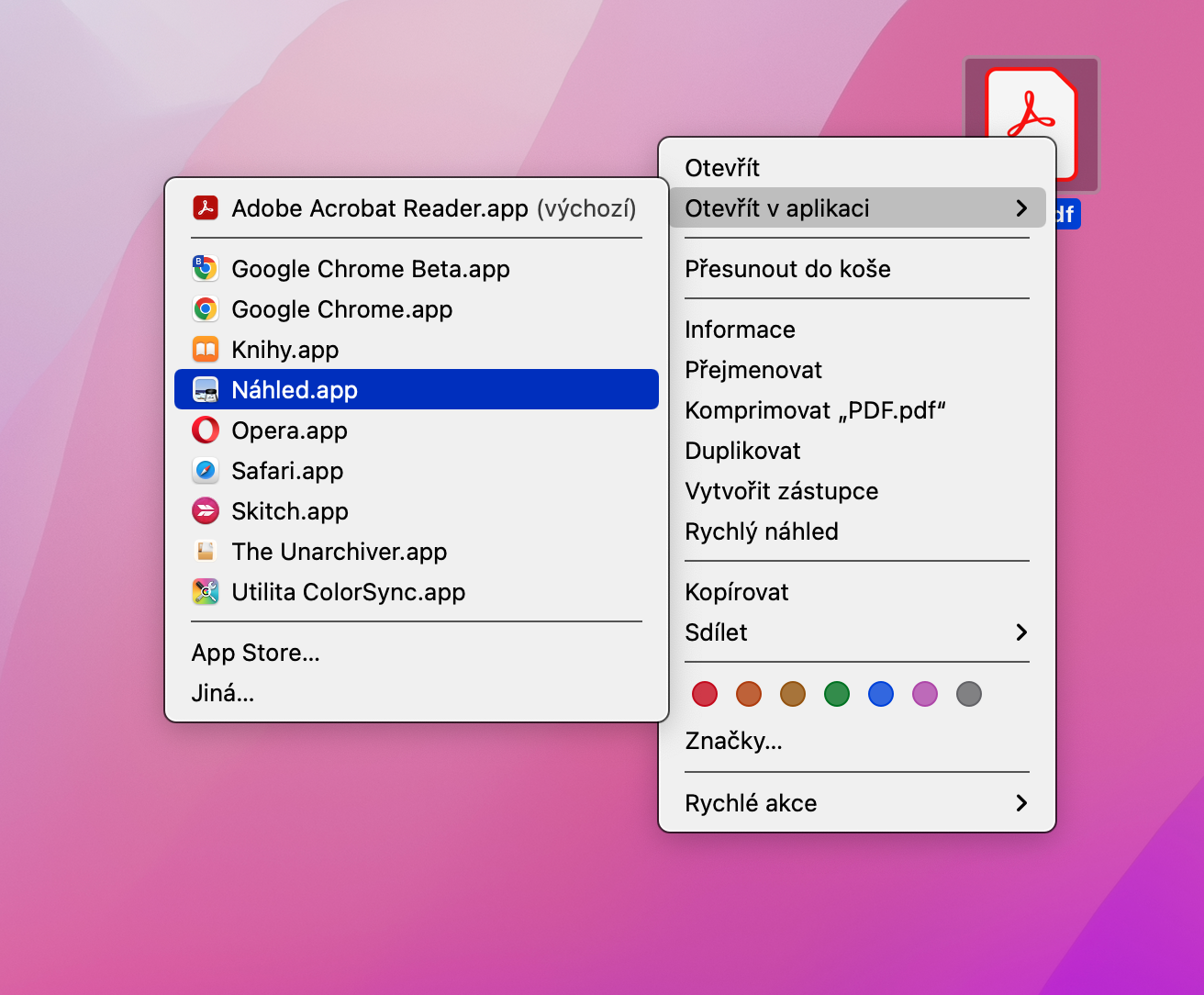
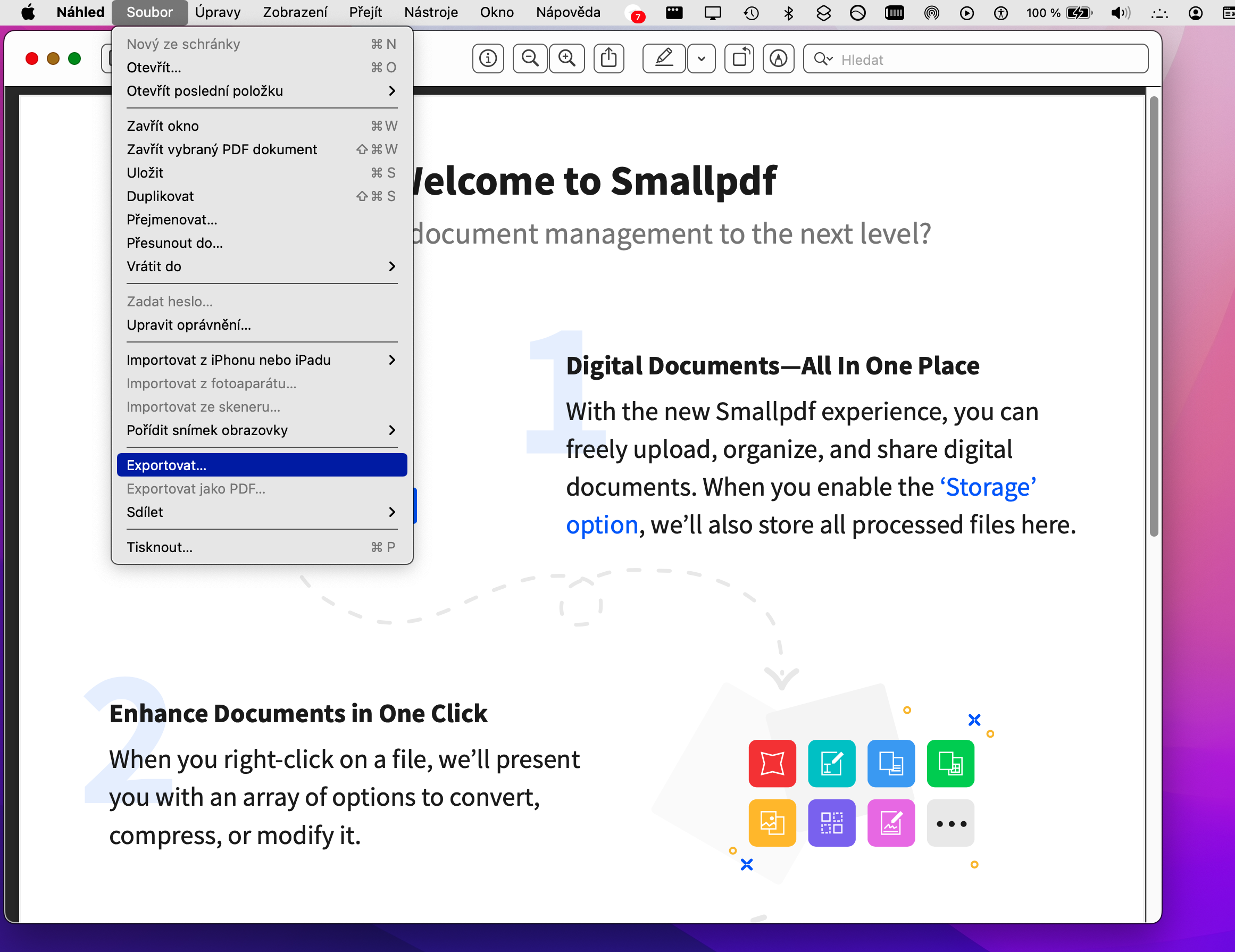
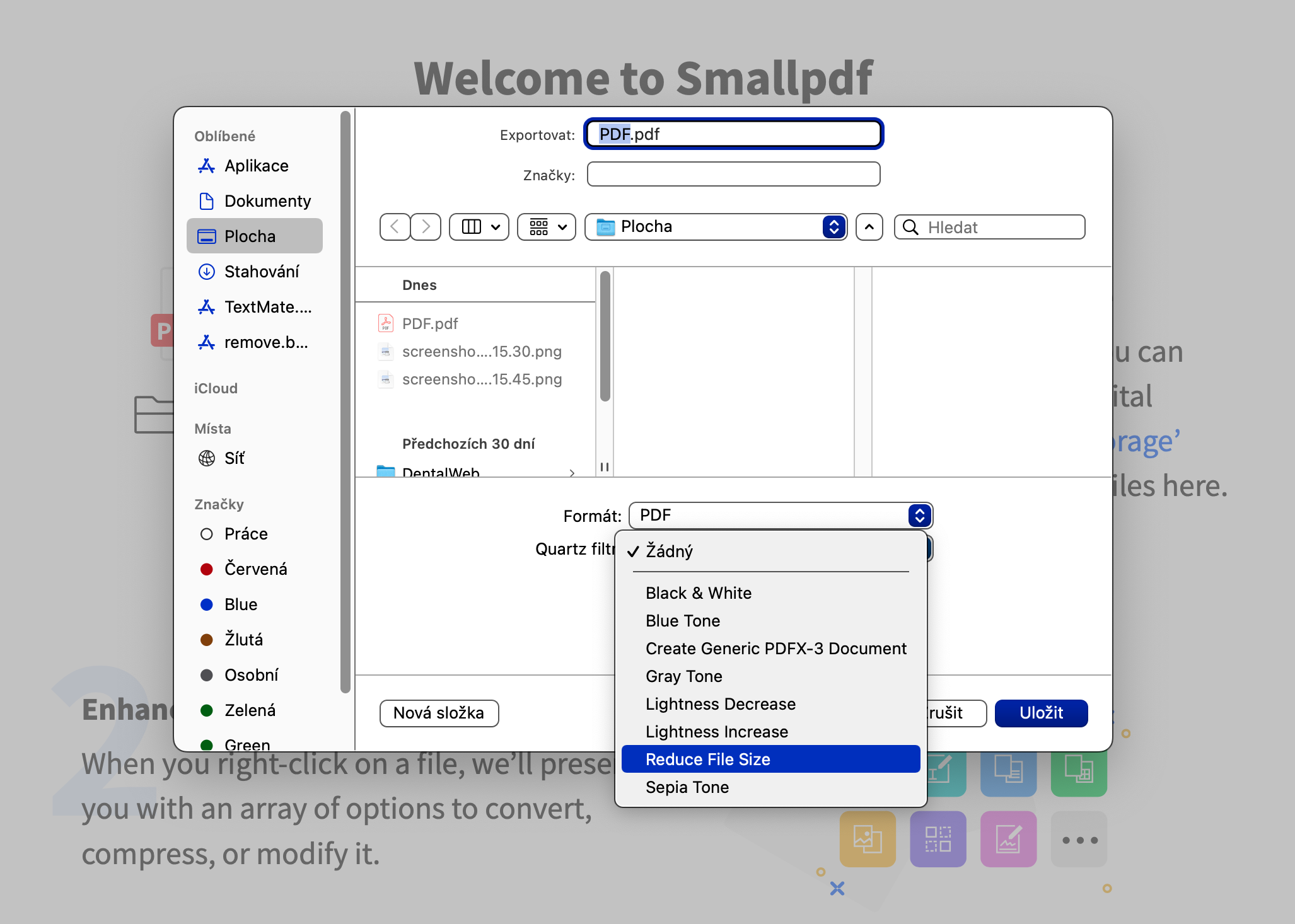

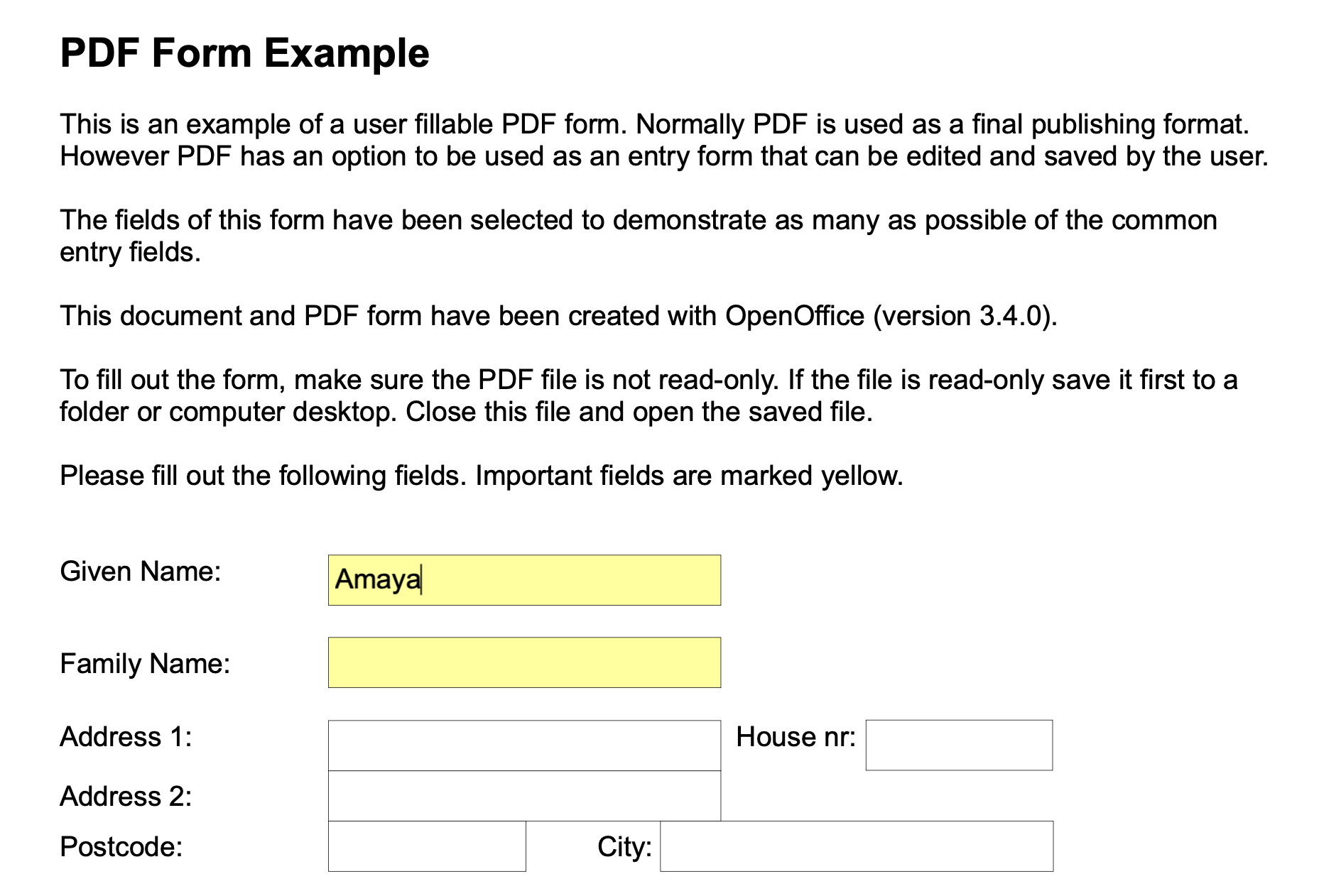
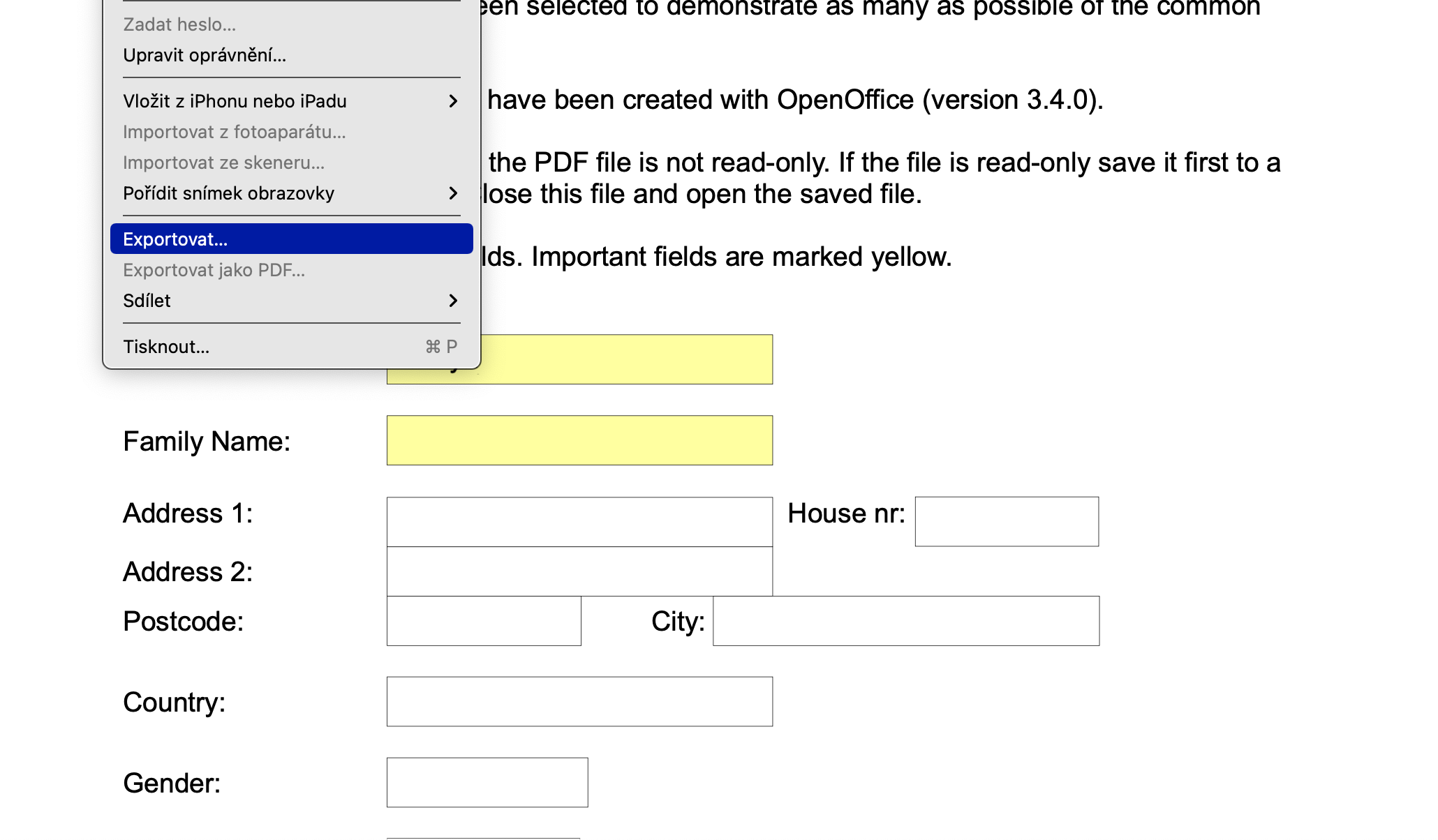
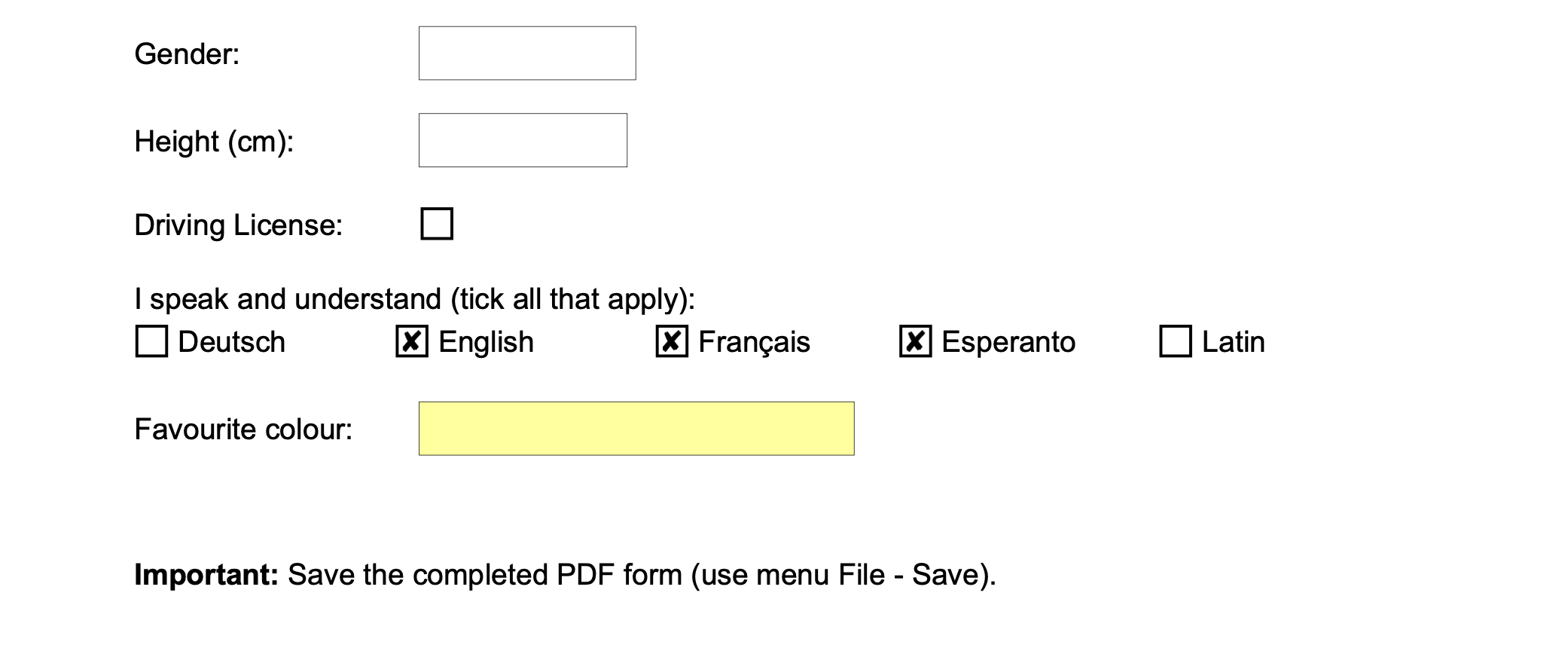
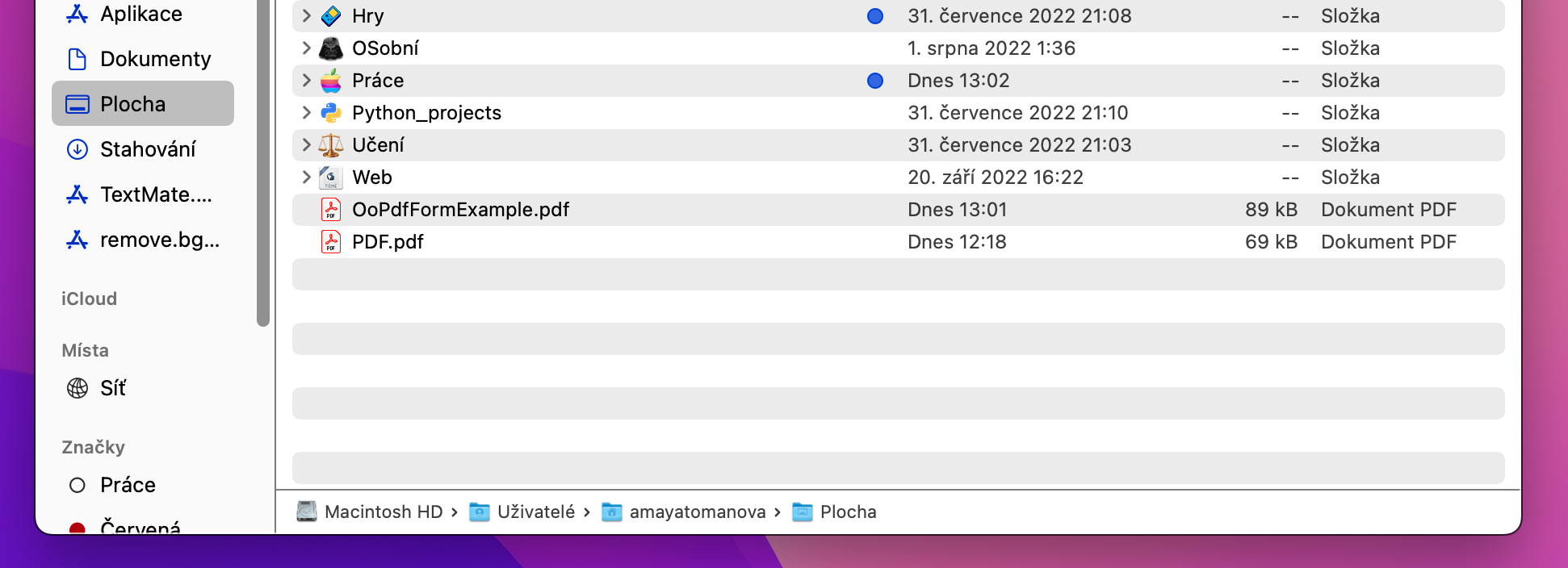

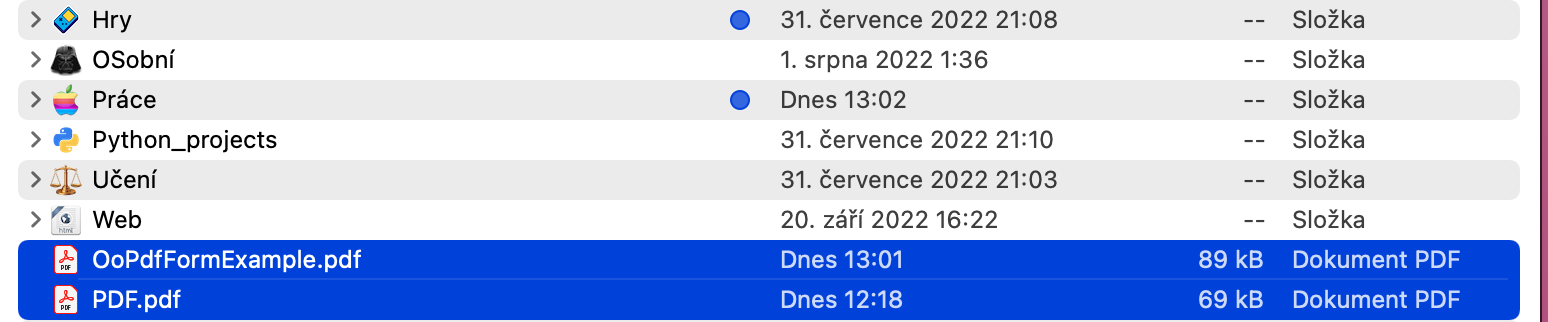
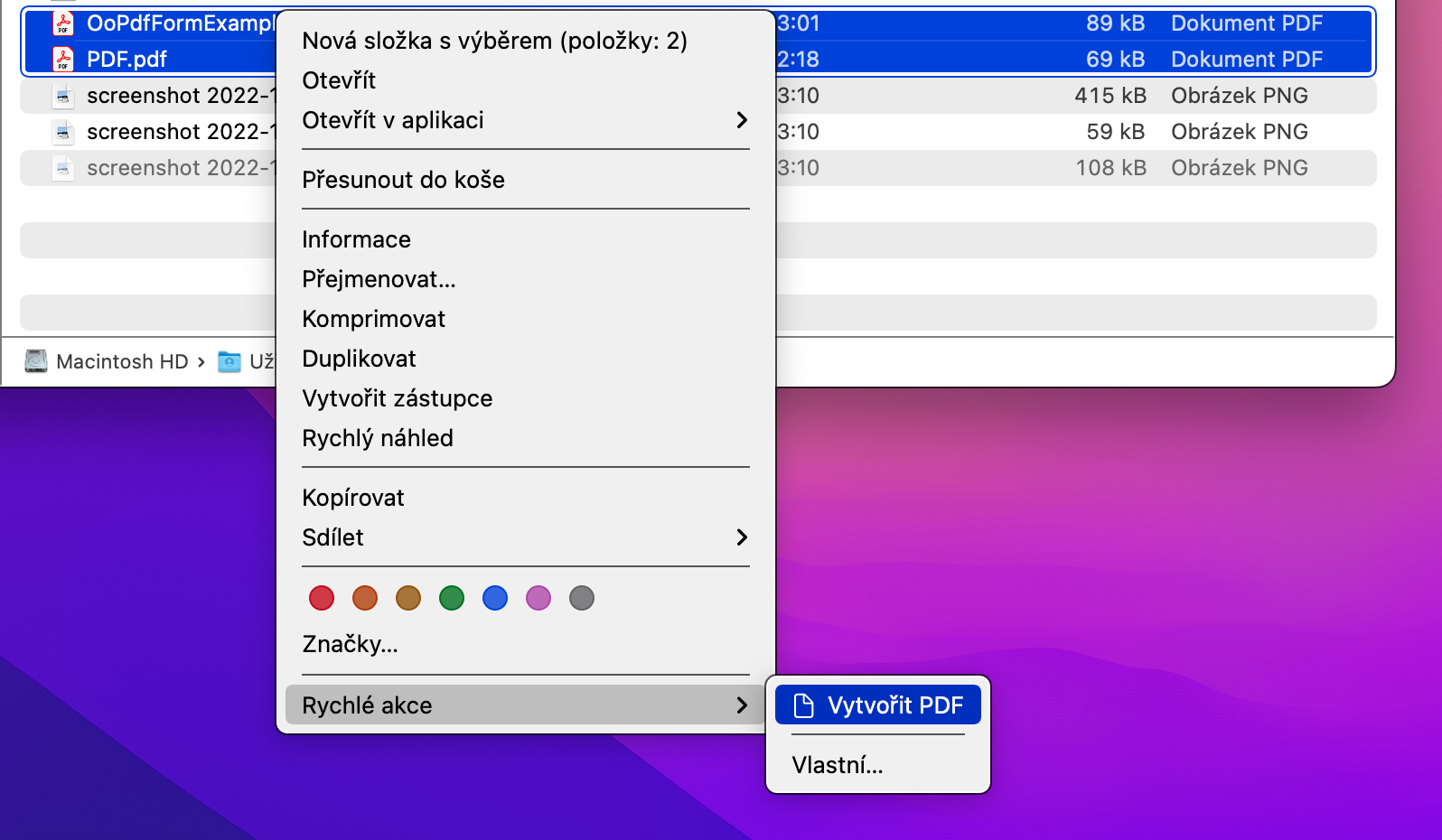
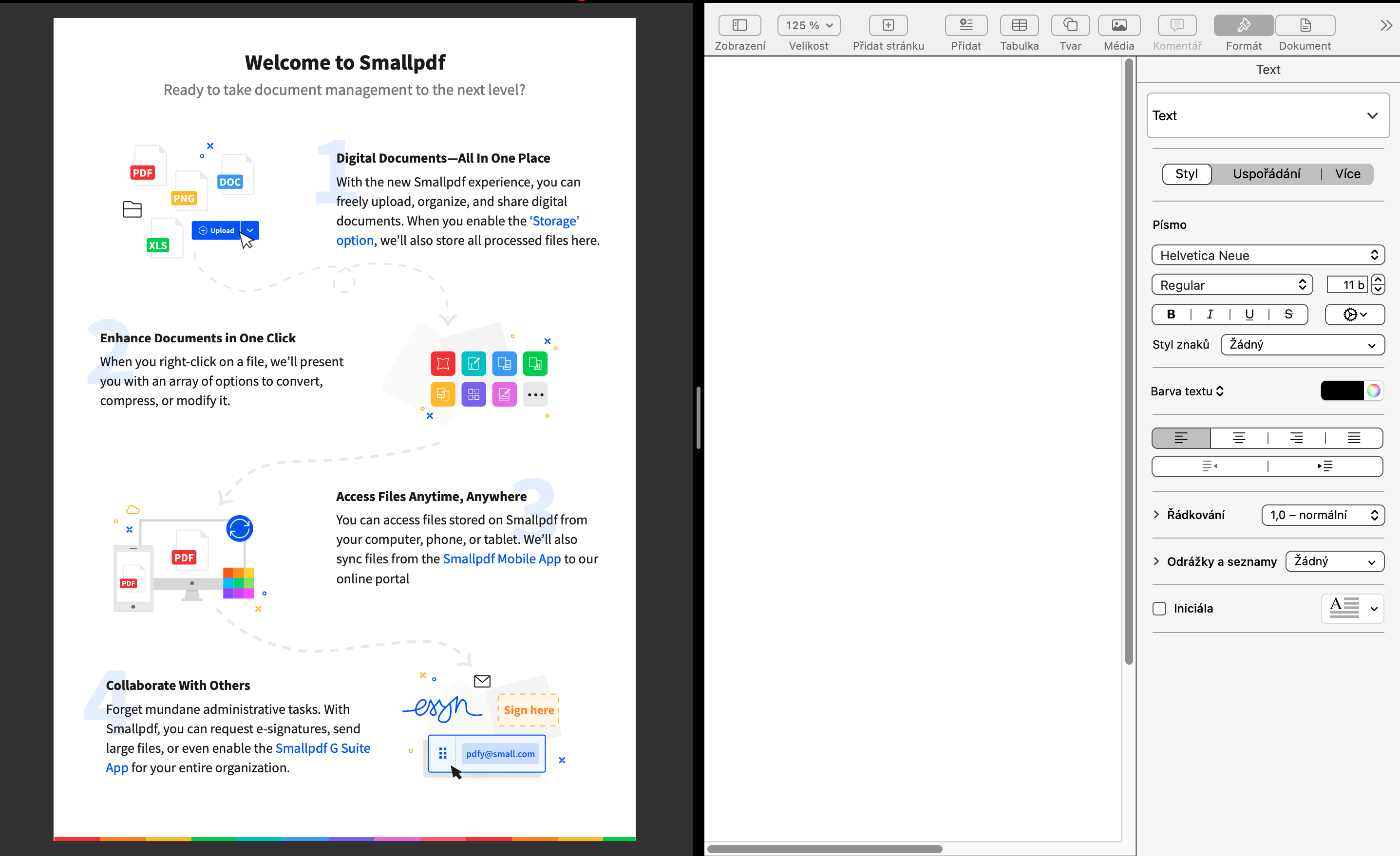
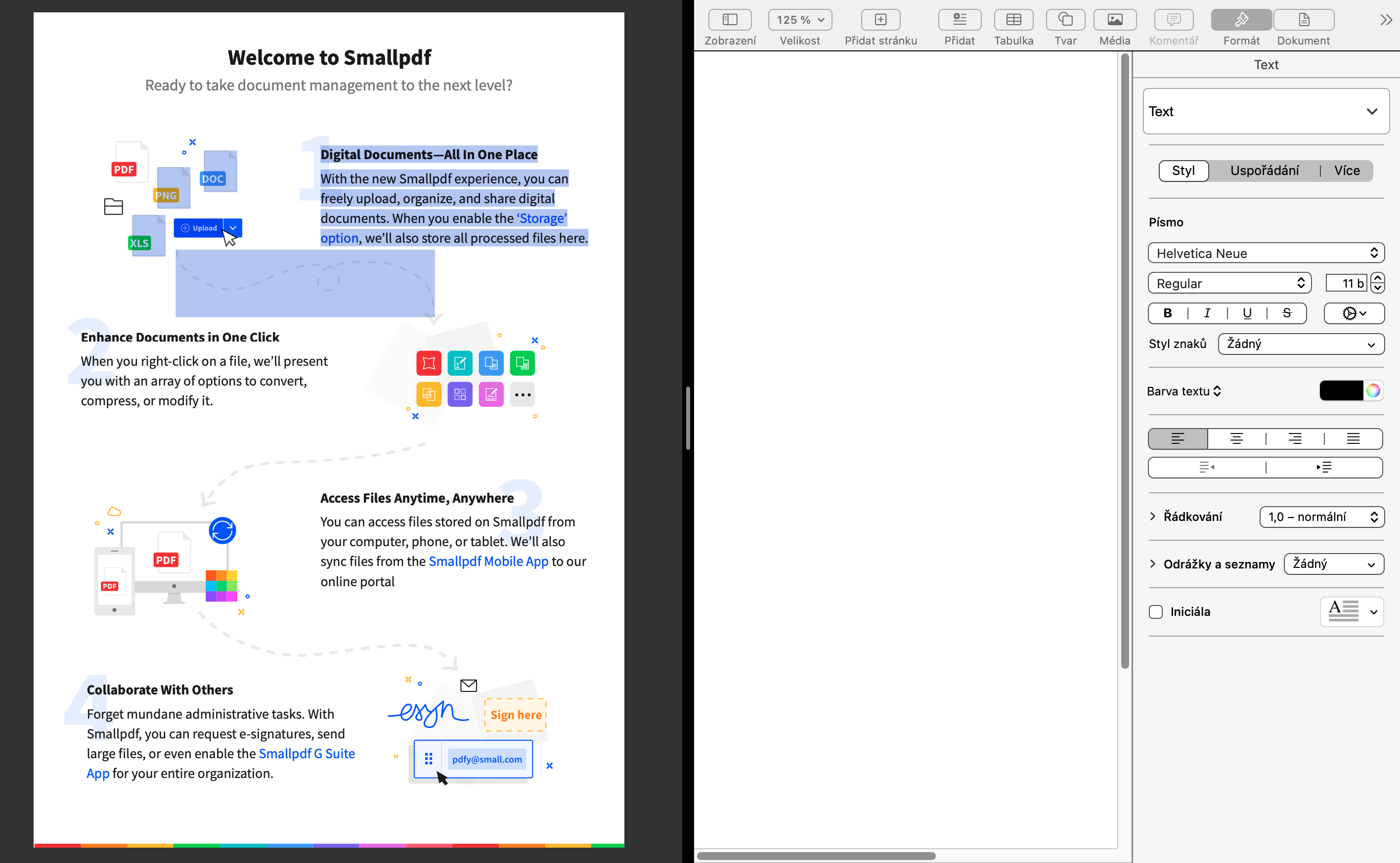
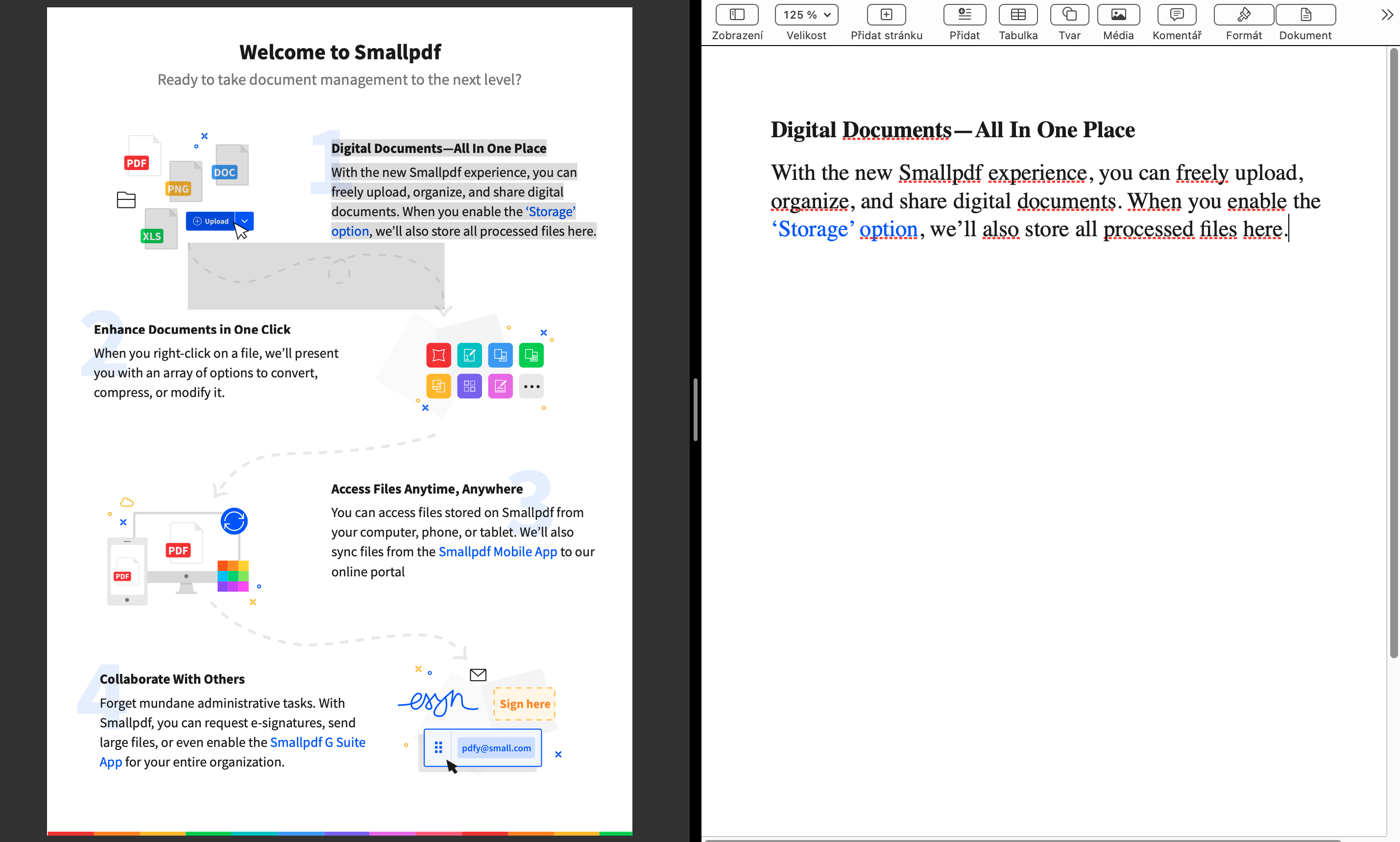
所以 PDF 到 Word 的轉換不會發生。編輯向讀者推銷。
而且他可以做到最後。我也喝醉了。