在 iPhone 和 iPad 上,可以透過在給定內容上滑動(通常是從右向左)來刪除多個應用程式。透過此功能,您可以刪除郵件收件匣以及本機訊息、便箋等內容。這是一個有用的功能,許多用戶已經習慣並使用。但是,當手勢刪除不起作用,並且不是刪除而是發生完全不同的操作時該怎麼辦?
它可能是 你有興趣
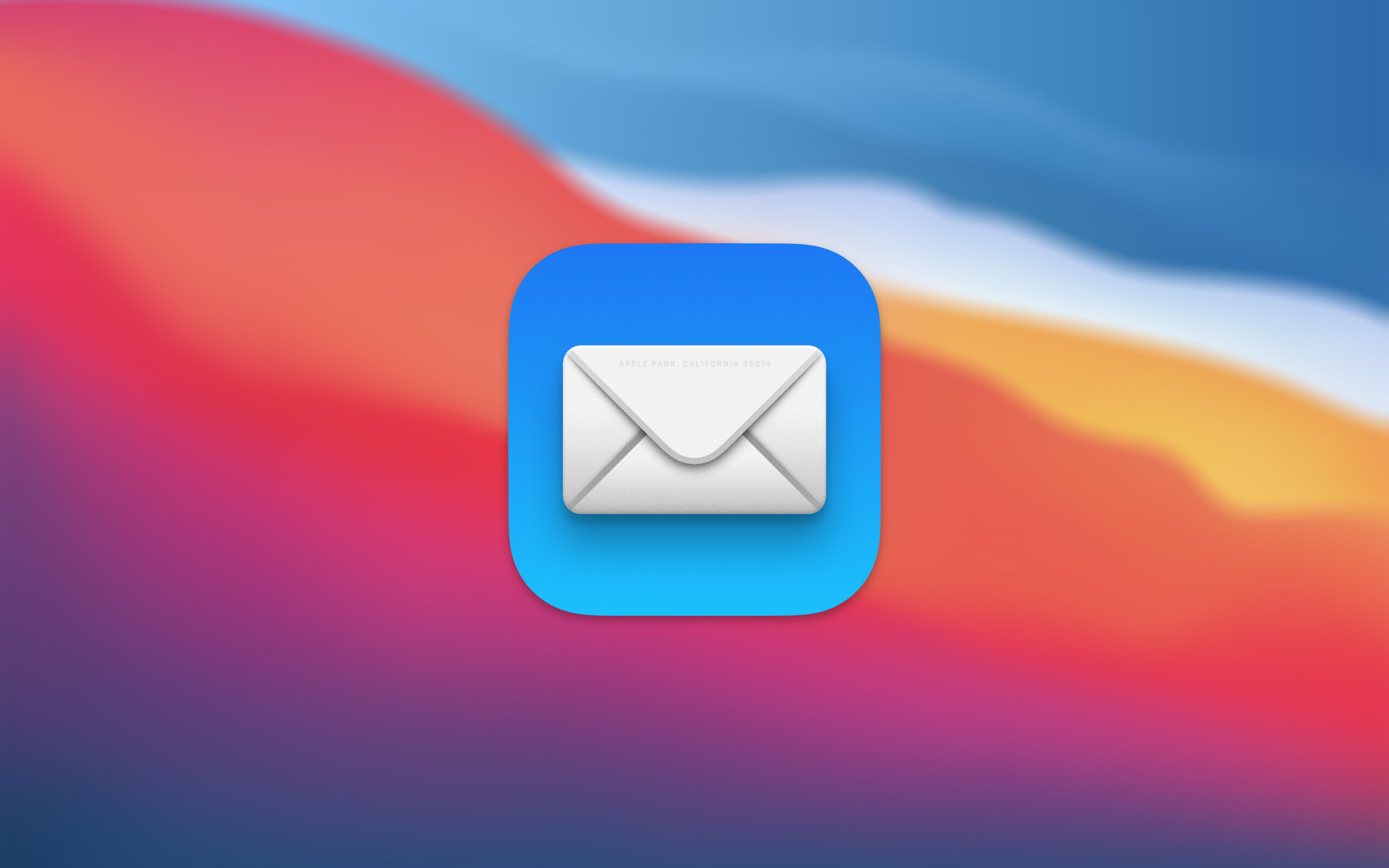
幸運的是,手勢刪除在絕大多數情況下都有效。然而,有時可能會發生這種情況,例如,在本機郵件中,您將手指從右向左滑動到選定的郵件上,它不會被刪除,而是會被存檔。如何透過滑動來實際刪除給定的內容,而不僅僅是將其移至存檔資料夾?
乍一看,啟用滑動刪除功能對某些人來說似乎相當複雜。雖然您可以變更滑動功能的操作(例如存檔和標記為已讀),但無法將其中一個設定為滑動刪除選項。但事實上,您仍然可以使用 iPhone 上本機郵件中的滑動刪除功能,即使該功能無法立即使用。以下是具體操作方法。
- 在 iPhone 上啟動本機郵件應用程式。
- 小心地從右向左滑動 在您要刪除的訊息之後。
- 從出現的選項中選擇 Další.
- 滑動螢幕底部出現的選項卡並點擊 丟棄訊息.
- 然後您應該立即在資料夾中找到該訊息 籃子.
一些用戶抱怨說,在使用郵件和其他應用程式時,滑動刪除訊息或其他內容比較困難,因此他們正在尋找用戶友好的替代方案。好消息是,如果需要,您可以使用簡單的複選框,並且以下過程適用於郵件和訊息。
- 在選定的應用程式中,點擊 上維 – 此選項應會出現在顯示幕的右上角。
- 您應該會看到訊息的左側 複選框.
- 檢查您要刪除的訊息。
- 點擊顯示器底部的欄 移動.
- 選擇 移動訊息 -> 垃圾箱.
滑動是刪除訊息和電子郵件的簡單方法,但某些應用程式使此手勢變得不必要的複雜化或為其分配多個操作。因此,對於某些用戶來說,最終的滑動手勢可能會相當令人困惑,而且看起來似乎並沒有真正起作用。事實是,iOS 中的原生郵件在這方面的使用者友善性並不完全是兩倍。我們希望這些提示可以幫助您更有效地使用滑動刪除工具。
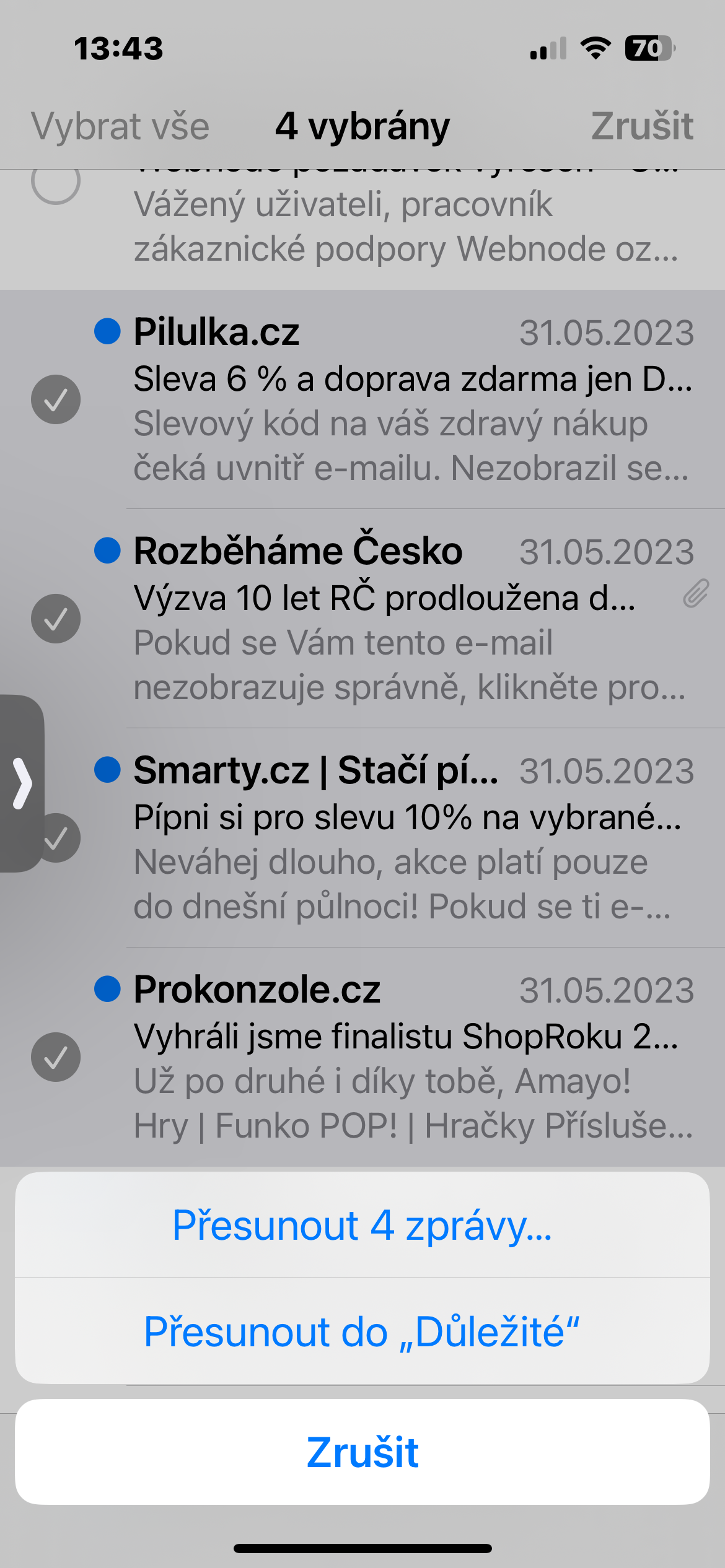
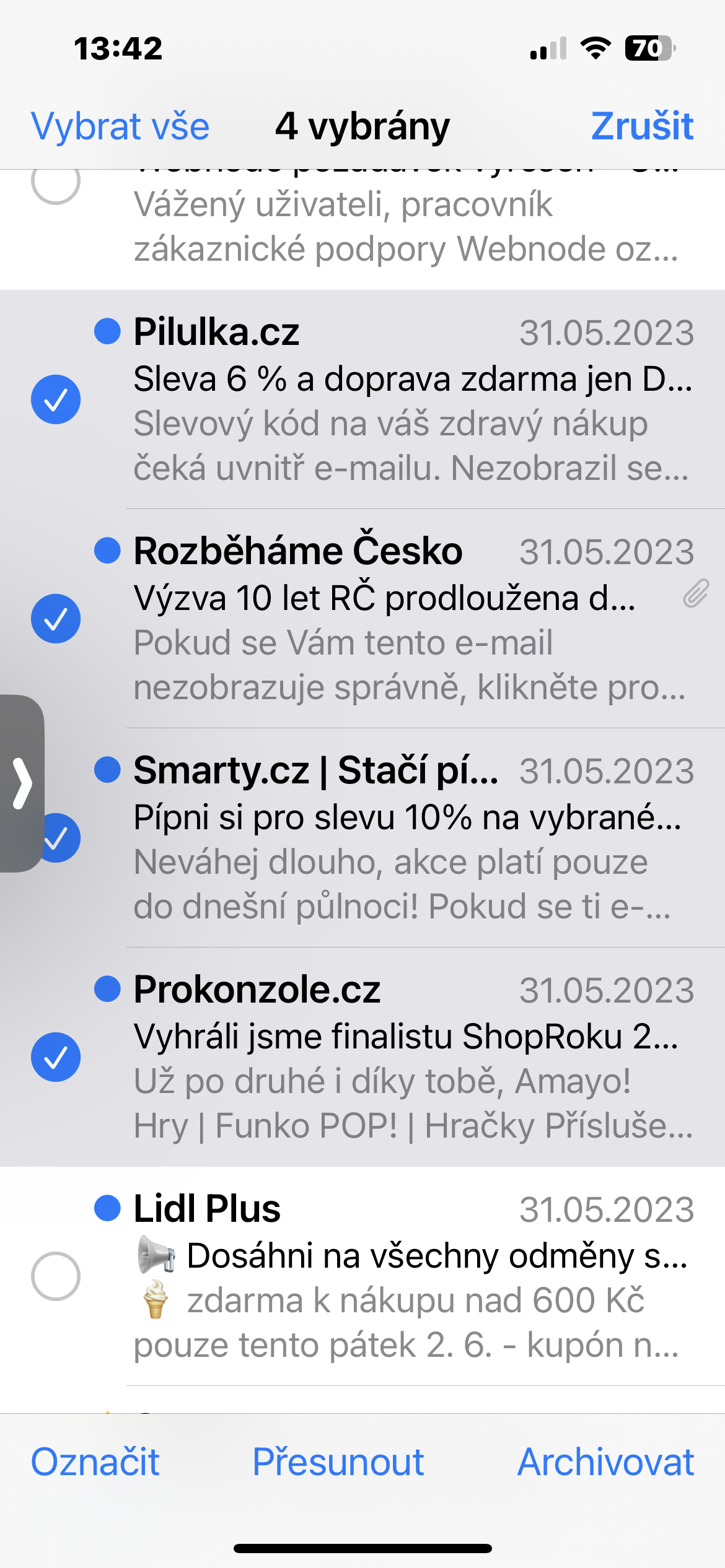
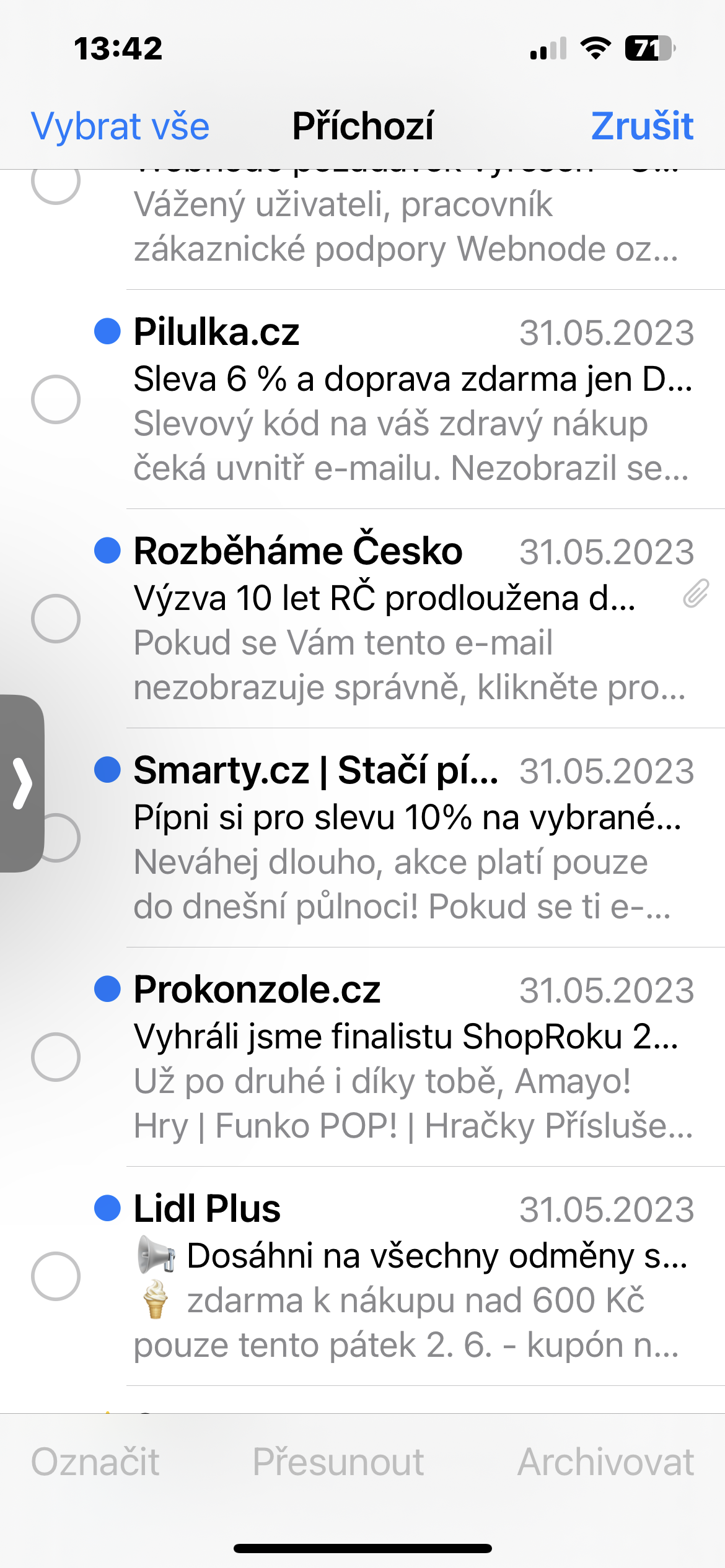
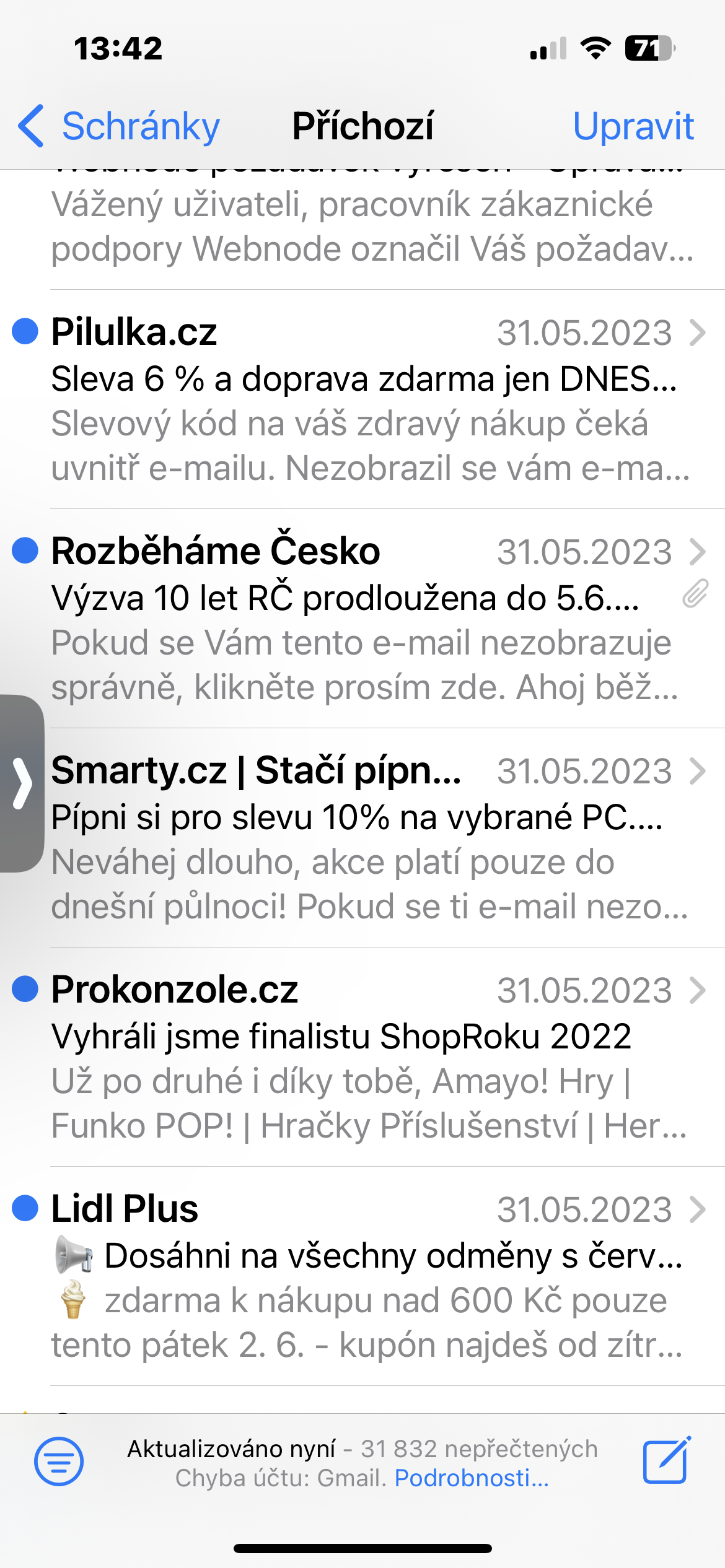
它適用於我的一個帳戶(清單),而不適用於另一個帳戶(gmail)。如果 Outlook 沒有被竊聽,我就會回來。那裡很好
我看不出這裡解決了什麼問題,畢竟從右向左滑動(一般是Gmail)後郵件是刪除還是存檔可以在相關帳戶的設定中設定。只需做一點搜尋..