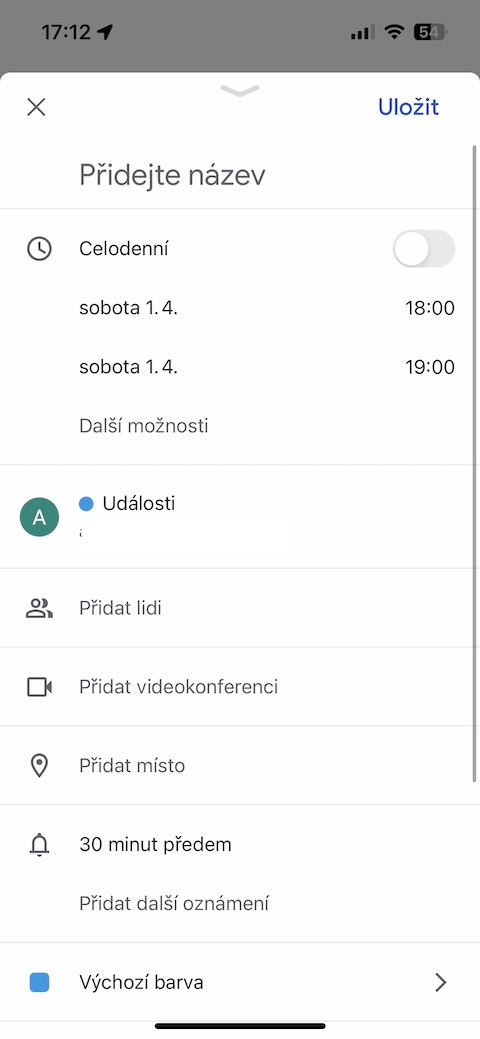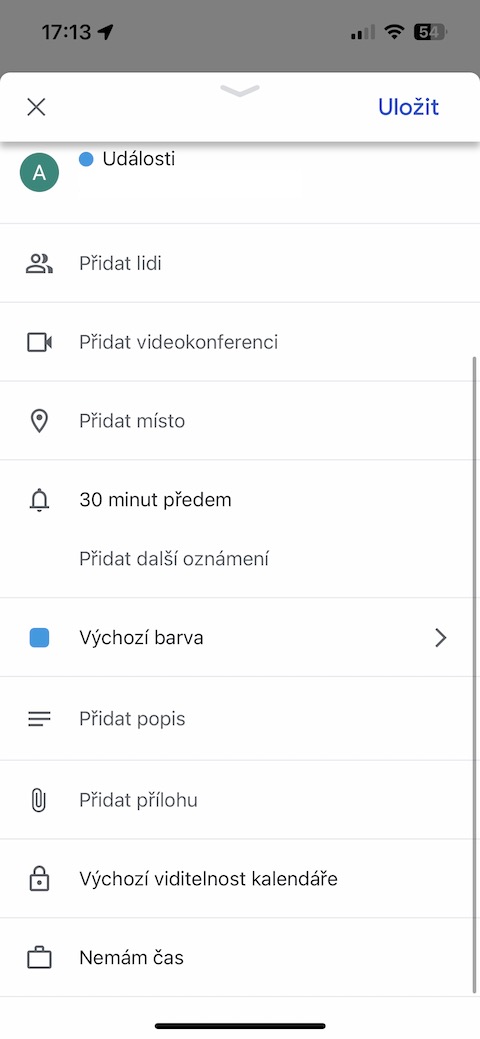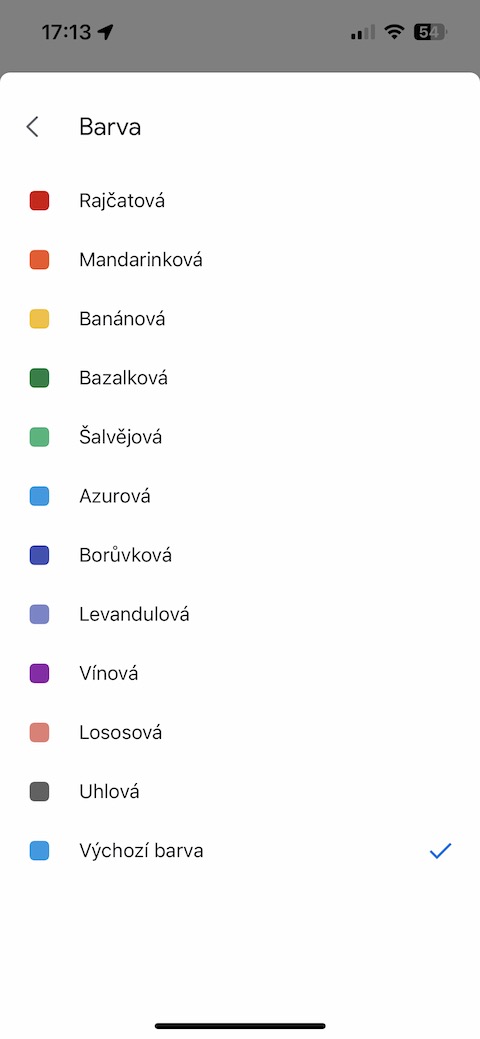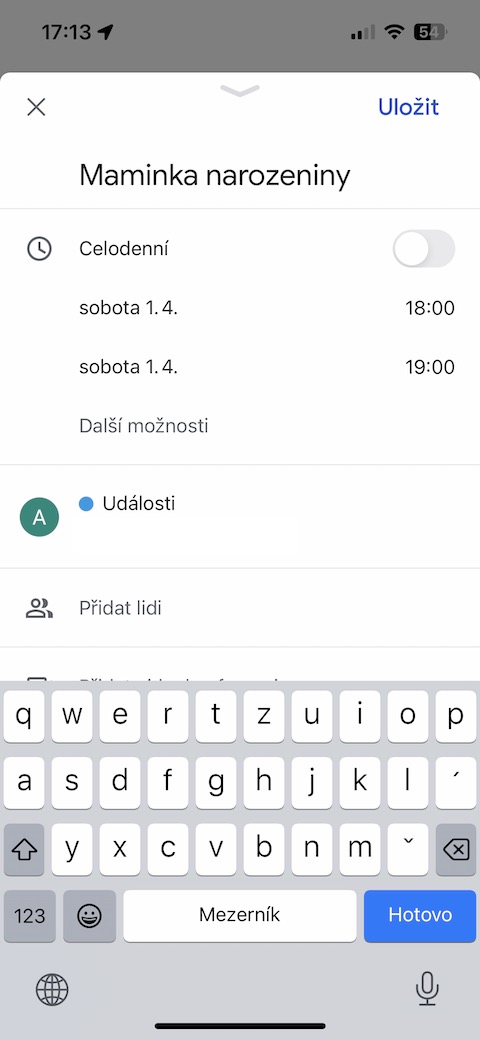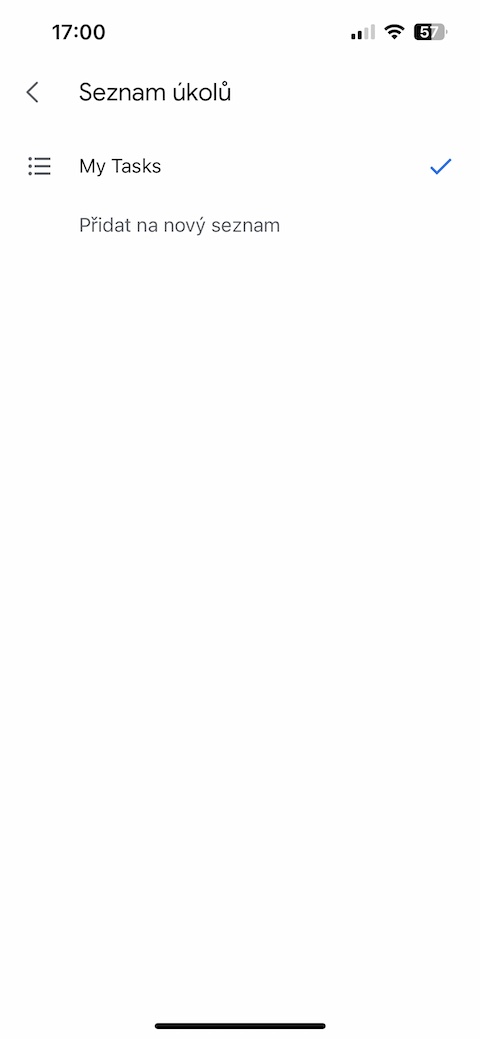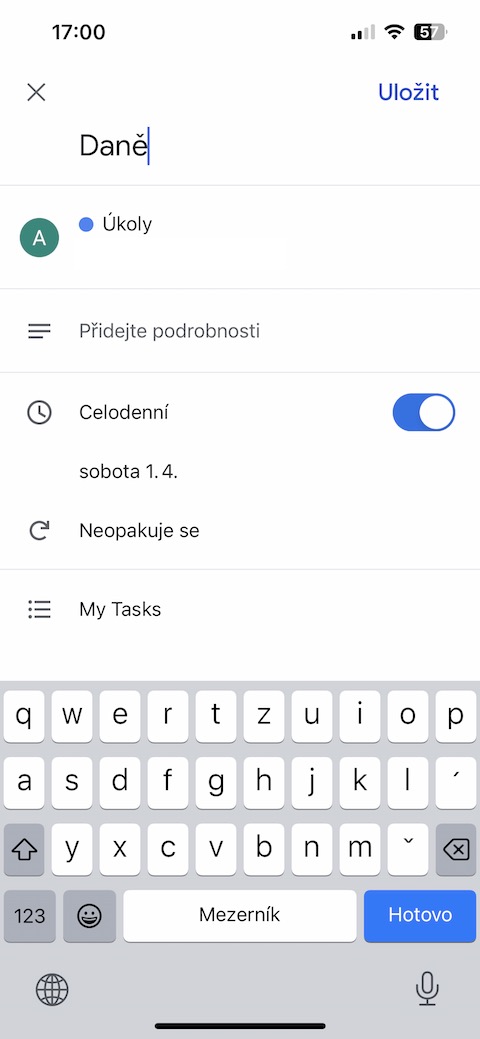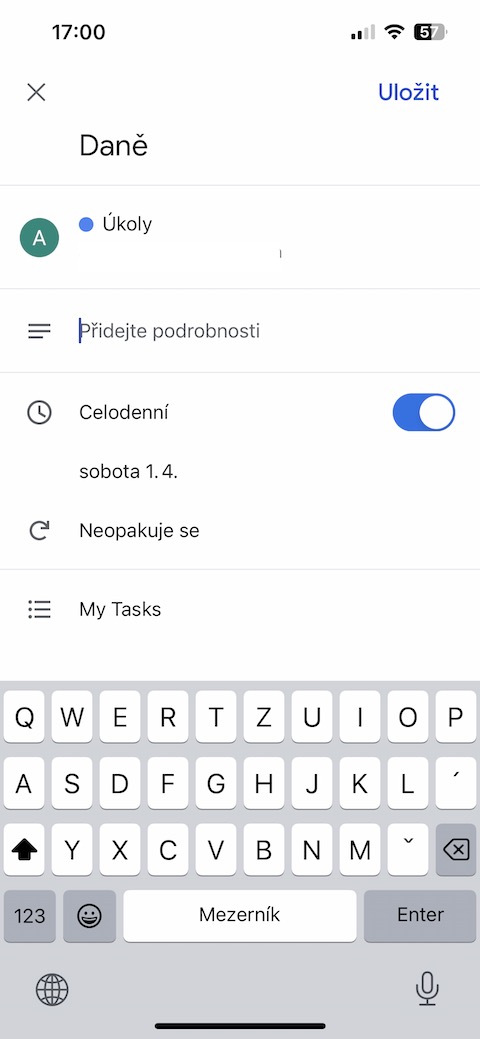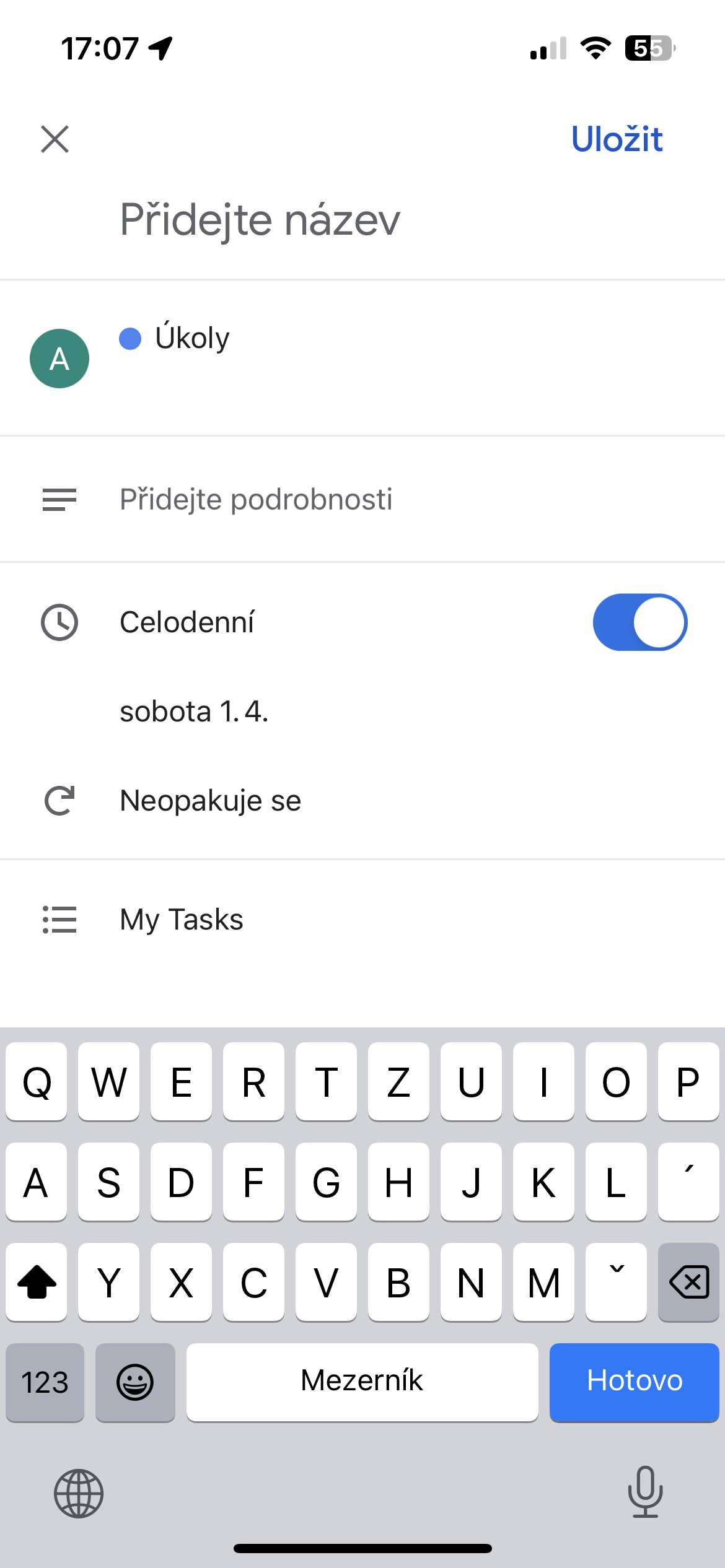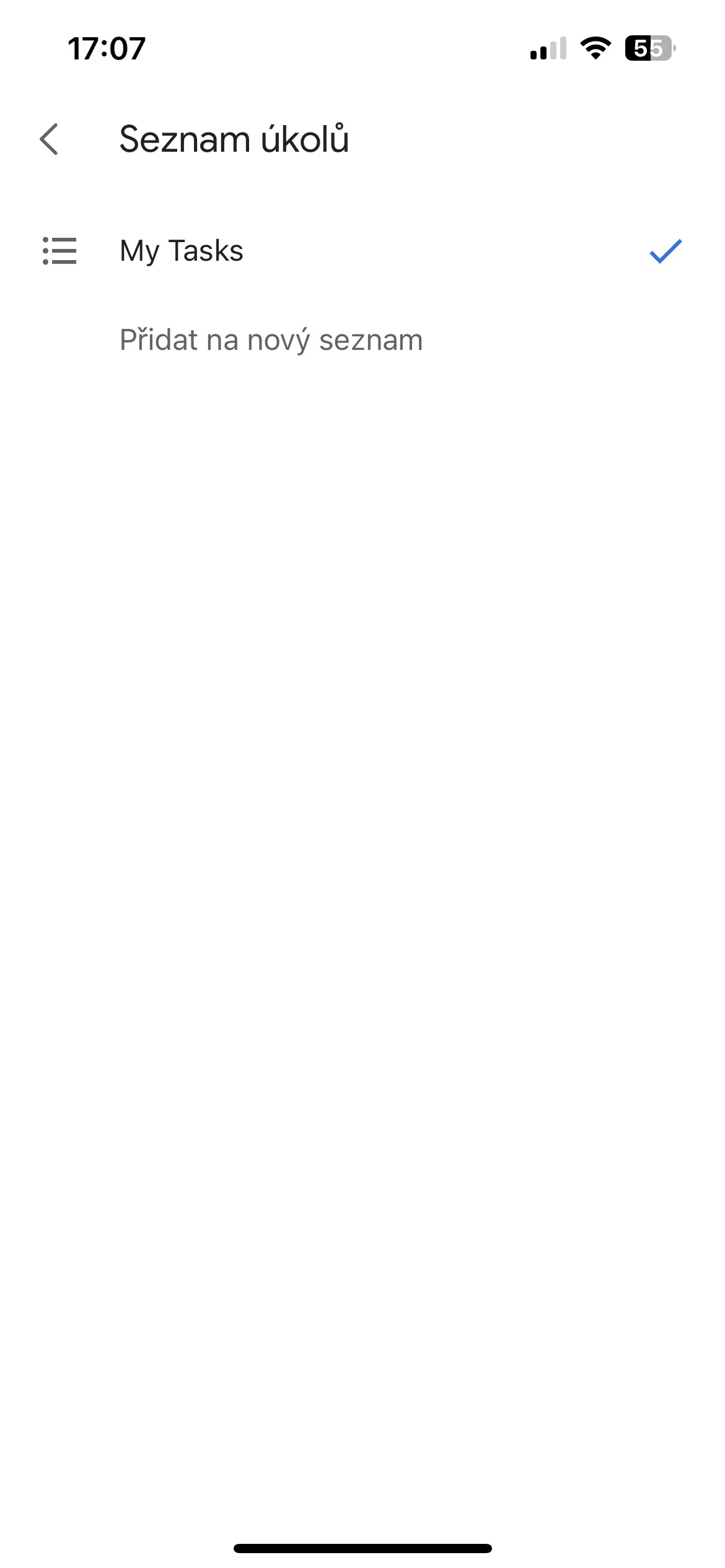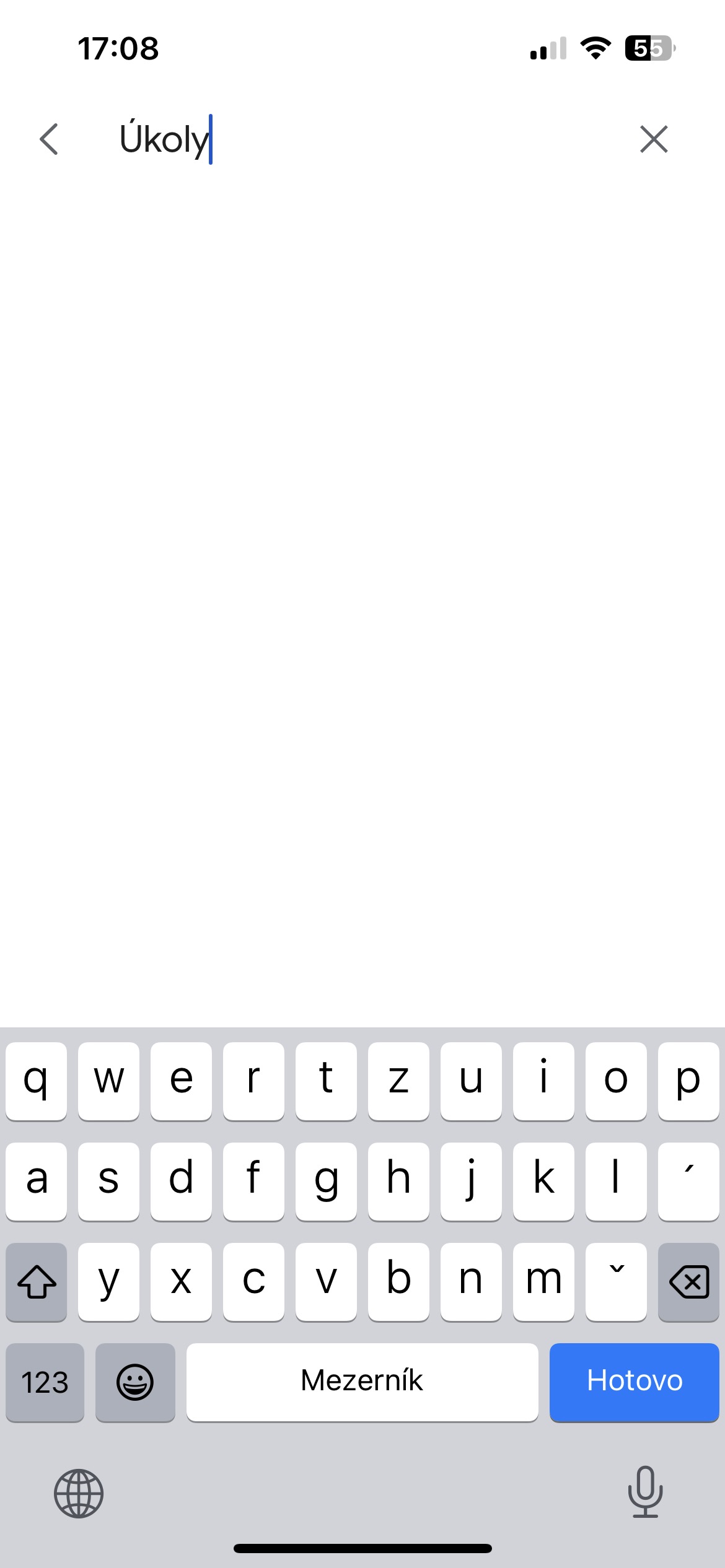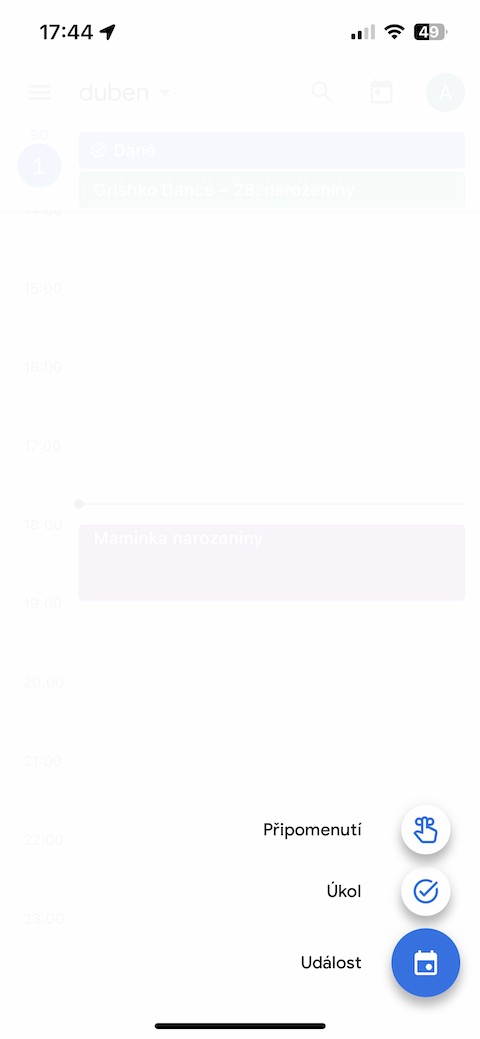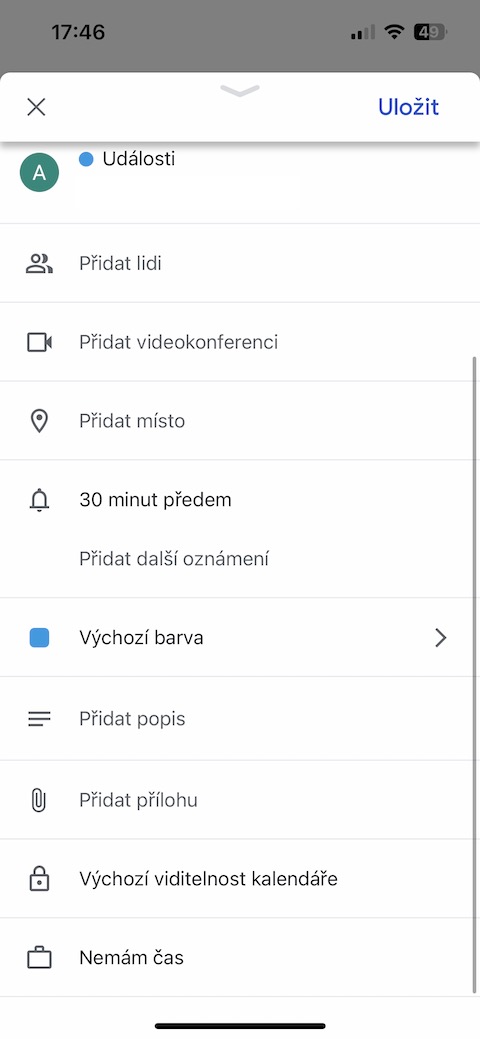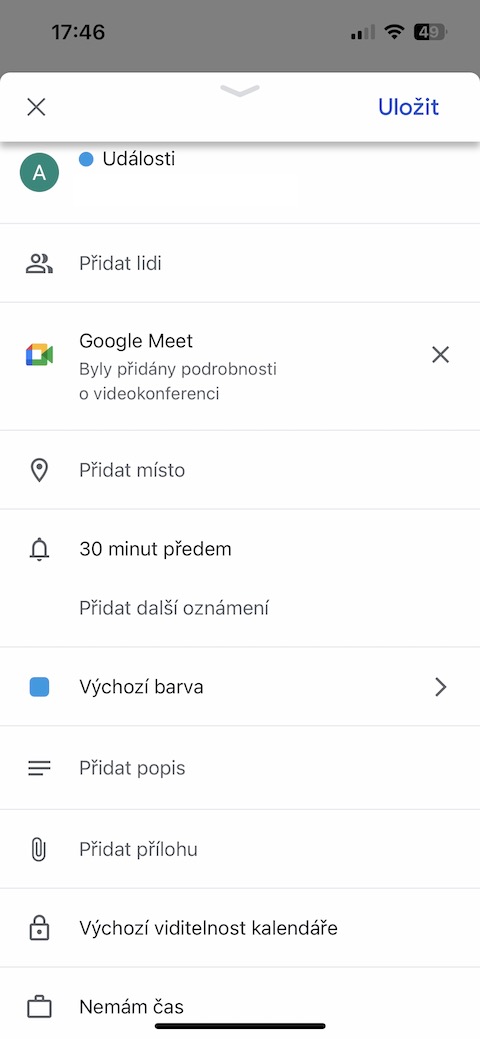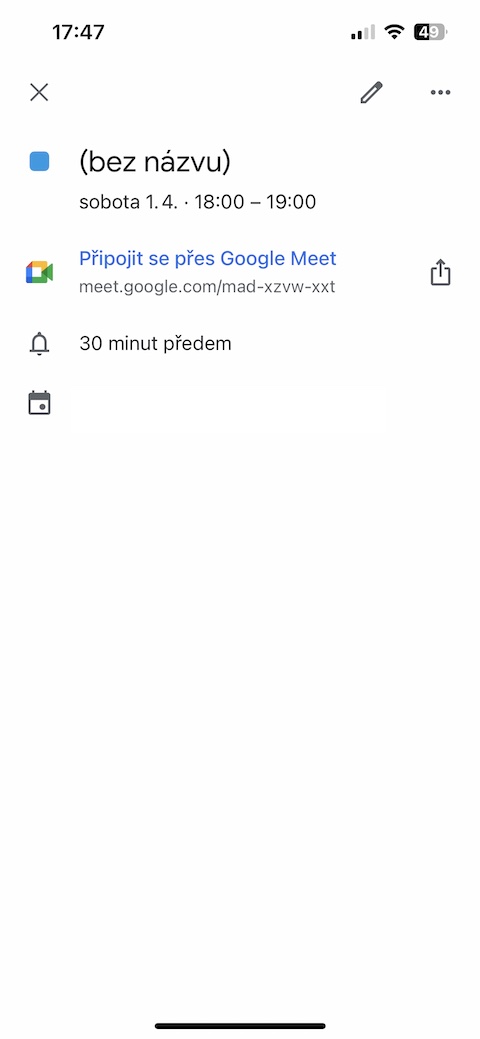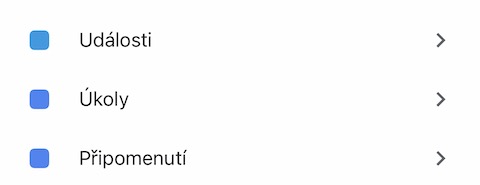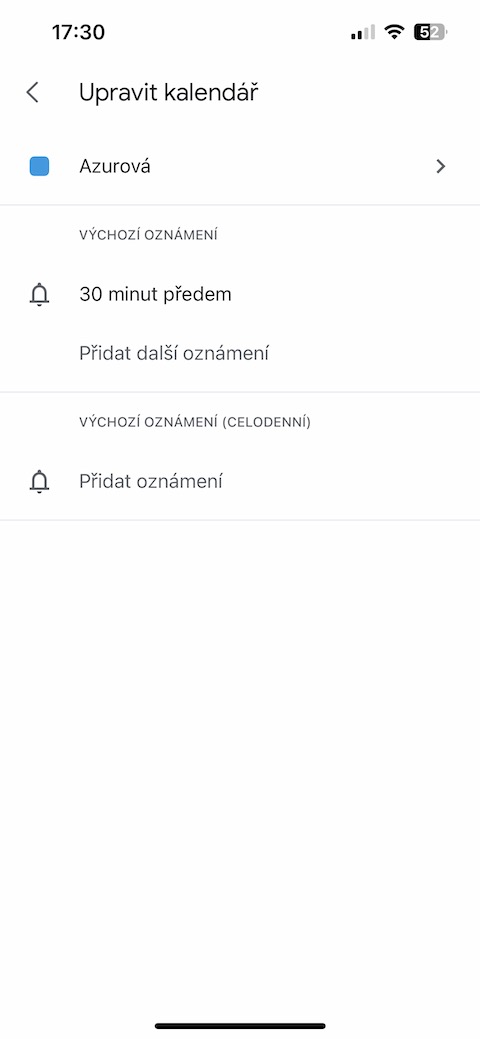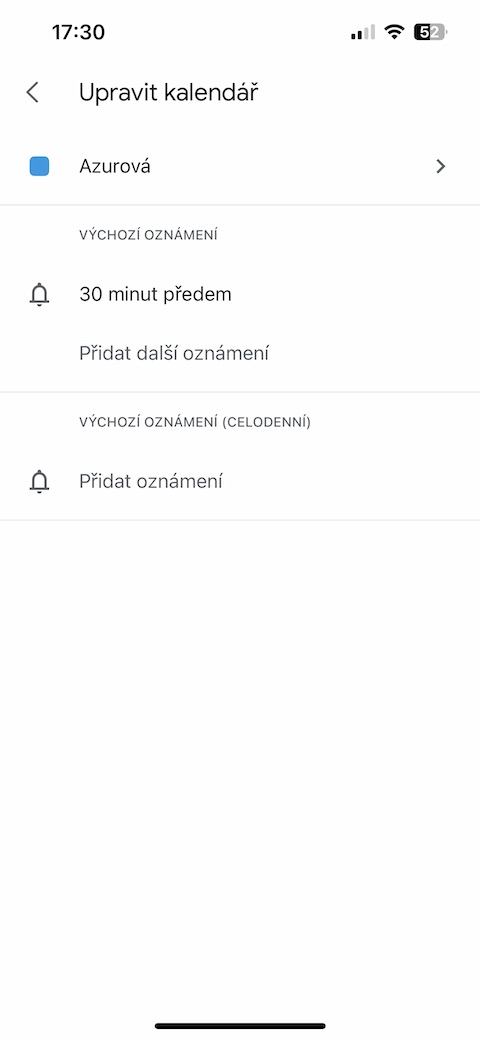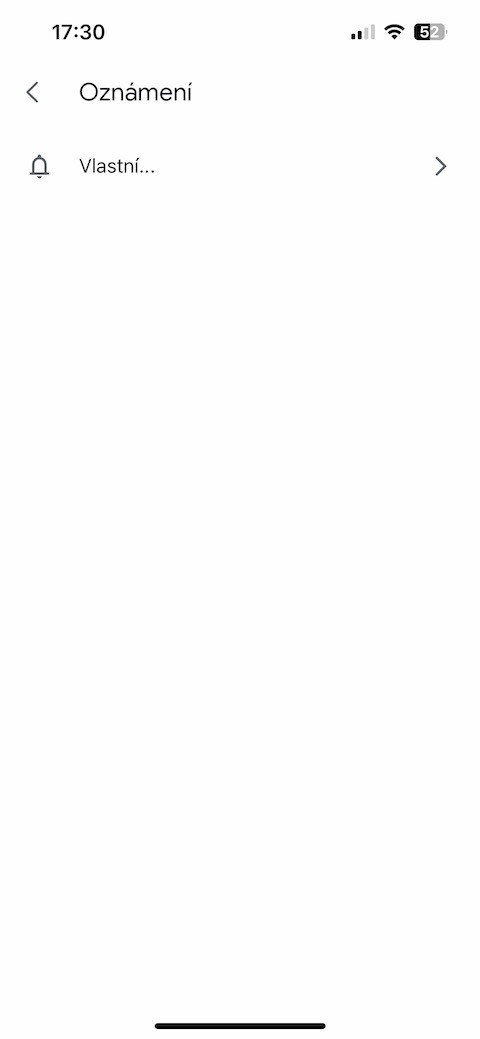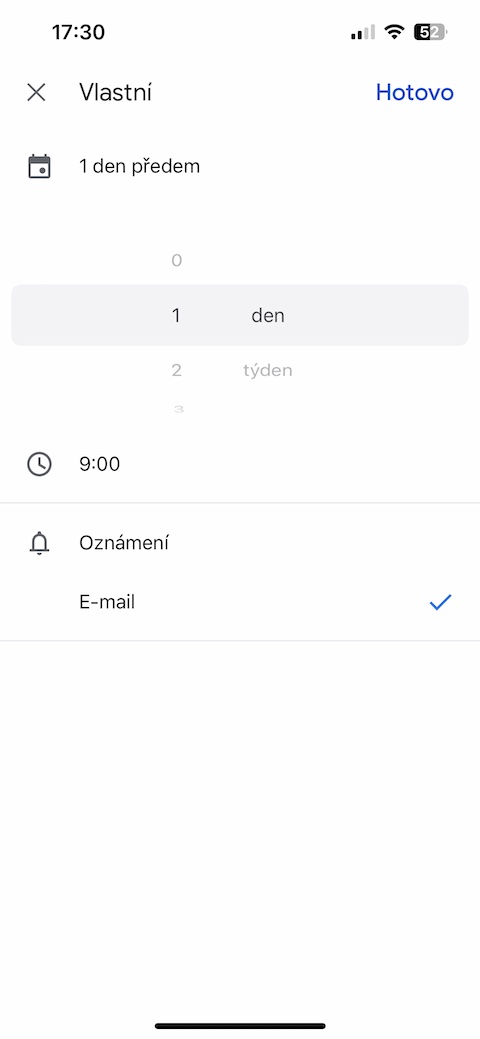色彩解析度
在 iPhone 上的 Google 日曆中,活動的分色提供了出色的組織和快速的類別識別。為每個活動選擇正確的顏色至關重要,因為它可以讓您立即區分個人、工作甚至學校的承諾。建立活動後,只需進入活動頁面,下面您會發現一個名為 預設顏色。這將打開一個顏色調色板,您可以根據自己的喜好進行選擇。每種顏色代表不同類型的事件,無論是家庭聚會、工作會議或學校作業。這種顏色分類為您的日曆添加了視覺元素,使其更易於導航,並讓您一目了然地快速識別重要事件。
分配任務
在 iPhone 上的 Google 日曆中,您可以輕鬆快速地輸入任務並直接在日曆上追蹤它們。只需點擊一個按鈕 + 位於右下角,然後選擇一個選項 任務。將開啟一個新表單,您可以在其中輸入任務名稱並指定完成日期。另一種選擇是為任務添加更詳細的註釋,以便您可以捕獲關鍵資訊或見解。為了提高日程安排的靈活性,您還可以根據需要將任務設定為重複。輸入您喜歡的所有內容後,只需單擊按鈕確認即可 強加 在螢幕的右上角。透過這個簡單的過程,您的任務將立即記錄在日曆上,您將清楚地了解計劃的任務,這將幫助您有效地管理時間並實現您的目標。
待辦事項列表
在 iPhone 上的 Google 日曆中,您可以透過建立清單來更有效地管理任務。過程首先根據前面的步驟創建一個單獨的任務,但不是確認,而是點擊 強加 低下頭去查看該項目 我的任務。這裡會打開P選項開車到新的列表,您可以在其中命名並建立新的任務清單。這個簡單的過程將允許您將類似的任務分組到清晰的類別或項目中,這將極大地方便您的組織。因此,待辦事項清單提供了一種更結構化的方法來規劃和追蹤您的職責,提高效率並允許您更好地安排和管理您的時間。
新增視訊通話
如果您打算透過 Google Meet 服務進行視訊通話,並希望確保所有參與者都能輕鬆連接,iPhone 上的 Google 日曆將允許您簡單且有效率地完成此操作。點擊按鈕後 + 在右下角,選擇一個選項 事件。輸入活動名稱並新增必要的詳細資訊後,點擊下面的活動頁面並點擊 新增視訊會議。此步驟將自動建立即將附加到活動的視訊通話的連結。此連結將允許所有受邀參與者在指定時間輕鬆加入視訊會議。將視訊會議直接整合到日曆中,提供了一種實用且用戶友好的方式來規劃和進行與其他參與者的線上會議。
透過電子郵件總結
在 iPhone 上的 Google 日曆中,您可以使用透過電子郵件傳送所選日曆中的事件摘要的有用功能。若要啟動此選項,請點選左上角 三行圖示 然後移動到 選單底部, 選擇一個選項 納斯塔韋尼。在此選項之後,選擇您要設定通知的特定日曆,然後點擊該選項 新增通知。選擇一個變體 自己的 然後選擇 Email 。透過這個簡單的過程,您可以設定日曆中事件的每日摘要,並透過電子郵件發送給您。此功能提供了一種便捷的方式來快速、清晰地獲取有關計劃活動的信息,而無需定期手動檢查日曆。