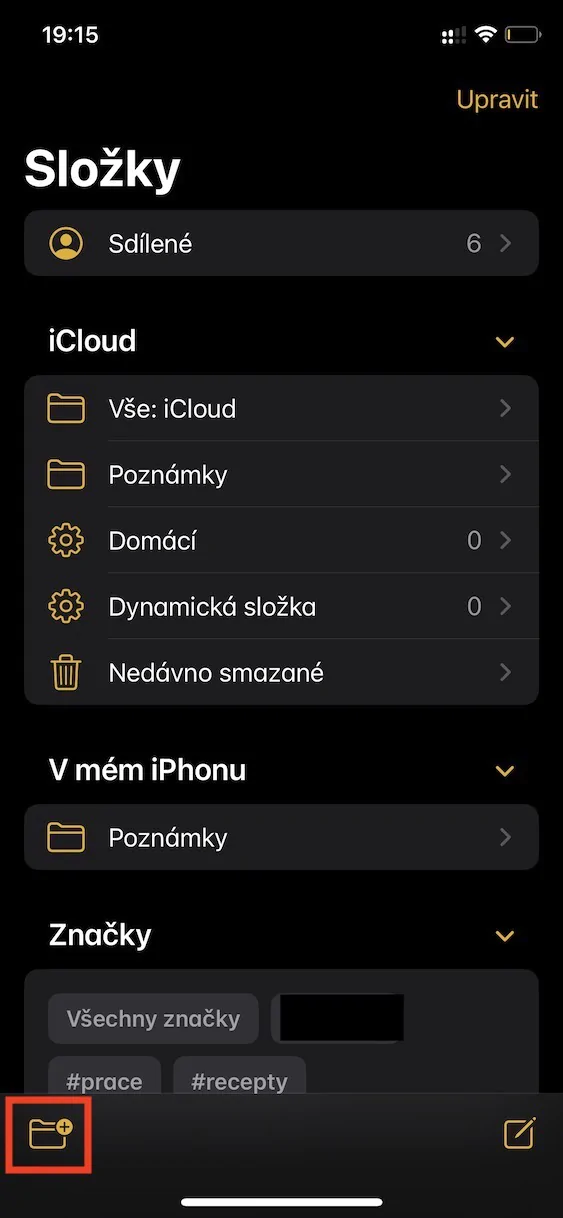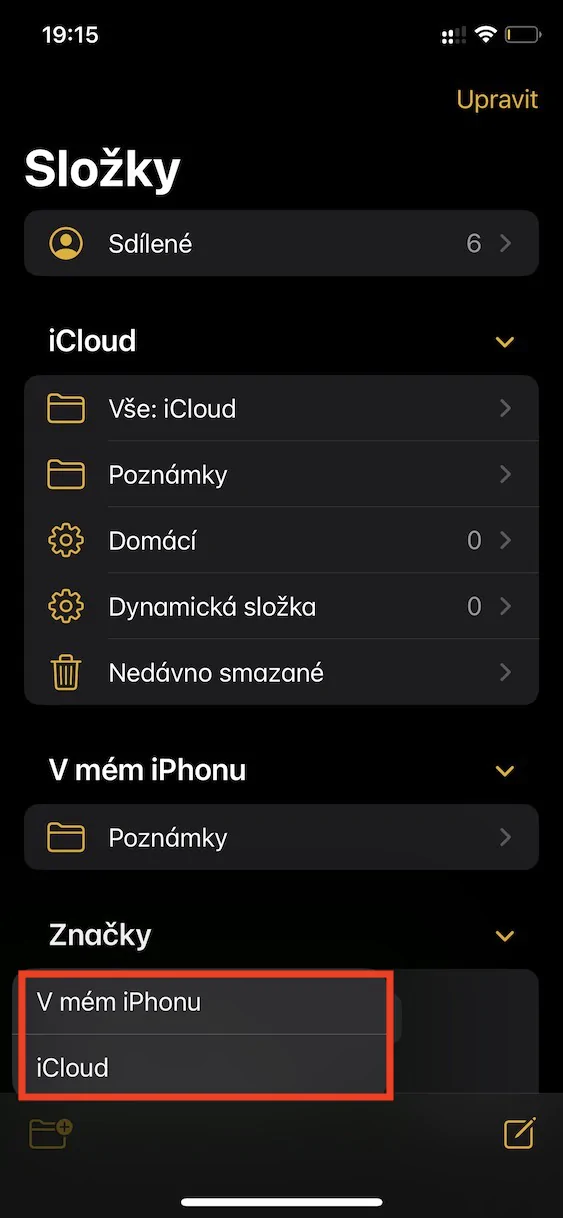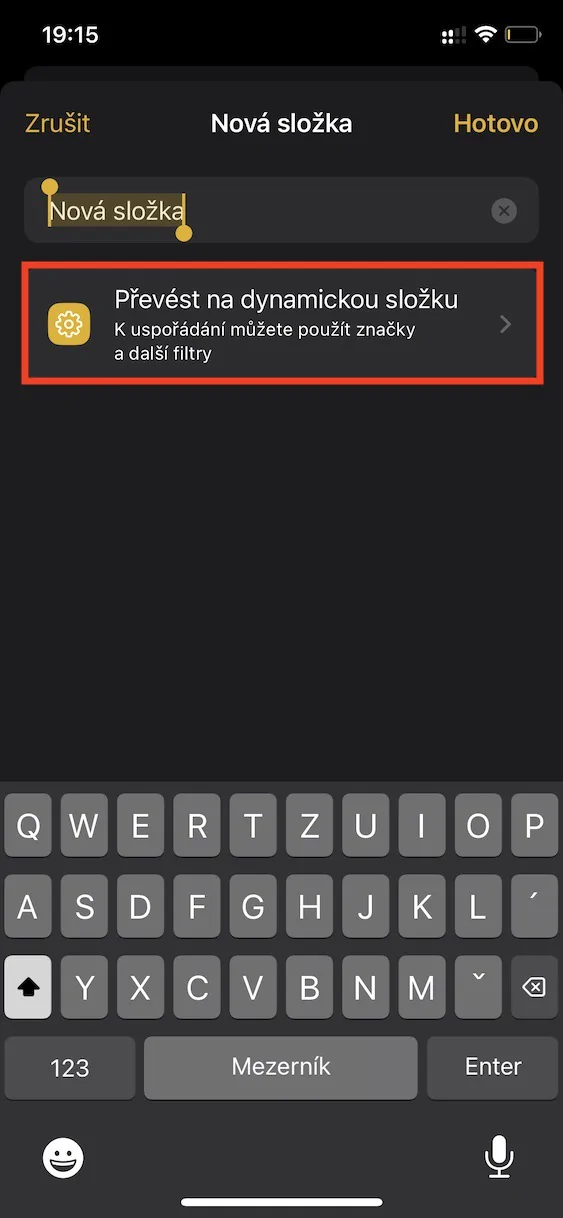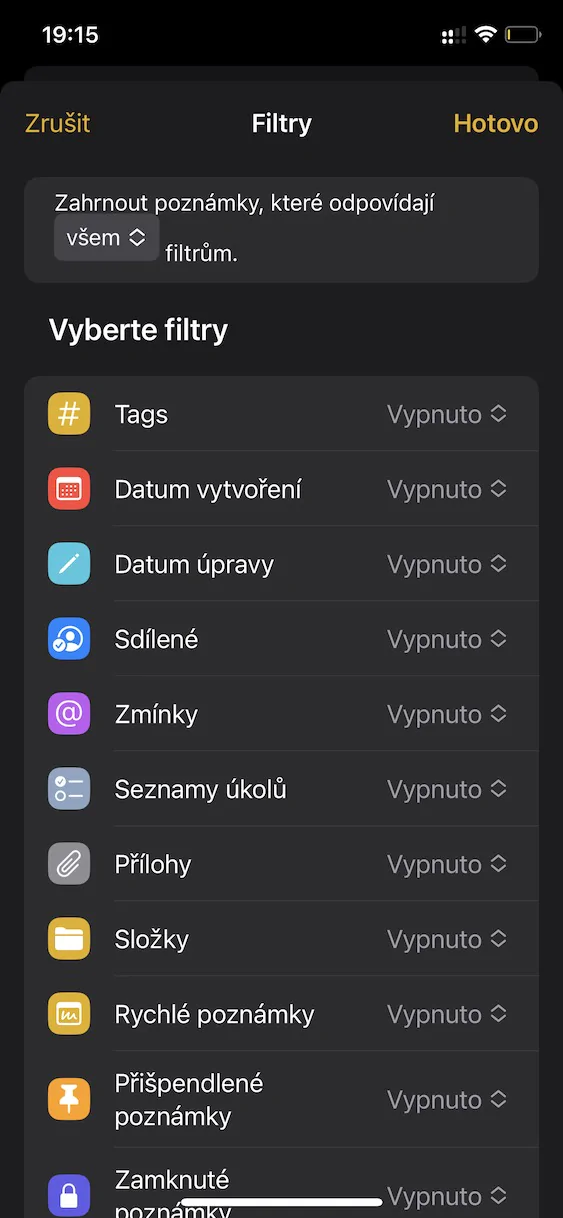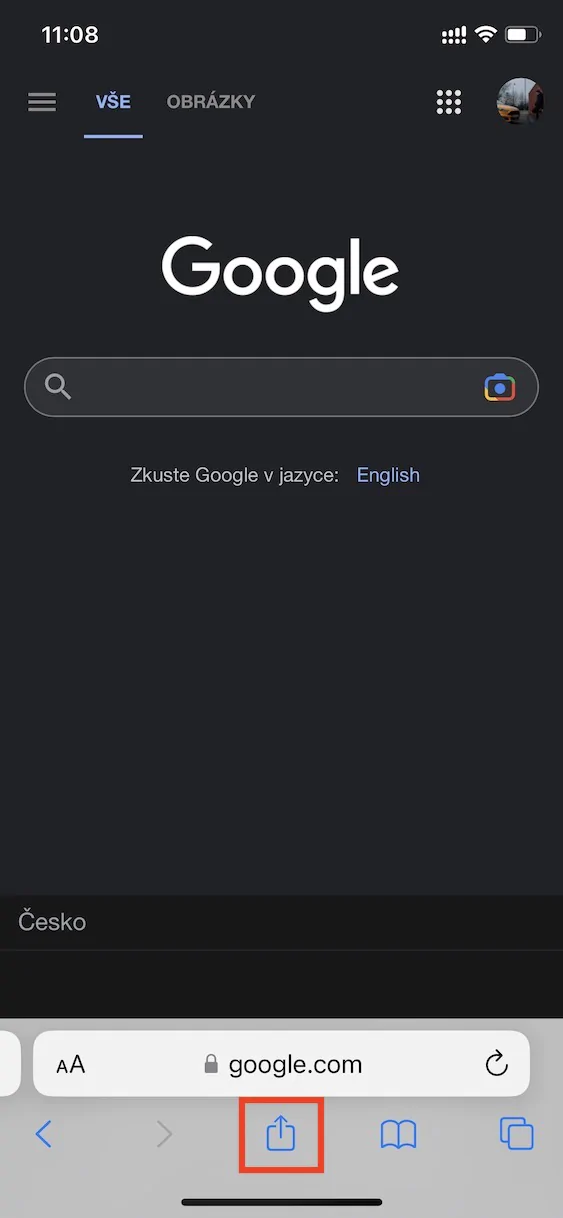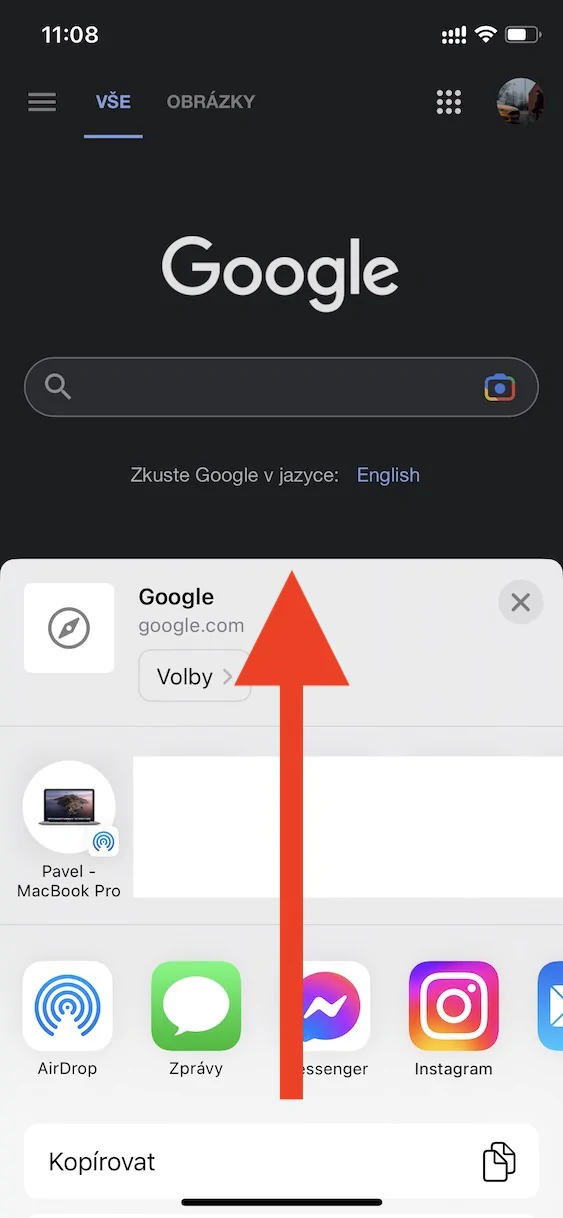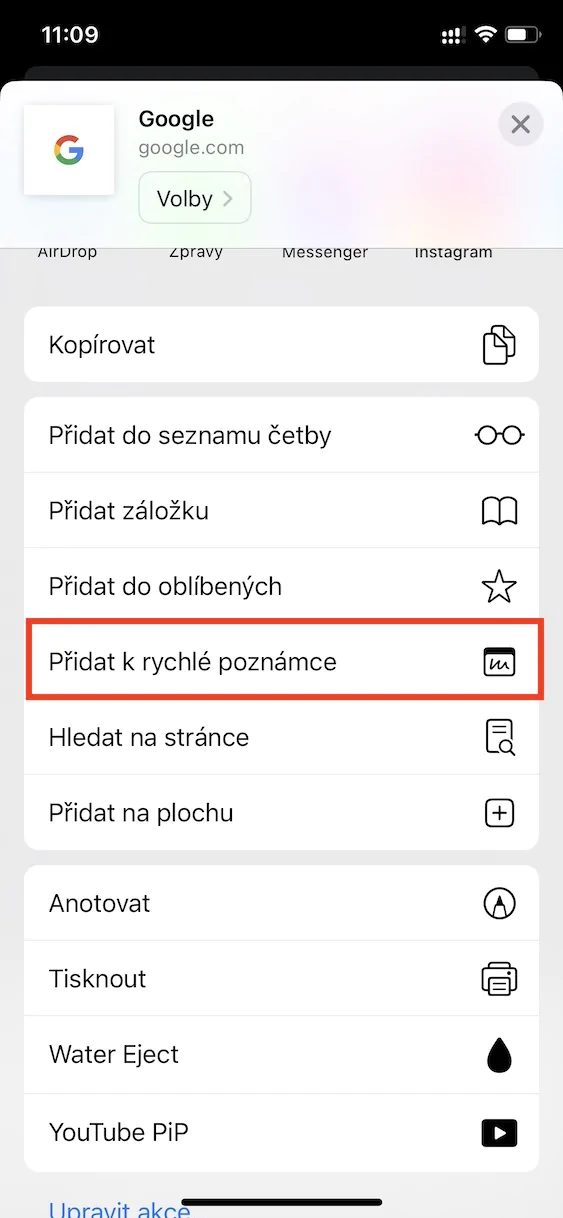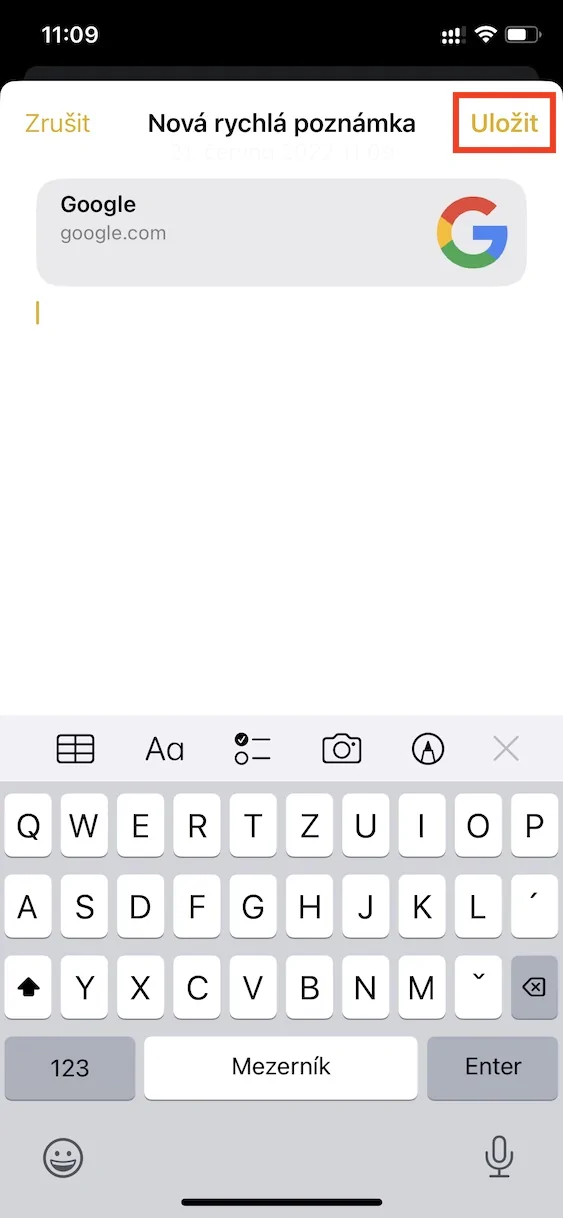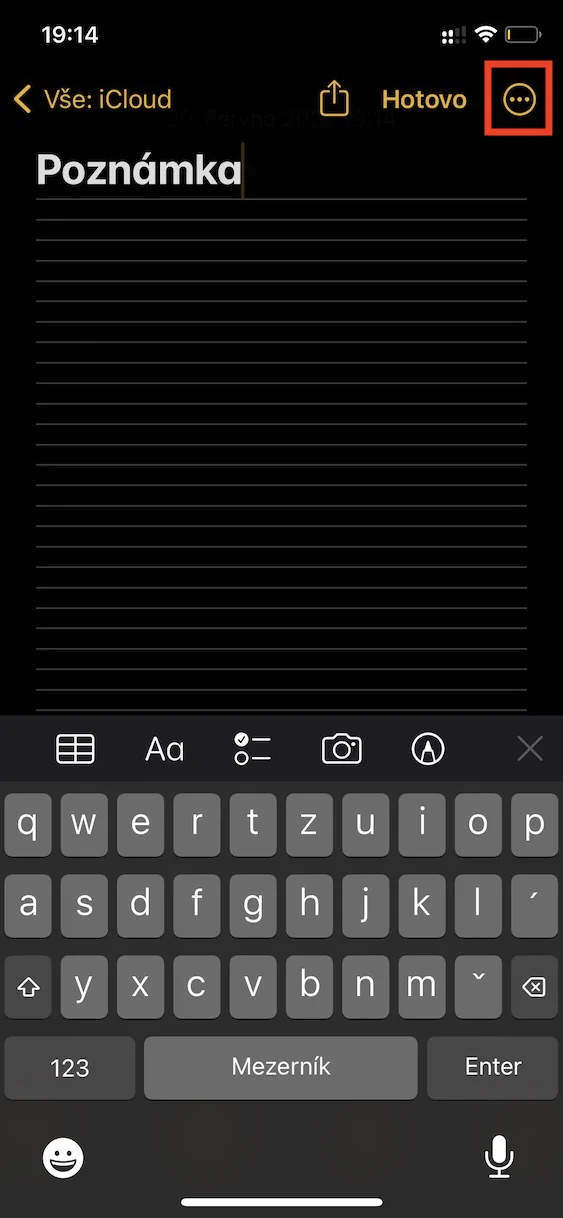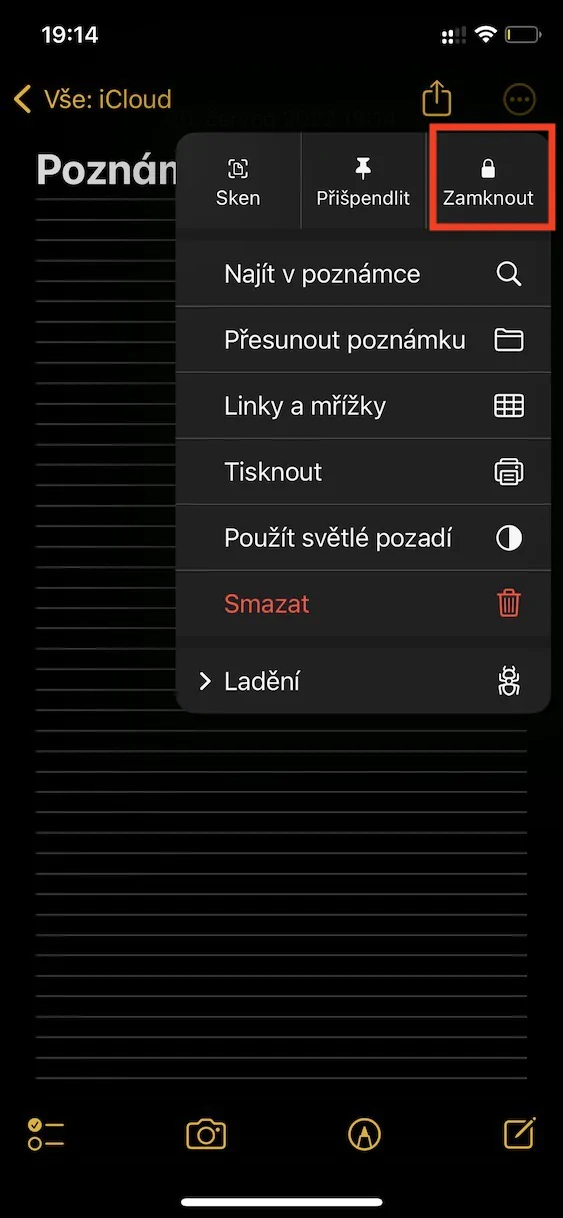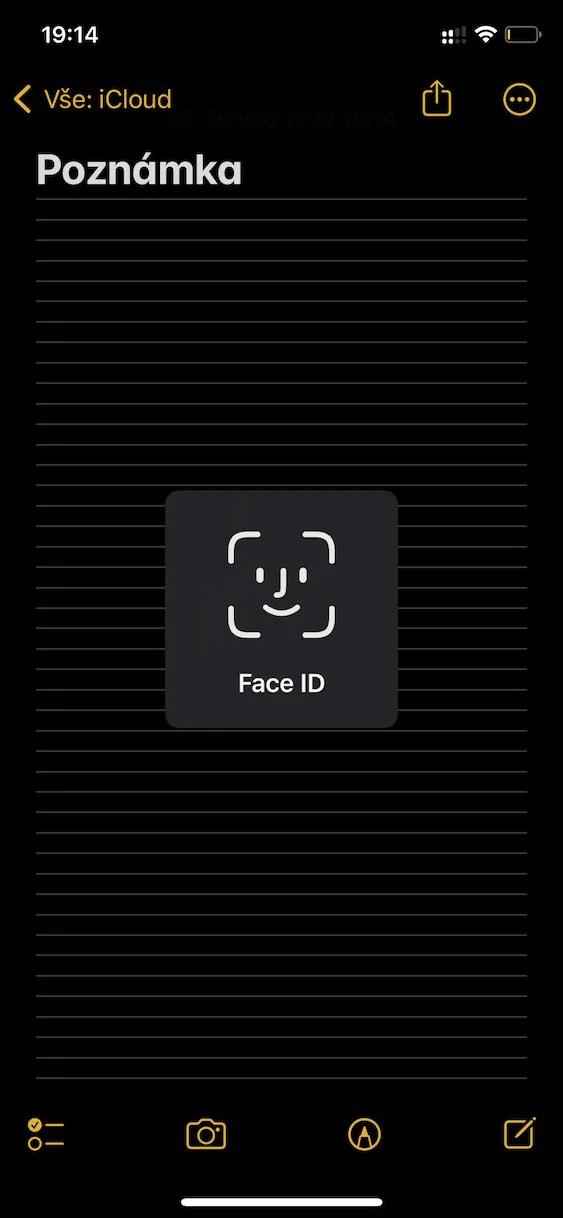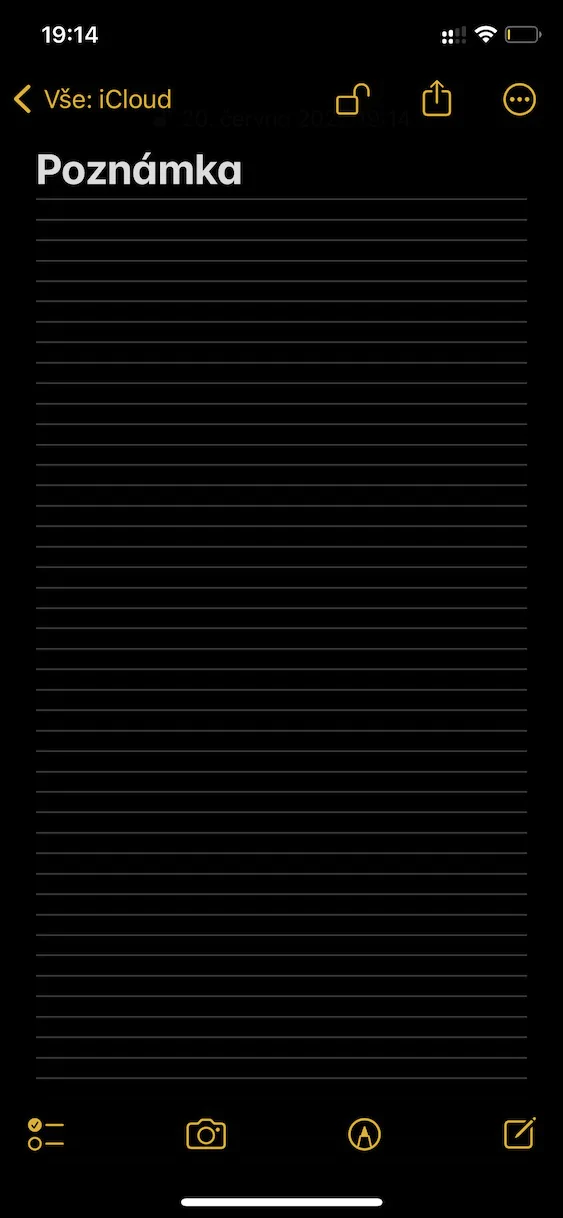本機應用程式 Notes 也是 Apple 幾乎每個作業系統不可或缺的一部分。它可以幫助所有蘋果種植者快速、輕鬆地記錄他們需要的所有筆記。儘管Notes應用程式非常簡單直觀,但它也提供了一些可以派上用場的複雜功能。除此之外,蘋果也不斷嘗試改進Notes,我們在iOS 16中也見證了這一點。在這篇文章中,我們將一起看看Notes這次更新帶來的5個新東西。
它可能是 你有興趣

動態資料夾參數
您可以將各個筆記分類到不同的資料夾中,以便更好地組織。此外,您還可以建立動態資料夾,其中將顯示符合預先學習條件的所有筆記。動態資料夾在 Notes 中並不是什麼新鮮事,但在新的 iOS 16 中,您終於可以設定註解是否必須滿足所有顯示條件,或者僅滿足一些條件就足夠了。若要建立新的動態資料夾,請開啟應用程式 評論, 然後在左下角單擊 帶有 + 的資料夾圖標。那你就是 選擇一個位置 並點擊 轉換動態資料夾。
隨時隨地快速創建筆記
很可能,您已經發現自己想要使用目前顯示的內容建立新筆記。在這種情況下,到目前為止,您必須保存或複製此內容,然後將其貼上到新筆記中。然而,這在 iOS 16 中已經結束,因為您幾乎可以從系統中的任何位置使用最新內容建立快速筆記。您所要做的就是找到並點擊螢幕 分享圖示 (帶箭頭的方塊),然後按下下面的選項 新增到快速註釋。
鎖定筆記
如果您建立了個人筆記並且不希望任何人能夠存取它,您只需將其鎖定很長時間即可。然而,到目前為止,要鎖定你的筆記,你必須直接為筆記建立一個特殊的密碼。然而,用戶經常忘記這個密碼,這導致需要重置它並簡單地刪除鎖定的筆記。不過,蘋果終於在 iOS 16 中聰明起來,為用戶提供了一個選擇——他們可以繼續用特殊密碼或 iPhone 的密碼鎖來鎖定筆記,當然還有透過 Touch ID 或 Face ID 進行授權的選項。當您嘗試在 iOS 16 中鎖定第一個筆記時,您會看到該選項 透過打開註釋, 透過點擊 三點圖示 圍成一圈 然後按下右上角的按鈕 鎖定它。
更改筆記的鎖定方式
正如我在上一頁提到的,在 iOS 16 中首次嘗試鎖定便箋時,使用者可以選擇他們想要使用的鎖定方法。如果您在本次挑戰中做出了錯誤的選擇,或者您改變了主意而只想使用第二種鎖定筆記的方式,當然可以進行更改。你只需要去 設定 → 註解 → 密碼,哪裡 點擊帳戶 然後你 透過勾選來選擇密碼方法。 無法開啟或關閉使用 Touch ID 或 Face ID 進行授權的選項。